اگر علاقه دارید تا کارهای خود را شبها انجام دهید، باید بدانید که مایکروسافت قابلیت فعالسازی حالت Dark Mode 🌙 را در اختیار شما قرار داده است. در این مطلب کلاسیک وب، آموزش فعال سازی حالت شب یا Dark Mode در ورد (Word) را بررسی میکنیم. در ادامه با ما همراه باشید.
چگونه در ورد حالت شب را به طور کامل فعال کنیم؟
How To Enable Dark Mode in Word
نرمافزار ورد تمهای دیگری به غیر از تم پیش فرض خود دارد. اگر تمایل به تغییر تم ورد را داشته باشید، میتوانید حالت شب در ورد را فعال کنید. البته باید بدانید که این قابلیت تنها در شرایطی در اختیار شما قرار میگیرد که اشتراک Microsoft 365 را داشته باشید. حالت Dark Mode ورد در ویندوز ۱۰، ۸ و ۷ در اختیار کاربران است. البته باید بدانید که هنوز این قابلیت روی سیستمعاملهای مک فعال نشدهاند.
نحوه تغییر رنگ محیط ورد از طریق منوی Account
برای تغییر رنگ برنامه ورد ابتدا باید این برنامه را اجرا کنید. سپس وارد منوی File در بالا سمت چپ صفحه شوید.
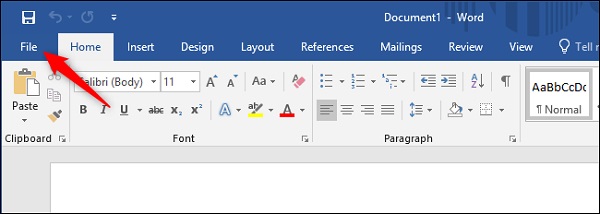
در منوی عمودی سمت چپ صفحه، گزینه Account را انتخاب کنید. در سمت راست صفحه منوی کشویی Office Theme را باز کنید. سپس از بین گزینههای موجود، تم مورد نظر را انتخاب کنید.
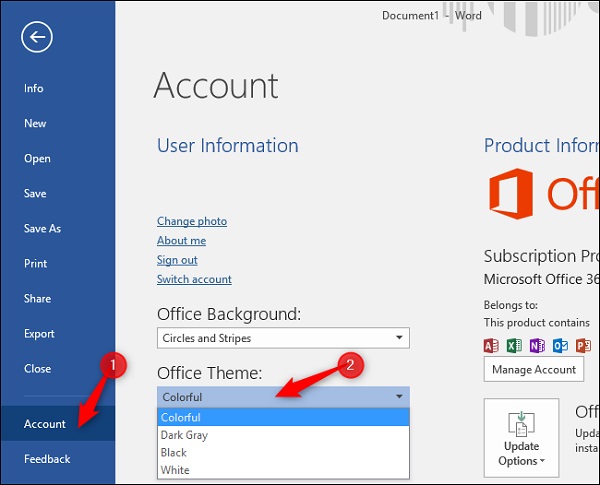
برای فعال کردن تم سیاه ورد برای ویندوز روی گزینه Black بزنید.

تمهای دیگری نیز در اختیار شما است. به عنوان مثال میتوانید گزینه Dark Gray را انتخاب کنید. در این صورت تم ورد به حالت خاکستری تیره در میآید. همچنین میتوانید با کلیک روی منو کشویی Office Background، پس زمینه ورد را نیز تغییر دهید.
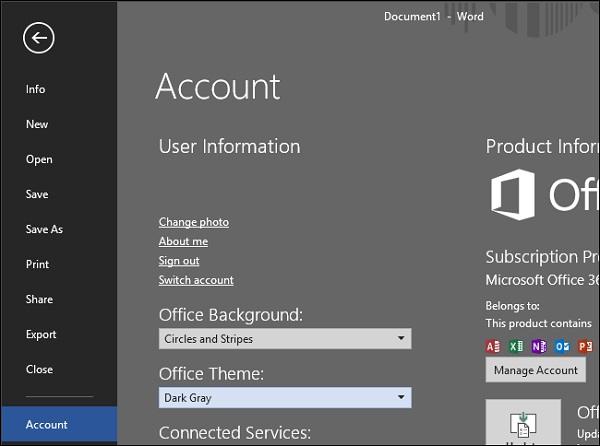
نکته مهم این است که باید بدانید این تغییرات روی تمام برنامههای مایکروسافت آفیس شما که با اکانتتان از آنها استفاده میکنید، اعمال میشود.
فعال کردن حالت شب ورد ویندوز ۱۰ از طریق منوی General
یک راه دیگر برای تغییر رنگ صفحه در ورد وجود دارد. میتوانید از طریق منوی File وارد بخش Options شوید. سپس از منوی عمودی سمت چپ، گزینه General را انتخاب کنید. در سمت راست صفحه بخش Personalize Your Copy Of Microsoft Office را مشاهده کنید.

منوی کشویی مقابل Office Theme را انتخاب کنید. از منوی باز شده تم مورد نظرتان را انتخاب کنید. اگر تم سیاه مد نظرتان است باید گزینه Black را انتخاب کنید. سپس روی گزینه OK بزنید.
تغییر رنگ صفحه در ورد
البته باید بدانید که با تغییر تم ورد، در واقع تغییر رنگ هدر در ورد اتفاق میافتد. این امکان وجود دارد که پس زمینه نوشتاری شما سیاه شود و متن شما با رنگ سفید نوشته شود، اما باید بدانید که این تم برای کارهایی مثل پرینت گرفتن نیز روی فایل ورد شما باقی میماند.
برای این منظور از منوی Design باید وارد بخش Page Color شوید. سپس رنگ پس زمینه مورد نظرتان را انتخاب کنید.طبیعتا این کار مقدار زیادی جوهر پرینتر را مصرف میکند. لذا حتما باید این موضوع را در نظر داشته باشید.
البته برای حل این مشکل مایکروسافت قابلیت جدیدی را به ورد افزوده است. به کمک این ویژگی میتوانید رنگ پس زمینه را فقط برای مشاهده تغییر دهید، بدون اینکه در هنگام پرینت گرفتن یا ارسال فایل برای دیگران تغییری در آن ایجاد شده باشد.
برای دسترس به این قابلیت باید ابتدا به عنوان Office Insider وارد حساب ورد شوید. برای دسترسی به آن روی منو File بزنید. سپس وارد بخش Account شوید. در سمت راست صفحه گزینه Office Insider را میتوانید مشاهده کنید.
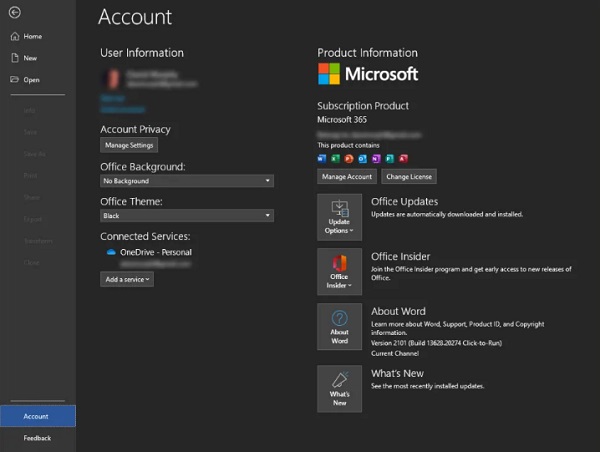
سپس روی کادر Update Options کلیک کنید تا بهروزرسانیهای مورد نیاز ورد بارگیری شود. حال مایکروسافت ورد پپیغام You’ll Now Be On the Cutting Edge را روی صفحه نمایش میدهد.
پس از این مرحله ورد را یکبار ببندید و مجدد باز کنید. مجدد از منوی File وارد بخش Options شوید. مجدد طبق روشی که در بالا گفته شد، تم ورد را روی حالت Black قرار دهید. در این حالت علاوه هدر ورد، صفحه پس زمینه آن نیز به رنگ سیاه در میآید.
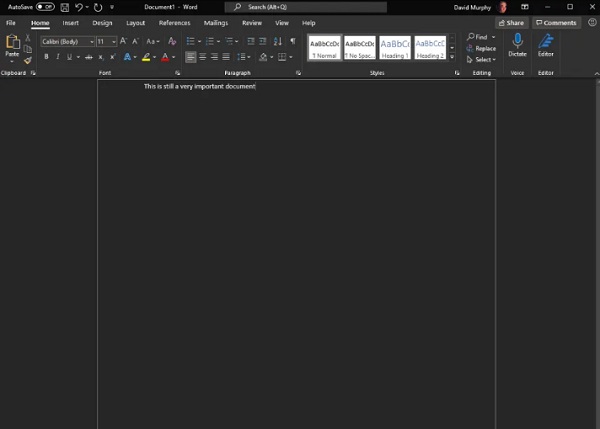
برای تغییر دادن این رنگ پس زمینه به حالت عادی، وارد منوی View شوید و گزینه Switch Modes را انتخاب کنید. حال میتوانید مجدد تم ورد را به حالت اولیه برگردانید.

نظرات و پیشنهادات شما؟
آموزش فعال سازی حالت شب یا Dark Mode در ورد (Word) را مرور کردیم. آیا شما نیز علاقه دارید که برای کار کردن با ورد، آن را روی حالت Dark Mode قرار دهید؟ نظرات و پیشنهادات خود را در قسمت دیدگاه با ما در میان بگذارید.


آخرین دیدگاه ها
تا کنون دیدگاهی ثبت نشده است.