آیا تا به حال ویدیویی دیدید که صدای آن خیلی بد باشد؟ صدای بد در یک ویدیو درست مثل تصویر برفکی است. تنظیم صدا در پریمیر (Adobe Premiere Pro) به اندازه تصویر آن ویدیو مهم است. 🔊 در واقع هنر تراز کردن صدا و کنترل صدا یک گام مهم در صنعت فیلم سازی است. در این مطلب از کلاسیک وب به آموزش قدم به قدم بالانس و افزایش صدا در پریمیر می پردازیم.
نمایش
نحوه تقویت صدا در پریمیر
How to Improve Your Audio in Adobe Premiere Pro
در زمان فیلم برداری صدای یک بازیگر با بازیگر دیگر فرق دارد. حتی تن صدای آنها هم با هم متفاوت است. فردی صدای بلندی تری نسبت به فرد دیگر دارد. بهترین راه حل برای حل این موضوع متعادل سازی صدا است. یعنی سطوح مختلف صوتی را تنظیم کنید تا در سراسر ویدیو یک صدای ثابت داشته باشید. اما ابتدا بیایید با ۳ مفهوم Gain، Volume و Normalization آشنا شویم. Volume در واقع همان صدای خروجی یک آهنگ یا ویدیو است. Gain همان قدرت ورودی صدا در ویدیو است و Normalization زمنی استفاده می شود که بخواهید چند صدا را یکسان سازی کنید تا پراکندگی صدا وجود نداشته باشد.
تنظیم صدا در پریمیر با Timeline
یکی از آسان ترین راه ها برای تنظیم صدای یکنواخت تر در پریمیر استفاده جدول زمان بندی صداست. برای این کار ابتدا کلیپ یا ویدیو را وارد کنید. یا اگر قبلا بر روی آن کار کردید آن را باز کنید. حالا آهنگی که می خواهید روی آن کار کنید را در Timeline وارد کنید. اگر با دقت به قسمت تایم لاین نگاه کنید متوجه خط باریکی می شوید که می توانید با آن صدا را تنظیم کنید.

شکل های موج نیز همان صدایی است که پخش خواهد شد. وقتی ماوس را روی موج ها قرار می دهید شکل آن تغییر می کند حالا می توانید صدا را کم یا زیاد کنید.
تنظیم صدا در پریمیر با Effect Controls Panel
کنترل پنل ها برای ایجاد انواع افکت ها بسیار موثر و راه گشا هستند. در هر حال گزینه Timeline راه حل ساده تر و در دسترسی است. ابتدا Effect Contrrols Panel را فعال کنید.

برای فعال سازی از منوی Window آن را بررسی کنید. اگر کنار Effect Controls علامت تیک را داشته باشد کنترل افکت فعال است. در غیر این صورت روی آن کلیک کنید تا فعال شود.

حالا کلیپ صوتی را وارد کنید. تا آن را در کنترل افکت ببینید. در قسمت Audio دو گزینه ByPass و Level را می بینید.

ByPass را می توانید برای فعال یا غیر فعال کردن افکتی که ایجاد کردید کم یا زیاد کنید. Level میزان قدرت صدا را کم یا زاید می کند. شما می توانید به صورت دستی یا به وسیله ماوس بر حسب دسی بل عدد را تایپ کنید.
کی فریم صدا در پریمیر برای تنظیم صدا
Adobe Premiere Pro این امکان را به شما می دهد که از قریم صدا برای کنترل بیشتر صدا استفاده کنید. مثلا برای حذف صدای هواپیما که ناخواسته در ویدیو وجود دارد. ابتدا کی فریم را برای Timeline ایجاد کنید. هد پخش را به قسمتی از ویدیو که می خواهید صدا را تنظیم کنید ببرید. برای ایجاد کی فریم در ویندوز از کلیدهای میانبر Ctrl + Click استفاده کنید. در مک نیز از میانبرهای Command + Click استفاده کنید. حالا می توانید بر روی هر کی فریم کلیک کنید و آن را بکشید. به این ترتیب در هر قسمتی که می خواهید صدا را تنظیم کنید یک کی فریم اضافه کنید.
می توانید کی فریم ها را در Effect Control نیز اضافه کنید. ابتدا به بخش Audio بروید و کرونومتر را فعال کنید. در این حالت شما باید کرونومتر آبی رنگ و همچنین نماد الماس را روبروی آن ببینید.

حالا می توانید با کلیک کردن بر روی هر الماس یک کی فریم ایجاد کنید. کی فریم ها در سمت راست ایجاد می شوند و به شکل موج هستند.

حالا در سمت راست می توانید کی فریم ها را حرکت دهید یا مقدار را بر حسب دسی بل وارد کنید. البته تغییر این مقدار بر کل صدای ویدیو تاثیر دارد نه فقط یک قسمت از آن!

بالانس صدا در پریمیر
برای ساختن چند کلیپ در یک ویدیو با صدای یکسان نیاز به نرمال سازی یا بالانس صدا است. با نرم افزار پریمیر می توانید به راحتی این کار را انجام دهید.
مرحله اول برای بالانس صدا در پریمیر وارد کردن ویدیو
ابتدا ویدیو را در قسمت Timeline وارد کنید. برای اضافه کردن چند کلیپ می توانید از shift + Click استفاده کنید. حالا روی ویدیو کلیک راست کنید و Audio Gain را انتخاب کنید. یا می توانید از کلید میانبر G استفاده کنید.

همچنین می توانید از منوی Project چند کلیپ را به صورت پشت سر هم در صورتی که توالی برای شما مهم باشد وارد کنید. برای انتخاب چند کلیپ به شرطی که توالی در آن مهم نباشد از Ctrl + Click استفاده کنید. همچنین کلید میانبر G یا کلیک راست استفاده کنید.

مرحله دوم برای بالانس صدا در پریمیر باز شدن پنجره Gain
در اینجا یک پنجره جدید ایجاد می شود. دامنه اوج ویدیو شما را تحلیل می کند و در ردیف آخر نمایش می دهد. این مقدار ضروری است زیرا مرجع تعیین اوج صدای کلیپ شما است. شما می توانید برای تنظیم افزایش صدا از Adjust Audio Gain by استفاده کنید. اگر در این قسمت عدد منفی وارد کنید صدای بلند را نسبت به سطح اصلی صدا کاهش می دهد. اگر عدد مثبت اضافه کنید صدای کم را نسبت به سطح اصلی صدا افزایش می دهد. چنانچه می خواهید چند صدای چند کلیپ را به یک اندازه بلند کنید از Normalize All Peaks to استفاده کنید. دقت کنید همیشه از عدد منفی شروع کنید تا از بریدن کلیپ جلوگیری شود.

مرحله سوم برای تنظیم صدا در پریمیر پخش صدا
در این مرحله تغییرات ایجاد شده را ذخیره کنید. برای گوش دادن به تغییرات روی OK کلیک کنید. در صورت نیاز به تغییرات از میانبر G استفاده کنید. بسته به تغییرات شما شکل موج تغییر می کند.

گرفتن نویز صدا در پریمیر
روش ۱
با نرم افزار Adobe Premiere Pro می توانید صداهای اضافی محیط را تا حدودی کم کنید. برای این کار ار منوی Audio وارد بخش Essential Sound شوید. حالا کلیپی که می خواهید صدای آن را تنظیم کنید وارد کنید. در قسمت Clarity نوار لغزنده را به سمت راست بکشید تا به عدد ۱۰ نزدیک شود. در هر عدد صدا را گوش کنید تا به صدای دلخواهتان برسید.
روش ۲
در این روش ابتدا ویدیو خودتان را در پریمیر وارد کنید تا صفحه ایی شبیه تایم لاین ساخته شود. در منوی Effects گزینه Audio effect را انتخاب کنید. حالا گزینه Redaction noise را انتخاب کنید. در پنجره باز شده گزینه Denoise را انتخاب کنید.

با انتخاب Denoise چند گزینه برای شما باز می شود که نسبت به ویدیو و صدای آن گزینه مورد نظرتان را انتخاب کنید. البته Denoise امکان گرفتن نویز به صورت خودکار را نیز آماده دارد.

پخش نشدن صدا در پریمیر
یکی از مشکلاتی که ممکن است در پریمیر داشته باشید پخش ویدیو بدون صدا است. برای حل این مشکل از منوی Edit گزینه Preference را انتخاب کنید. سپس گزینه Audio hardware را بزنید. در پنجره جدید تنظیمات Defult Output را بررسی کنید. توجه کنید تنظیمات صدای خروجی باید با تنظیمات صدای ویندوز یکی باشد. در صورتی که تغییری را ایجاد کردید آن را ذخیره و سپس ویندوز را ری استارت کنید.
افزایش سرعت صدا در پریمیر
ابتدا ویدیو و تراک صوتی مورد نظرتان را وارد پریمیر کنید. سپس آن را به قسمت Timeline بکشید. حالا روی تراک صوتی کلیک راست کنید و گزینه Speed Duration را انتخاب کنید. در پنجره جدید سرعت صدا را وارد کنید. عددهای بیشتر سرعت صدا را افزایش می دهد. عددهای کمتر سرعت صدا را کاهش می دهد. به این ترتیب بعد از هماهنگی صدا و تصویر آن را ذخیره کنید.
سوالات متداول
با اکولایزر می توانیم صدای بم در پریمیر ایجاد کنیم؟
بله با اکولایزر می توانید باند های فرکانسی مختلف را تغییر دهید و صدای خروجی را تقویت کنید. برای تراز فرکانس و ایجاد صدای بم و کاهش فرکانس می توانید از اکولایزر استفاده کنید.
آیا می توانم از Adobe premiere بعنوان اسکرین ریکوردر استفاده کنم؟
خیر چنین قابلیتی برای پریمیر تعریف نشده است.
کدک ویدیویی دیجیتال در پریمیر چیست؟
کدک ویدیو یکی از مراحل اکسپورت ویدیو در پریمیر است. روشی برای فشرده سازی و خارج کردن ویدیو از حالت فشرده به کار می رود. در واقع می توان گفت این فایل ها شبیه فایل های JPEG هستند.
جمع بندی
پریمیر نرم افزار بسیار پیشرفته ای برای تدوین صدا و تصویر است. توجه کنید هر کدام از کی فریم ها قسمت های مختلفی برای زیبا سازی صدا در پریمیر دارد. شما می توانید از کی فریم ها برای Fade in و Fade out صدا نیز استفاده کنید. افکت های Reverb و Equalizer و Stereo هر کدام به زیبا سازی صدا در پریمیر کمک می کند.
نظرات و پیشنهادهای شما؟
در این مطلب از کلاسیک وب آموزش قدم به قدم بالانس و افزایش صدا در پریمیر را بررسی کردیم. آیا شما از این نرم افزار برای تدوین ویدیوهایتان استفاده می کنید؟ اگر مشکلی درباره استفاده از این نرم افزار دارید با ما در میان بگذارید.

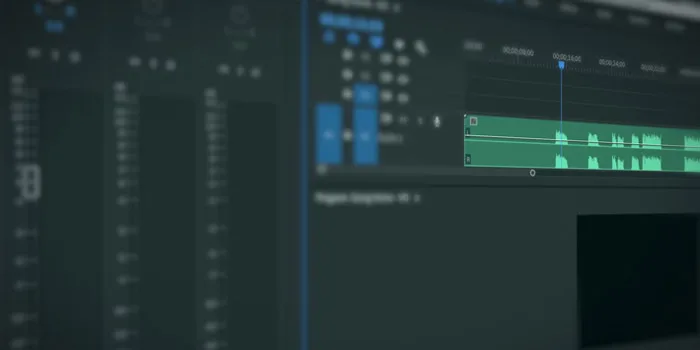
آخرین دیدگاه ها
تا کنون دیدگاهی ثبت نشده است.