برخی اوقات ممکن است با مشکلات و بد افزارهایی در سیستم مواجه شوید که چاره ای جز ریست کردن ویندوز نداشته باشید. 🔄 برگرداندن سیستم عامل کامپیوتر به نسخه اولیه میتواند راهکار خوبی برای حذف اطلاعات و همچنین مشکلات شما از جمله پر شدن بیش از حد حافظه، مشکلات خاموش شدن، تخلیه باتری و اجرا شدن برنامهها باشد. در این مطلب از کلاسیک وب به آموزش قدم به قدم ریست فکتوری ویندوز ۱۱ می پردازیم.
نمایش
نحوه ریست فکتوری ویندوز ۱۱
How to Reset a Windows 11 PC to Factory Settings
به طور خلاصه برای بازگشت به تنظیمات کارخانه ویندوز ۱۱ چندین روش مختلف وجود دارد که برخی از آنها شامل موارد زیر است:
- ریست فکتوری ویندوز با حفظ فایلها از طریق مسیر: Start > Settings > System > Recovery > Reset PC
- ریست فکتوری ویندوز ۱۱ با استفاده از گزینه Remove Everything
- ریست کردن ویندوز از صفحه Sign-in از طریق مسیر: Power > Shift+Restart > Troubleshoot > Reset this PC
مراحلی که باید قبل از ریست فکتوری انجام دهید نکاتی که باید بدانید
اصلاح ریست فکتوری به معنای برگرداندن حالت اولیه دستگاه به نسخه ای است شرکت سازنده آن را فروخته است. پس قبل از هر اقدامی باید برخی از اقدامات احتیاطی را برای حفظ اطلاعاتتان انجام دهید.
- ریست کردن دستگاه برنامههاف تنظیمات و فایلهای شخصی نصب شده را پاک میکند پس قبل از هر چیز از فایل ها و اطلاعات مهمتان یک نسخه بکاپ در یک جای مطمئن تهیه کنید.
- برای ریست کردن نسخه ویندوز ۱۱ پرو به دلیل رمزنگاری شدن اطلاعات نیاز به کلید BitLocker دارید.
- پیش از هر چیز ابتدا مطمئن شوید که دسترسی شما در حد Administrator باشد زیرا قابلیت Reset this PC تنها در این سطح قابل انجام خواهد بود.
۱- ریست فکتوری ویندوز با حفظ فایلها
برای ریست کردن ویندوز ۱۱ بدون از دست دادن اطلاعات لازم است مراحل زیر را طی کنید.
ابتدا تنظیمات (Settings) را باز کنید. روی System کلیک کنید و سپس به بخش Recovery در سمت راست صفحه بروید.

روی گزینه Reset PC در بخش Recovery options کلیک کنید.

حالا برای نگه داشتن اطلاعاتتان، در صفحه نمایش داده شده روی گزینه Keep my files بزنید.

در این صفحه می توانید دو روش را برای ریست کردن انتخاب کنید:
دانلود ابری (Cloud download): در این روش سیستم یک نسخه جدید از ویندوز ۱۱ را از طریق سرورهای مایکروسافت دانلود و نصب میکند. با این حال گزینه tools, apps, custom drivers و تصویر اصلی ارائه شده توسط شرکت سازنده بازیابی نمیشود.
نصب مجدد محلی (Local reinstall): از فایل هایی که در حال حاضر موجود است برای ریست کردن کامپیوتر استفاده میشود. این پروسه درایورها، تنظیمات و ابزارهای کارخانه را بازیابی میکند. (اگر این دستگاه دارای مارک باشد؛ مانند Dell، ASUS، Lenovo و غیره)

پس از طی کردن فرایند ریست فکتوری تنظیمات، بازنشانی برنامه ها را با زدن گزینه Reinstall now چک کنید. سپس در صفحه نمایش داده شده دکمه Next را بزنید.

در آخر هم لازم است تا کلید Reset را از پایین صفحه انتخاب نمایید.

پس از تکمیل این مراحل، کامپیوتر شما به تنظیمات کارخانه بازنشانی میشود اما فایلهایتان حفظ خواهند شد.
مراحل پس از تنظیم مجدد کارخانه
بعد از ریست فکتوری کردن ویندوز ۱۱ بهتر است بخش به روز رسانی ها (Windows Updates) را بررسی کنید تا مطمئن شوید هیچ درایور یا Patch امنیتی را از دست نمیدهید. همچنین، ممکن است لازم باشد هر یک از برنامه های قبلی خود را در صورت لزوم دوباره نصب کنید.
بررسی آپدیتها
برای نصب بروزرسانی های اخیر ویندوز ۱۱ تنظیمات را باز کنید و سپس به بخش Windows Update بروید و روی گزینه Check for updates کلیک کنید.

پس از تکمیل مراحل، Windows Update، سیستم آخرین فایل های پچ و بهروزرسانیهای درایور (در صورت وجود) را دانلود میکند.
بررسی درایورهای گم شده
برای بررسی درایورهای از دست رفته پس از تکمیل ریست ویندوز ۱۱، از این مراحل استفاده کنید:
ابتدا منوی استارت را باز کنید. Device Manager را جستجو کنید و روی نتیجه بالا کلیک کنید تا برنامه باز شود.
اگر یک یا چند devices گم شده دارید، به بخش پشتیبانی سازنده لپتاپ یا قطعات سخت افزاری کامپیوترتان بروید تا آخرین درایورهای موجود را دانلود و نصب کنید.
آخرین کاری که باید انجام دهید این است که هر برنامه نصب شده قبلی را روی سیستمتان را مجدداً نصب کنید (در صورت وجود).
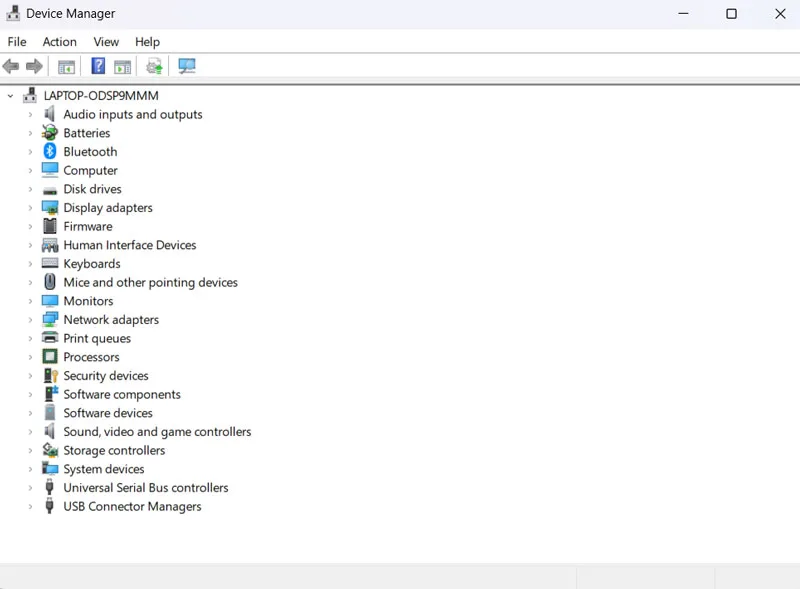
۲- ریست فکتوری ویندوز ۱۱ با استفاده از گزینه Remove Everything
برای ریست فکتوری ویندوز ۱۱ با پاک کردن همه فایلهای موجود در آن این مراحل را طی کنید:
بخش Settings کامپیوتر را باز کنید به بخش System و سپس صفحه Recovery بروید.

روی گزینه Reset PC از بخش Reset this PC بزنید. و این بار گزینه Remove everything را برای حذف کردن همه چیز انتخاب کنید.

یکی از گزینههای Cloud download یا Local reinstall بر اساس نوع رست فکتوری سیستم انتخاب کنید. (تفاوت این دو روش در توضیحات بخش قبل گفته شد)

در صورت تمایل میتوانید گزینه Change settings را نیز در این مرحله انتخاب کنید و Next را بزنید.
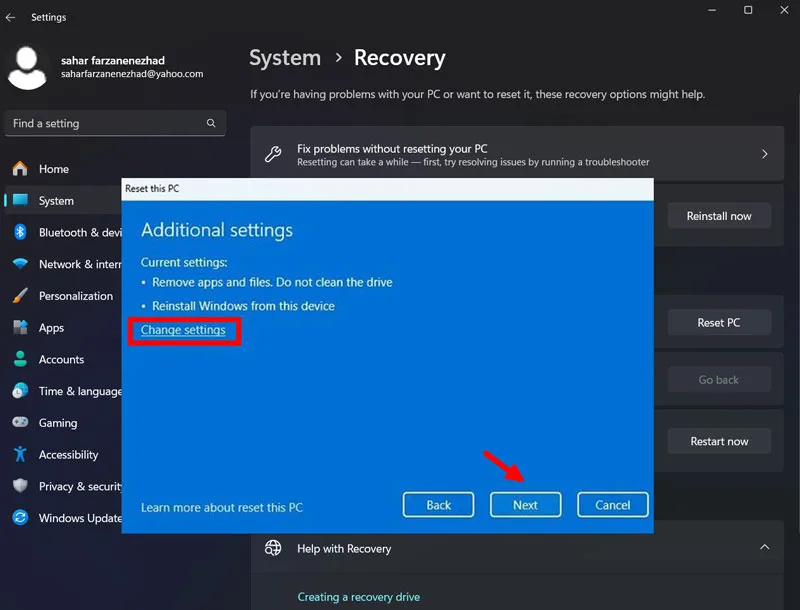
در بخش بعدی صفحه ریکاوری ویندوز ۱۱، Data erasure toggle را روشن کنید.
نکته مهم: از این گزینه میتوانید برای آماده کردن کامپیوتر یا لپ تاپ برای فروش نیز استفاده کنید. بوسیله این قابلیت تمامی فایل های سیستمی شما به طور تضمینی حذف خواهد شد. در غیر اینصورت اگر سعی دارید که دوباره اقدام به نصب کنید، تنظیمات دیفالت و پیشفرض ریست کردن توصیه میشود.
اگر میخواهید درایوهای نصب شده روی دستگاه و هر درایور ذخیره سازی متصل شده به کامپیوتر را پاک کنید، بخش Data drives را روشن کنید. و سپس روی دکمه Confirm بزنید.

پس از کامل شدن فرایند بازگشت به کارخانه ویندوز ۱۱ برنامه ها را برای نصب مجدد روی سیستم، مرور کنید. پس از تکمیل شدن مراحل بسته به پیکربندی، درایورها پاک میشود و یک کپی تمیز از ویندوز ۱۱ نصب خواهد شد.
مراحل پس از تنظیمات ریست فکتوری
اگر این مراحل را برای فروش دستگاهتان انجام دادید، دیگر نیازی به اقدامات اضافه نیست. اما در صورتی که میخواهید دوباره استفاده از ویندوز ۱۱ را از اول شروع کنید، لازم است چند مرحله را برای انجام بروز رسانیها، پیدا کردن و نصب مجدد درایوهای گمشده، نصب دوباره برنامه ها و بازگرداندن فایل های بک آپ انجام دهید.
مراحل بروز رسانی را باید از طریق بخش تنظیمات،Windows Update و زدن گزینه Check for updates انجام دهید.
بررسی و نصب درایورها نیز مشابه بخش بالایی از طریق Device Manager قابل انجام است.
بازگردانی فایلهای بک آپ
برای بازیابی فایلهای پشتیبانی گرفته شده، بسته به فرایند بک آپ گیری روش های ریکاوری متفاوتی را باید انجام دهید.
به طور مثال اگر OneDrive استفاده کردهاید، ممکن است فایل هایتان از قبل روی سیستم همگام سازی شده باشند. با این حال شاید نیاز به پیکربندی دوباره برنامه داشته باشید.
در صورتی که فایل هایتان را به صورت دستی در یک درایو خارجی یا هارد اکسترنال منتقل کرده اید میتوانید آن را به کامپیوتر وصل کنید و مراحل زیر را انجام دهید:
بخش File Explorer را باز کنید. از قسمت سمت چپ روی This PC کلیک کنید. در قسمت «Devices and drives» روی storage with the file backup فایل دوبار کلیک کنید. فایل ها و فولدرهایتان را انتخاب کنید و کلید Copy را بزنید. فایل مقصد را باز کنید و آنها را Paste کنید.

پس از تکمیل مراحل، ممکن است لازم باشد مراحل را برای بازیابی فایل های اضافی تکرار کنید. اگر برنامه ای را هنوز به درستی نصب نشده باشد باید آن را مجدد بررسی کنید.
در ریست فکتوری ویندوز ۱۰ نیز با طی کردن پروسه ای مشابه موارد گفته شده میتوانید به سادگی سیستم عامل را به تنظیمات کارخانه برگردانید.
۳- ریست کردن ویندوز از صفحه Sign-in
منوی بوت Advanced Startup Options راه دیگری برای ریست کردن ویندوز ۱۱ است. زمانی که به تنظیمات گفته شده در مراحل قبلی دسرسی نداشته باشید، این روش میتواند مشابه بخش Reset this PC عمل کند.
برای دسترسی به این بخش کلیدهای Win+L را بزنید تا صفحه ورود برایتان باز شود. سپس زمان انتخاب دکمه Restart از بخش power کلید Shift را نگه دارید.

از منوی Advanced Startup Options، Troubleshoot > Reset this PC را انتخاب کنید تا همان گزینه های ریست فکتوری که در بخشهای قبلی به آن اشاره کردیم را مشاهده کنید. سپس انتخاب کنید که آیا میخواهید ایل ها را نگه دارید یا همه آنها را حذف نمایید. حالا مراحل را مشابه روشهای قبلی طی کنید تا ریست فکتوری کامل شود.
سوالات متداول
چرا ویندوز 11 ریست نمی شود؟
علت اصلی مشکل در ریست فکتوری ویندوز 11 ممکن است به دلایل مختلفی مانند نرمافزارهای ناسازگار، خطاهای سیستمی، نداشتن دسترسی Administrator یا مشکلات سختافزاری باشد که مانع از انجام این فرآیند میشود.
چگونه ویندوز 11 را ریست کنیم؟
به طور خلاصه میتوانید برای انجام اینکار از بخش تنظیمات به مسیر Start > Settings > System > Recovery > Reset PC بروید و سیستم با قابلیت نگه داشتن اطلاعات یا حذف کامل آنها ریست فکتوری کنید.
جمع بندی
در این مطلب به روشهای کاربردی ریست فکتوری ویندوز ۱۱ با قابلیت نگه داشتن فایلها، حذف آنها یا از طریق بخش Sign inاشاره شد. اگر ویندوز ۱۱ روی دسکتاپ بوت نمیشود یا رمز عبورتان را فراموش کرده اید، recovery drive یا درایو بازیابی ممکن است تنها گزینه شما برای ریست کردن سیستم باشد. اگر چنین چیزی ندارید، بهتر است یک درایو قابل بوت ویندوز ۱۱ ایجاد کنید. از این روش میتوانید برای بودت شدن یا نصب یک ویندوز جدید استفاده کنید. البته با این روش دیگر نمیتوانید فایل هایتان را نگه دارید.
نظرات و پیشنهادات شما؟
به نظر شما ریست فکتوری ویندوز ۱۱ در چه مواقعی لازم است؟ اگر شما تجربه ای در زمینه برگرداندن تنظیمات ویندوز به نسخهی کارخانهای یا رست کردن آن دارید لطفا آن را با ما به اشتراک بگذارید. در صورتی که روش دیری را برای این کار میشناسید، آن را برای ما و سایر خوانندگان در بخش دیدگاه بنویسید.


آخرین دیدگاه ها
تا کنون دیدگاهی ثبت نشده است.