آیا به دنبال آموزش نحوه گرفتن اسکرین شات کامل در صفحات کروم اندروید 🌐 هستید؟ به جای درستی آمدهاید! در این مطلب از کلاسیک وب به شما آموزش نحوه گرفتن اسکرین شات کامل در صفحات کروم اندروید را میدهیم تا با استفاده از آنها بتوانید در چند مرحله ساده در تلفن هوشمند اندروید خود، اسکرین شاتهای طولانی ثبت کنید.
چگونه در کروم اندروید از سایت ها اسکرین شات کامل بگیریم؟
How to Capture Scrolling Screenshots on Google Chrome Android
ویژگی اسکرین شات برای مدت طولانی در دستگاه های اندروید و iOS وجود دارد، اما ویژگی اسکرینشات اسکرولی اخیراً مورد توجه بسیاری قرار گرفتهاست. این ویژگی توسط خود اندروید ارائه داده نشده و گوشیهای هوشمند مانند سونی، نوکیا، موتورولا و … که اندروید هستند از ویژگی اسکرینشات اسکرولی برخوردار نیستند. اما این بدان معنا نیست که تلفنهای هوشمند اندرویدی نمیتوانند از صفحه اسکرینشاتهای اسکرولی بگیرند. در این مطلب ایتدا نحوه گرفتن اسکرینشات در کروم اندروید را بررسی میکنیم. سپس به راههای انجام این کار در انواع مختلف گوشیهای اندرویدی میپردازیم.
نحوه گرفتن اسکرین شات کامل در صفحات کروم اندروید
با استفاده از ویژگی اسکرینشات کامل در کروم اندروید میتوانید عکسهای تمام صفحه بگیرید، آن را ذخیره کنید و یا با دیگران به اشتراک بگذارید. این قابلیت با آپدیت Chrome94 برای اندروید در دسترس است. برای این کار ابتدا باید یک فلگ پنهان را فعال کنید تا این ویژگی به بخش غیر پنهان از کروم تبدیل شود. اسکرینشاتهای کامل در صفحات کروم اندروید در فرمت PNG ذخیره میشوند. برای استفاده از این قابلیت ابتدا مرورگر گوگل کروم گوشی خود را از گوگل پلی به آخرین نسخه بروزرسانی کنید. سپس مراحل زیر را دنبال کنید.
ابتدا مرورگر کروم را در گوشی اندروید خود باز کنید. سپس عبارت «chrome://flags» را در نوار آدرس تایپ کنید و Enter را بزنید.

در قسمت نوار جستوجو عبارت «Long screenshots» را تایپ کنید.

بر روی منوی کشویی Default کلیک کنید.

Default را بر روی Enabled قرار دهید.

سپس مرورگر کروم را مجدداً راه اندازی کنید و صفحهای که میخواهید از آن اسکرینشات کامل بگیرید را باز کنید. پس از لود صفحه بر روی سه نقطه عمودی در گوشه بالا سمت راست کلیک کنید تا منو کروم باز شود.

در منوی کروم گزینه Share را انتخاب کنید.

سپس در منو Share گزینه Long screenshot را انتخاب کنید.

در مرورگر کروم کادری با حاشیه سفید با فلشهای بالا و پایین باز میشود. بر روی فلشهای بالا یا پایین در جهت مورد نظر خود ضربه بزنید و آن را تا قسمت مورد نظر بکشد.

پس از اتمام بر روی علامت تیک در گوشه سمت راست پایین کلیک کنید تا ویرایشگر تصویر باز شود.

در ویرایشگر تصویر بر روی Next در گوشه سمت راست بالا کلیک کنید.

یک منو اشتراک گذاری باز میشود، بر روی گزینه مورد نظر خود کلیک کنید.

نحوه گرفتن اسکرین شات اسکرولی در اندروید ۱۱
برای گرفتن اسکرینشات اسکرولی در اندروید ۱۱ باید از دیگر برنامهها کمک گرفت. برای نمونه با استفاده از برنامه LongShot که از گوگل پلی قابل دریافت است، میتوانید در گوشی اندروید خود ویژگی اسکرینشات کامل را داشته باشید. در زیر نحوه استفاده از LongShot آمده است:
- ابتدا برنامه را نصب کنید و تمام مجوزهای لازم را بدهید.
- در تنظیمات LongShot گزینه Auto Scroll را روشن کنید.
- سپس تمام مجوزهای لازم برای دسترسی را تایید کنید.
- برنامه را باز کنید و بر روی آیکون آبی رنگ کلیک کنید.
- سپس در اعلان ظاهر شده بر روی Start now کلیک کنید و برنامهای را که میخواهید از آن اسکرینشات کامل بگیرید را باز کنید.
- پس از ورود به برنامه یا صفحه وب مورد نظر، بر روی دکمه Start کلیک کنید. اکنون این برنامه بطور خودکار شروع به گرفتن اسکرینشات اسکرولی میکند.
- در پایان تصویر را ذخیره کنید.
نحوه گرفتن اسکرین شات کامل در اندروید ۱۲

در سپتامبر ۲۰۲۱ گوگل برای اندروید ۱۲ یک گزینه برای گرفتن اسکرینشاتهای کامل در نسخه بتا سوم اضافه کرد. اما این قابلیت فقط برای برنامهها قابل اجرا بود و برای اسکرینشات از صفحه گوگل کروم قابل استفاده نبود. در دستگاه پشتیبانی شده با نسخه بتا مراحل زیر را دنبال کنید:
- صفحه برنامهای را که میخواهید از آن اسکرینشات بگیرید، باز کنید.
- همزمان دکمه پاور و کاهش صدا را قشار دهید.
- در گوشه سمت چپ پایین صفحه نمایش، پیشنمایشی از اسکرینشات و گزینههای Share، Edit و Capture more ظاهر میشود. بر روی Capture more کلیک کنید.
- یک ذرهبین ظاهر میشود که به شما این امکان را میدهد تا صفحهای که میخواهید از آن اسکرینشات بگیرید را گسترش دهید.
- بعد از گرفتن اسکرینشات بر روی دکمه ذخیره کلیک کنید. حال میتوانید عکس را به اشتراک بگذارید و یا آن را ویرایش کنید.
نحوه گرفتن اسکرین شات در اندروید سامسونگ
گوشیهای هوشمند سامسونگ از اسکرینشات کامل پشتیبانی میکنند، اما قابلیت اسکرول خودکار هنوز در آنها وجود ندارد. سامسونگ، تنها قابلیت گرفتن اسکرینشاتهای کامل را به صورت دستی ارائه میدهد. برای گرفتن اسکرینشات کامل در گوشیهای هوشمند سامسونگ به صورت زیر عمل کنید:
- دکمه کاهش صدا و پاور را همزمان نگه دارید.
- پس از گرفتن اسکرینشات، روی گزینه Scroll Capture در گوشه سمت چپ پایین کلیک کنید.
- این عمل را تکرار کنید تا به انتهای صفحه برسید.
نحوه گرفتن اسکرین شات کامل در اندروید شیائومی
- دکمه کاهش صدا و پاور را بطور همزمان نگه دارید. توجه داشته باشید که از اسکرینشات با کشیدن دست استفاده نکنید.
- روی گزینه Scroll در قسمت بالا سمت راست کلیک کنید.
- اسکرینشات به صورت خودکار گرفته خواهد شد. در صورت لزوم بر روی Stop کلیک کنید.
نحوه گرفتن اسکرین شات اسکرولی در گوشیهای Oppo و Realme
- دکمه کاهش صدا و پاور را به صورت همزمان نگه دارید.
- هنگامی که پیشنمایش اسکرینشات ظاهر شد، بر روی آیکون پیکان که در زیر آن است، کلیک کنید.
- حال اسکرینشات اسکرولی انجام میشود. در صورت لزوم بر روی Stop کلیک کنید.
قابلیت اسکرینشات کامل در گوشیهای هوشمند ال جی

گوشیهای هوشمند ال جی هنوز به راحتی از فابلیت اسکرول خودکار پشتیبانی نمیکنند. برای گرفتن اسکرینشات کامل میتوانید به صورت زیر از قابلیت Extended Capture استفاده کنید :
- برای گرفتن اسکرینشات در کروم اندروید گوشیهای ال جی، ابتدا صفحه وب مورد نظر خود را باز کنید.
- نوار اعلان را پایین پکشید و Capture+ را انتخاب کنید.
- به صفحه وب مورد نظر بازگردید و گزینه Extended را در گوشه پایین سمت راست انتخاب کنید.
- فرآیند اسکرول آغاز میشود. در صورت لزوم بر روی گزینه Stop کلیک کنید.
- برای ذخیره اسکرینشات در گوشه سمت چپ بالا بر روی تیک بزنید و محل ذخیره عکس را انتخاب کنید.
نحوه گرفتن اسکرین شات در اندروید هواوی
- صفحهای که میخواهید از آن اسکرینشات کامل بگیرید را انتخاب کنید.
- دکمههای پاور و کاهش صدا را همزمان نگه دارید. توجه داشته باشید که از روش اسکرینشات بدون دکمه استفاده نکنید.
- پس از چند ثانیه انیمیشنی ظاهر میشود که به شما اطلاع میدهد تصویر را با موفقیت ثبت کردید.
- قبل از ناپدید شدن انیمیشن بر روی Scrollshot کلیک کنید.
- حال اسکرینشات اسکرولی انجام شده و به اسکرینشات اصلی اضافه میشود.
- برای متوقف شدن اسکرینشات اسکرولی بر روی صفحه ضربه بزنید.
نظرات و پیشنهادات شما؟
در این مطلب از کلاسیک وب به آموزش نحوه گرفتن اسکرین شات کامل در صفحات کروم اندروید گوشیهای مختلف پرداختیم. اگر در گوشیهای هوشمند اندرویدی خود از این قابلیت استفاده کردید، لطفاً نظرات و پیشنهادات خود را در بخش دیدگاه با ما در میان بگذارید.

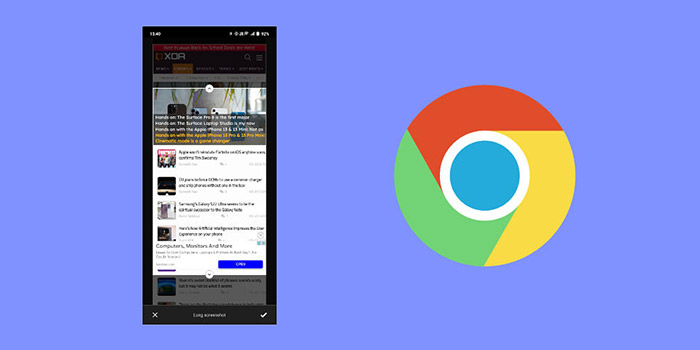
آخرین دیدگاه ها
تا کنون دیدگاهی ثبت نشده است.