آخرین سیستم عامل مایکروسافت در برابر از دست دادن اطلاعات مصون نیست، اما دارای ویژگیهای بسیاری است که به شما امکان بازیابی فایلهای حذف شده 🔁 را میدهد. در این مطلب از کلاسیک وب به آموزش نحوه ریکاوری فایل و اطلاعات حذف شده در ویندوز ۱۱ میپردازیم.
بازیابی اطلاعات پاک شده ویندوز ۱۱
?How to Recover Deleted Files in Windows 11
راه هایی وجود دارد که کاربران می توانند به راحتی فایل های پاک شده را برای همیشه در ویندوز ۱۱ بازیابی کنند. این سیستم عامل همچنین با چندین نرم افزار بازیابی اطلاعات سازگار است، بنابراین هنگام حذف اطلاعات روشهای مختلفی برای بازیابی آنها وجود دارد.
چه عواملی سبب از دست دادن اطلاعات در ویندوز ۱۱ میشود؟
هر ساله سازمانها و کاربران خانگی مبالغ هنگفتی به دلیل از دست دادن اطلاعات کامپیوتر خود هزینه میکنند. برخی از عواملی که سبب از دست دادن اطلاعات در کامپیوتر میشوند عبارتند از:
خطای انسانی: ویندوز ۱۱ بهگونهای طراحی شده که بصری و در دسترس باشد. اما به دلیل جدید بودن آن کاربران زمان زیادی برای آشنایی با تفاوتهای آن نداشتهاند. از اینرو کاربران مرتکب اشتباهاتی میشوند که منجر به از دست رفتن فایلهای مهم میشود.
مشکلات نرمافزاری: ویندوز ۱۱ میتواند اکثر نرمافزارهای طراحی شده برای ویندوز ۱۰ و بالاتر را بدون هیچ مشکلی اجرا کند. اما در برخی موارد مشکلاتی وجود دارد و یک اشکال نرمافزاری میتواند منجر به از کار افتادن ناگهانی یک برنامه کاربردی و یا حتی کل سیستم عامل شود و زمانی برای ذخیره اطلاعات باقی نماند.
خرابی اطلاعات: ممکن است یک فایل به دلیل مشکلات نرمافزاری و سختافزاری خراب شود و باز کردن آن غیرممکن باشد.
نقص سختافزار: دستگاههای ذخیرهسازی مدرن میتوانند مقادیر زیادی از اطلاعات را بدون هزینه زیاد ذخیره کنند. این دستگاهها ممکن است بهطور ناگهانی دچار خرابی و از دست رفتن اطلاعات شوند.
اتفاقات غیرمنتظره: اتفاقاتی مانند ریختن یک فنجان قهوه میتواند کل یک دستگاه ذخیرهسازی و یا حتی یک کامپیوتر را غیرقابل استفاده کند و باعث از دست رفتن ناگهانی اطلاعات ارزشمندی شود.
بدافزار: یکی از رایجترین تهدیدهای بدافزارها، باجافزار با رمزگذاری فایلها و درخواست باج برای رمزگشایی اطلاعات است. متاسفانه حملات باجافزار در حال افزایش است و ویندوز ۱۱ هدف اصلی است.
بروزرسانی ناموفق: در برخی مواقع ممکن است هنگام نصب نسخه جدید ویندوز مشکلاتی پیش آید و اطلاعات در سیستم از بین بروند.
ریکاوری فایل در ویندوز ۱۱
به غیر از روش هایی که در ادامه توضیح میدهیم شما میتوانید از نرم افزارهای مخصوص ریکاوری فایل در ویندوز که دارای امکانات حرفه ای میباشند نیز استفاده نمایید.
روشهای مختلفی برای حذف فایلها وجود دارد، در نتیجه نیاز به برگرداندن فایل های پاک شده در ویندوز ۱۱ برای کاربران بسیار رایج است. Recycle Bin یکی از ویژگیهای ویندوز است که به شما امکان ریکاوری فایل ها در ویندوز ۱۱ را پس از پاک شدن فایلها، میدهد. هنگامی که همه ارجاعات به یک فایل بهطور کامل حذف شوند، فضای هارد دیسکی که فایل قبلا اشغال کرده بود، آزاد میشود.
فایلهای پاک شده به کجا میروند؟
زمانی که کامپیوتر یک فایل را حذف و یا Recycle Bin را خالی میکند، مرجع آن فایل نیز از هارد دیسک حذف میشود. در نتیجه اگر مرجع یک فایل پاک شود، کامپیوتر دیگر قادر به دیدن آن فایل نیست.

از آنجایی که از نظر تئوری فایل در کامپیوتر موجود است، ممکن است بتوان آن را با استفاده از نرمافزار بازیابی اطلاعات ریکاوری کرد. توجه داشته باشید که این نرمافزار تنها در صورتی کار میکند که فایل حذف شده توسط فایل یا اطلاعات دیگری اصطلاحا Overwrite یا بازنویسی نشده باشد.
روشهای بازیابی فایل های پاک شده در ویندوز ۱۱
ریکاوری عکس و فیلم ویندوز ۱۱ از Recycle Bin
برای ریکاوری فایلها از Recycle Bin، بر روی آیکون سطل زباله در دسکتاپ دابل کلیک کنید.

بر روی فایلهایی که میخواهید ریکاوری کنید، کلیک کنید. روی هر کدام از این فایلهای انتخاب شده کلیک راست کرده و گزینه Restore را انتخاب کنید. همچنین میتوانید فایلهای انتخابی را به مکانی دلخواه بکشید و سپس رها کنید.

نحوه ریکاوری فایل های پاک شده در ویندوز ۱۱ با استفاده از Undo
به پوشهای که عکسهایتان در آن قرار دارد دسترسی پیدا کنید، سپس Ctrl+Z را فشار دهید یا در یک نقطه از فولدر کلیک راست کرده و گزینه Undo Delete را انتخاب کنید.

مشکل اصلی ابزار Undo این است که وقتی کامپیوتر خود را ریاستارت میکنید، تمام فعالیتهای قبلی شما پاک میشود. از آنجایی که در یک زمان فقط میتوانید یک عملیات را Undo کنید، بازگرداندن فایلهایی که مدتها قبل حذف شدهاند، دشوار است.
ریکاوری فایل ها در ویندوز ۱۱ با File History
برای بازیابی اطلاعات در ویندوز ۱۱ همچنین میتوانید از ویژگی File History استفاده کنید. کلیدهای Windows+S را فشار دهید تا نوار جستوجو باز شود و در آن Control panel را تایپ کنید. سپس بر روی مرتبطترین نتیجه کلیک کنید.

حال به System and Security بروید.
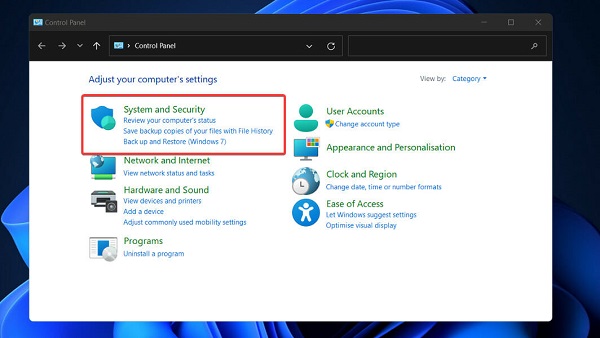
بر روی File History کلیک کنید و سپس از نوار کناری سمت چپ Restore personal files را انتخاب کنید.
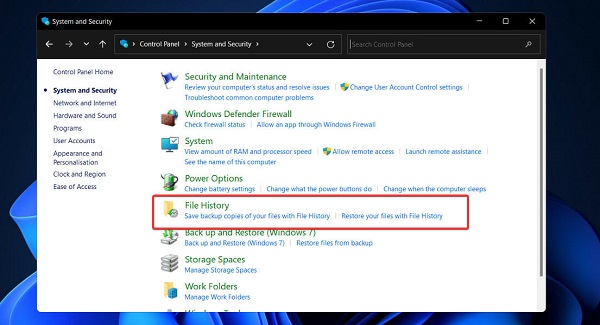
نسخه پشتیبان حاوی فایلهای که میخواهید بازیابی کنید را پیدا کنید. سپس آنها را انتخاب کرده و بر روی دکمه سبز رنگ ریکاوری کلیک کنید. (توجه کنید این قابلیت به صورت پیشفرض تنها بر روی درایو C فعال است و برای درایوهای دیگر باید آن را فعال کنید)
ریکاوری سیستم ویندوز ۱۱ با استفاده از This PC
This PC را در File Explorer از لیست مکانها در نوار کناری سمت چپ، انتخاب کنید.

بر روی دستگاه ذخیرهسازی که میخواهید تعمیر کنید راست کلیک کرده و Properties را انتخاب کنبد.
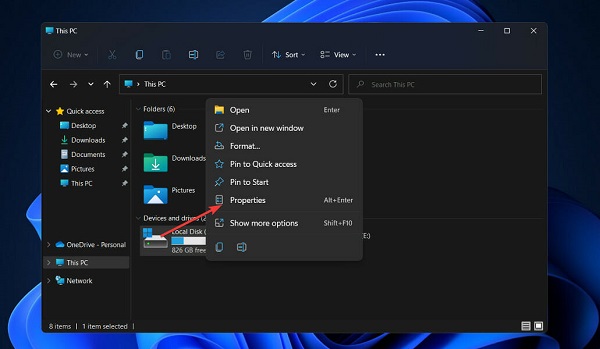
به تب Tools بروید و بر روی Check کلیک کنید.
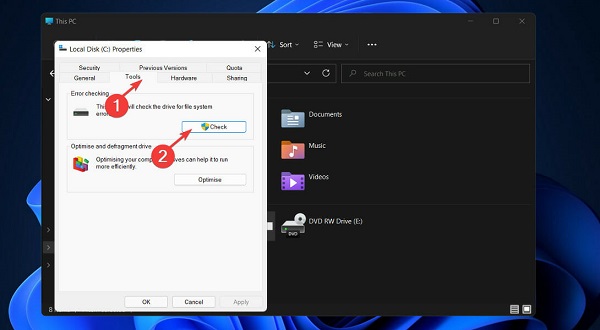
بازیابی اطلاعات در ویندوز ۱۱ با استفاده از CHKDSK
کلیدهای Windows+S را فشار دهید تا نوار جستوجو باز شود و سپس cmd را وارد کنید. بر روی مرتبطترین نتیجه کلیک راست کرده و Run as administrator را انتخاب کنید.
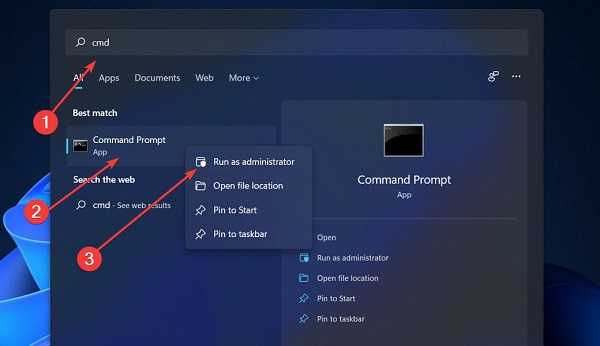
دستور زیر را تایپ یا جایگذاری کنید و برای تعمیر فایلهای خراب Enter را فشار دهید.
chkdsk volume: /r

علاوهبر این ویندوز ۱۱ دارای یک ابزار به نام ATTRIB است که با CHKDSK کار میکند و این امکان را میدهد تا ویژگیها یا کیفیت یک فایل کامپیوتر را به روشهای مختلف تغییر دهید.
ریکاوری فایل در ویندوز ۱۱ با Windows File Recovery
کلیدهای Windows+S را فشار دهید تا نوار جستوجو باز شود. سپس وارد Microsoft Store شوید و مرتبطترین نتیجه را انتخاب کنید.

هنگامی که داخل برنامه هستید Windows File Recovery را جستوجو کرده و آن را دانلود کنید.
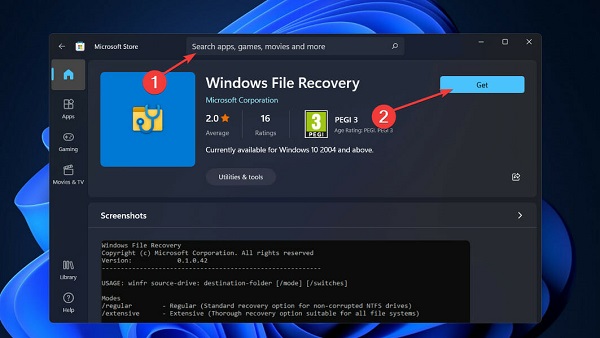
پس از اتمام مراحل نصب، کلیدهای Windows+X را فشار دهید و از منو باز شده Windows Terminal را انتخاب کنید.

دستور زیر را برای بازیابی فولدرهای Document از درایو C به درایو E تایپ یا جایگذاری کنید و Enter را فشار دهید.
winfr C: E: /regular /n Users<username>Documents
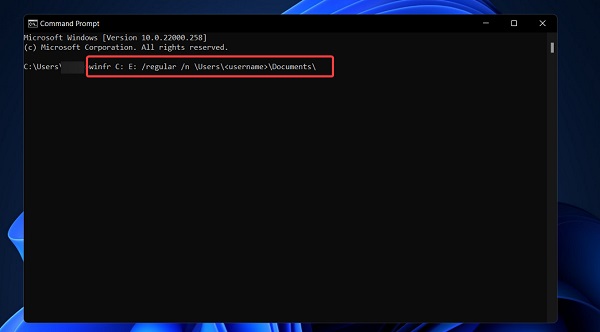
شما میتوانید هر مسیری را که دوست دارید، برای فولدرهای Document جایگزین کنید. همچنین میتوانید درایو مبدا و مقصد دیگری را انتخاب کنید.
نحوه ریکاوری فایلهای حذف شده دائمی در ویندوز ۱۱
خوشبختانه فایلهایی که برای همیشه پاک شدهاند نیز قابل بازیابی هستند، اما یک شرط وجود دارد! اگر میخواهید این فایلها را ریکاوری کنید، فورا دستگاه را خاموش کنید.
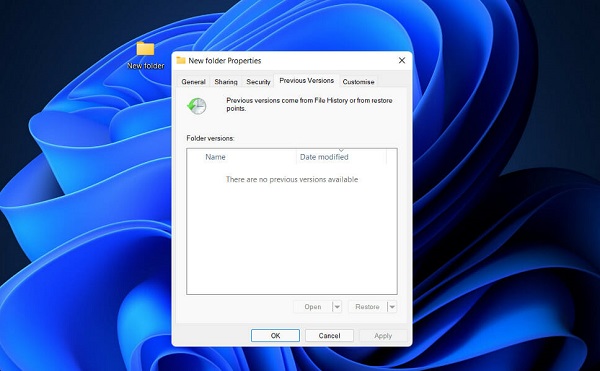
در غیر این صورت اطلاعات Overwrite میشوند و شما هرگز نمیتوانید فایلهای خود را ریکاوری کنید. اگر این اتفاق نیافتد، میتوانید فایلهای پاک شده را بازیابی کنید. این فایلها درواقع از کامپیوتر شما حذف نمیشوند، بلکه در اعماق هارد دیسک ذخیره میشوند. سیستم این فایلها را به عنوان اطلاعات غیرقابل دسترس برچسب گذاری میکند و منتظر میماند تا اطلاعات جدید بر روی دیسک بازنویسی شوند. در این مثال برای ریکاوری فایل های حذف شده دائمی در ویندوز ۱۰ گزینههای مختلفی وجود دارند که در زیر به آنها اشاره میکنیم.
برای شروع پوشه حاوی فایلهای حذف شده را پیدا کرده و باز کنید. سپس بر روی History کلیک راست کرده و Previous را انتخاب کنید. فایل مورد نظر خود را انتخاب کرده و بر روی Restore کلیک کنید. اکنون فایلها باید ریکاوری شوند. اما اگر این اتفاق نیافتد، روشهای دیگری نیز وجود دارند.
شما همچنین میتوانید فولدری که فایلهای حذف شده در آن ذخیره شدهاند را پیدا کنید، آن را انتخاب کرده و بر روی آن کلیک راست کنید. سپس بر روی Properties کلیک کرده و Restore previous version را انتخاب کنید.
به عنوان آخرین راه حل باید از نرمافزار بازیابی اطلاعات استفاده کنید. روشهای مورد استفاده برای ریکاوری فایلها در ویندوز ۱۰ ممکن است برای ویندوز ۱۱ نیز کارامد باشد.
برگرداندن عکس های پاک شده در ویندوز ۱۱ با استفاده از نسخه پشتیبان قدیمی
یکی از قدیمیترین ابزارهای بازیابی اطلاعات موجود در ویندوز ۱۱، ویژگی بکاپ گیری و بازیابی ویندوز ۷ است. این ویژگی از ویندوز ۷ میآید و به شما امکان میدهد یک backup image از کامپیوتر خود تهیه کنید. اگر یک backup image یرای بازیابی اطلاعات دارید مراحل زیر را انجام دهید:
برنامه Settings را باز کنید. به System و سپس Recovery بروید.

حال بر روی دکمه Restart now کلیک کنید.
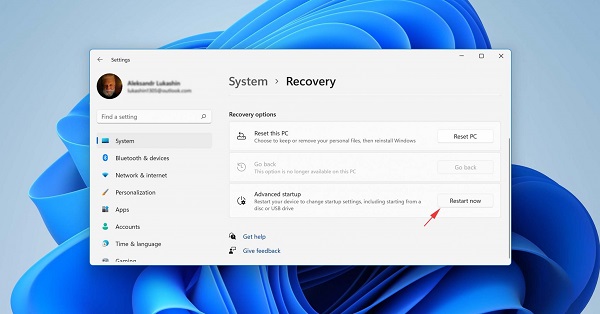
به Troubleshoot و بعد به Advanced options بروید. سپس به See more recovery options رفته و System Image Recovery را انتخاب کنید.
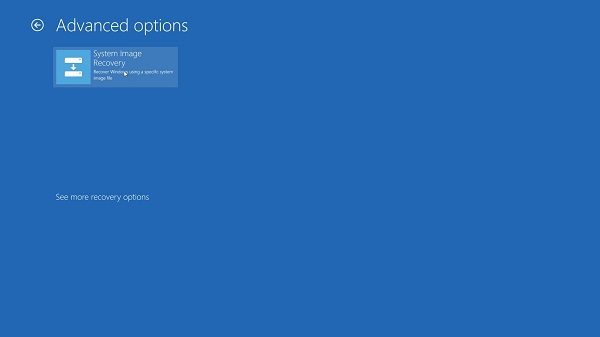
اکنون image backup سیستم خود را انتخاب کنید.
بزرگترین مزیت ویژگی بکاپ گیری و بازیابی ویندوز ۱۱ این است که system image ایجاد شده با آن، حاوی یک کپی کامل از تمام درایوهای مورد نیاز برای اجرای ویندوز است.
بازیابی اطلاعات پاک شده ویندوز ۱۱ با استفاده از نرمافزار بازیابی اطلاعات
در شرایطی که برای بازیابی فایلهای حذف شده دائمی بکاپ ندارید، بهترین گزینه استفاده از نرمافزار بازیابی اطلاعات مانند Disk Drill است. این نرمافزار بهطور کامل با ویندوز ۱۱ سازگار است و میتواند تا ۵۰۰ مگابایت فایلهای پاک شده در ویندوز ۱۱ را بهصورت رایگان بازیابی کند. این برنامه همچنین از صدها فرمت فایل و سیستمهای ویندوز، macOS و Linux پشتیبانی میکند.
در اینجا نحوه ریکاوری عکس در ویندوز ۱۱ با استفاده از Disk Drill آورده شده است:
Disk Drill را دانلود و نصب کنید.
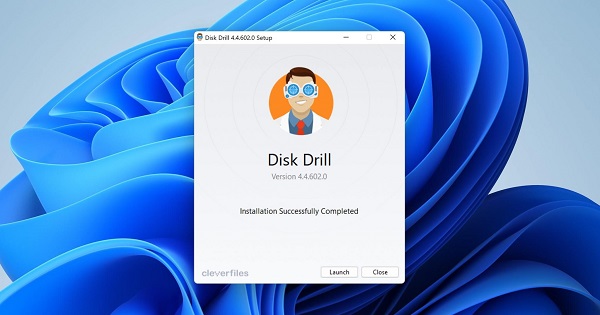
نرمافزار را راهاندازی کرده و تنظیمات اولیه را کامل کنید. سپس دستگاه ذخیرهسازی خود را انتخاب کنید و بر روی Search for lost data کلیک کنید.

فایل مورد نظر را انتخاب کنید.
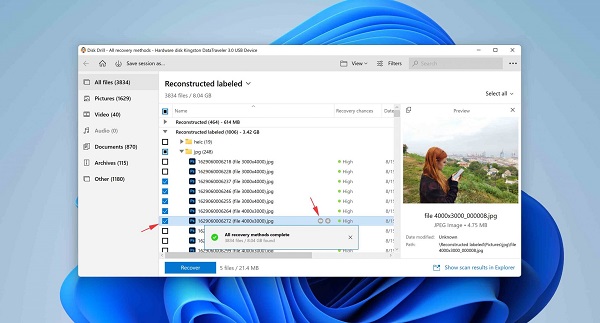
بر روی دکمه Recover کلیک کرده و مسیر بازیابی فایلهای انتخاب شده را برای Disk Drill مشخص کنید.
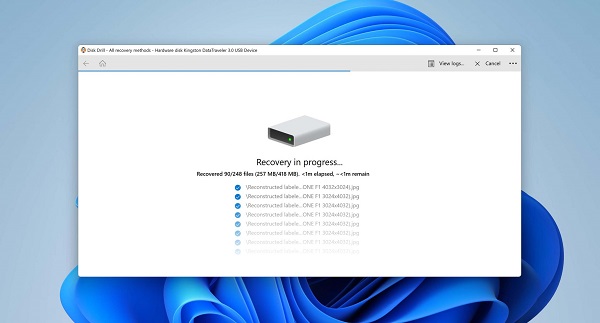
از Disk Drill میتوانید برای بازیابی فایلهای حذف شده دائمی از انواع دستگاههای ذخیرهسازی که توسط ویندوز ۱۱ پشتیبانی میشوند، استفاده کنید. Disk Drill و سایر نرمافزارهای بازیابی اطلاعات مشابه در هنگام ریکاوری اطلاعات از یک SSD دارای TRIM برای بازیابی اطلاعات استفاده میکنند. با وارد کردن دستور زیر در ترمینال ویندوز میتوانید بررسی کنید که آیا TRIM روی SSD شما در ویندوز ۱۱ فعال است یا خیر:
fsutil behavior query DisableDeleteNotify

اگر مقدار DisableDeleteNotify برابر با ۰ باشد TRIM فعال است و اگر برابر ۱ باشد TRIM غیرفعال است.
ریکاوری عکس ویندوز ۱۱ با پشتیبان گیری ابری OneDrive
با استفاده از OneDrive میتوانید از فایلهای خود در فضای ابری نسخه پشتیبان تهیه کنید و آنها را از هر دستگاهی که به اینترنت متصل است، بازیابی کنید. برای این کار:
ابتدا به سایت https://onedrive.live.com/ بروید. در این سایت با آدرس ایمیل مایکروسافت و رمز عبور خود وارد شوید. فایلهایی که میخواهید ریکاوری کنید را انتخاب کرده و بر روی دکمه Download کلیک کنید.
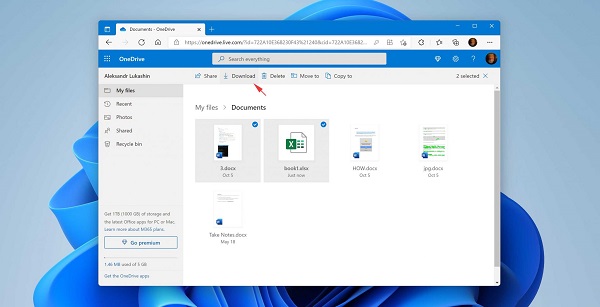
اگر قبلا این کار را انجام ندادهاید، توصیه میکنیم که از برنامه OneDrive در ویندوز ۱۱ استفاده کنید تا بتوانید مستقیما از File History به فایلهای ابری خود دسترسی داشته باشید.
بر روی آیکون OneDrive در system tray کلیک کنید. سپس بر روی Sign in کلیک کرده و با آدرس ایمیل مایکروسافت و رمز عبور خود وارد شوید.
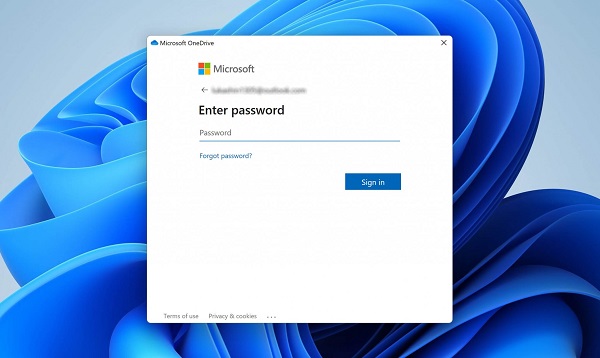
مسیر فولدر OneDrive را انتخاب کنید و فرآیند راهاندازی را تکمیل کنید. توجه داشته باشید که OneDrive تنها در صورتی که به اینترنت متصل باشید، میتواند از فایلهای شما نسخه پشتیبان تهیه کند. اگر اغلب از کامپیوتر بدون دسترسی به اینترنت استفاده میکنید، برای ریکاوری فیلم ویندوز ۱۱ و سایر اطلاعات از یک نسخه پشتیبانگیری دیگر استفاده کنید.
نظرات و پیشنهادات شما؟
ویندوز ۱۱ با تمرکز بر امنیت و رابطکاربری اصلاح شده، گامی مهم برای مایکروسافت و کاربران برداشته است، اما با همه این پیشرفتها از دست دادن اطلاعات همچنان یک مشکل اصلی خواهد بود. در این مطلب از کلاسیک وب به آموزش نحوه ریکاوری فایل و اطلاعات حذف شده در ویندوز ۱۱ پرداختیم. اگر این آموزش برای شما مفید بود نظرات و پیشنهادات خود را در بخش دیدگاه این پست با ما درمیان بگذارید.

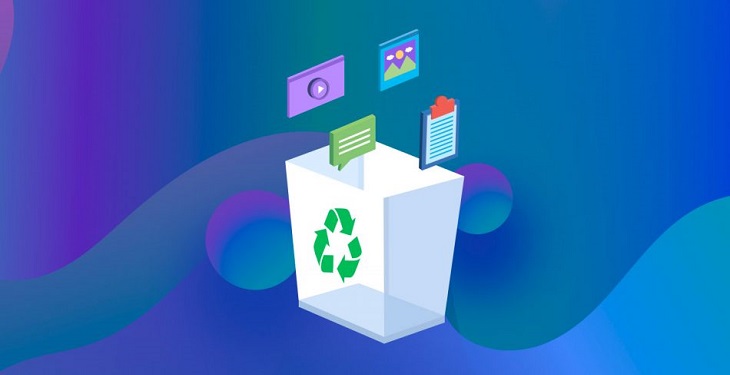
آخرین دیدگاه ها
تا کنون دیدگاهی ثبت نشده است.