اگر چندین بار کلید SHIFT ⌨️ را فشار دهید، پنجرهای باز میشود و از شما میپرسد که آیا میخواهید Sticky Keys را فعال کنید؟ این مسئله میتواند آزاردهنده باشد. در این مطلب کلاسیک وب میخواهیم آموزش نحوه غیر فعال کردن حالت sticky keys ویندوز ۱۰ ، ۸ و ۷ بپردازیم.
چگونه حالت Sticky Keys ویندوز را خاموش کنیم؟
?How to Turn Off Sticky Keys in Windows
گاهی ممکن است در حال انجام کاری باشید و کلید SHIFT را زیاد فشار دهید. این کار موجب باز شدن پنجره Sticky Keys میشود که بالا آمدن پنجره آن در حین انجام کاری میتواند آزاردهنده باشد. در این مطلب به آموزش غیرفعال کردن حالت Sticky keys میپردازیم. با ما همراه باشید.
Sticky keys چیست؟
Sticky keys کار را برای افرادی که در مشکلاتی در مهارتهای حرکتی دارند، فراهم میکند. به عنوان مثال، ممکن است شما هیچ مشکلی برای بزرگ نوشتن حرف اول کلمات نداشته باشید و حتی بدون این که فکر کنید کلید شیفت را با حرف موردنظر بگیرید و این گونه حرف اول یک واژه را بزرگ بنویسید. انجام همین حرکت برای برخی از افراد مشکل است. در نتیجه، با وجود این که برخی از افراد به دنبال نحوه خاموش کردن sticky keys ویندوز هستند، این قابلیت برای عدهای دیگر کاربردی است.
وقتی این قابلیت را فعال میکنید انگار کلیدی را نگهداشتهاید، در صورتی که این چنین نیست. برای کلید SHIFT میتوانید تنظیمات مختلفی به عنوان sticky keys اجرا کنید. هر کدام از حالتهای آن نیز دارای صدای خاصی است که با فشردن آن به عنوان کلید چسبنده این صدا پخش میشود و شما میتوانید تشخیص دهید که کدام حالت در حال اجرا شدن است.
تنظیمات Sticky Keys
سه نوع تنظیمات برای کلید شیفت وجود دارد. در یکی از حالات، میتوان آن را طوری تنظیم کرد که با فشرده شدن طوری عمل کند که انگار فشرده نشده است. استفاده از آن برای تایپ حروف بزرگ یا به کار بردن علامتهایی که در سطر کلید اعداد وجود دارند و در نهایت، اضافه کردن حروف بزرگ به اول جمله تنها با یک بار فشردن.
با کلیدهای چسبنده میتوانید رایانه خود را آن گونه که میخواهید تنظیم کنید. Sticky keys برای برخی از افراد کاربرد دارند و به آنها کمک میکنند تا بتوانند راحتتر با کامپیوتر کار کنند. با این حال، در صورتی که این ویژگی برای شما آزاردهنده است، میتوانید به شیوهای که توضیح خواهیم دادیم آن را غیرفعال کنید. از این ویژگی میتوان برای بهینهسازی کامپیوتر در هنگام بازی کردن استفاده کرد. به عنوان مثال، در گیمینگ ویندوز ۱۰، Sticky keys به شما کمک میکند تا بتوانید فریم ریت(Frame rate) را تنظیم کنید.
غیر فعال کردن کلیدهای چسبنده در ویندوز ۱۰، ۸ و ۷
شما با دو شیوه میتوانید به غیر فعال کردن sticky keys ویندوز ۱۰، ۸ و ۷ بپردازید. اگر کلید Shift را پنج بار پشت سر هم فشار دهید، پنجره sticky keys فعال میشود. در قسمت پایینی پنجره اعلان کلید چسبنده روی Disable this keyboard shortcut in Ease of Access keyboard settings کلیک کنید. در ادامه در کنار آموزش از کار انداختن حالت sticky keys، روشن کردن آن را نیز به شما یاد میدهیم.
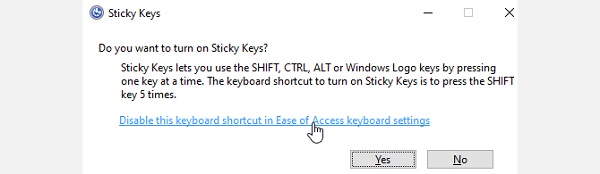
در ابتدا منوی Start را باز کنید. عبارت sticky keys را تایپ کنید و روی Lock the Sticky Keys modifier when it’s pressed twice in a row کلیک کنید. این بخش در قسمت Ease of Access قرار دارد.
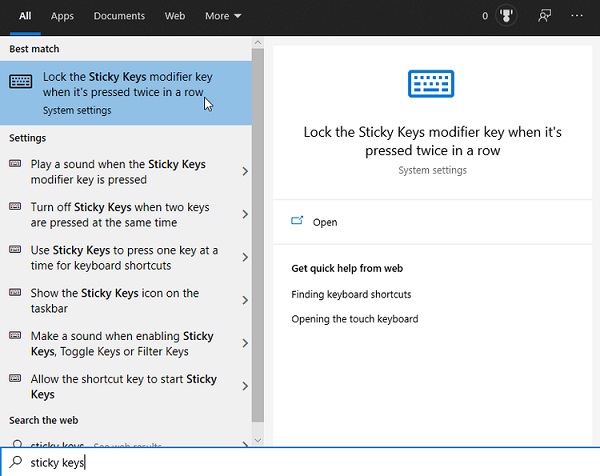
شما در Ease of Access میتوانید کیبورد خود را شخصیسازی کنید. در بخش Use Sticky Keys، حالت را روی Off بگذارید. سپس برای خاموش کردن sticky keys ویندوز تیک Allow the shortcut key to start Sticky Keys را بردارید. حال، اگر کلید شیفت را پنج بار پشت سر هم فشار دهید، پنجره sticky keys نمایان نخواهد شد.
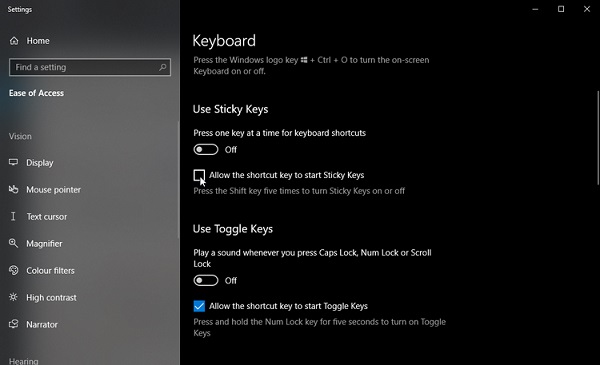
در صورتی که احساس میکنید کلیدهای کیبوردتان مشکل دارد، میتوانید به مطلب ۴ روش تعمیر ، جا زدن و تمیز کردن دکمه های کیبورد لپ تاپ و کامپیوتر مراجعه کنید.
نظرات و پیشنهادات شما؟
در این مطلب کلاسیک وب آموزش غیر فعال کردن حالت sticky keys ویندوز ۱۰ ، ۸ و ۷ پرداختیم؟ آیا شما هم میخواهید این حالت را غیرفعال کنید یا کلیدهای چسبنده به نظرتان کاربردی هستند؟ نظرات و پیشنهادات خود را در بخش دیدگاه با ما در میان بگذارید.


آخرین دیدگاه ها
تا کنون دیدگاهی ثبت نشده است.