DHCP یک پروتکل پیکربندی پویای میزبان است که به شما این امکان را میدهد تا بتوانید پیکربندی پارامترهای مختلف شبکه را تنظیم کنید 🔧 و از اختلال آدرسهای آی پی با یکدیگر پیشگیری کنید. شما میتوانید DHCP را روی ویندوز و ویندوز سرور اجرا کنید. در این مطلب از کلاسیک وب به آموزش نصب و راه اندازی DHCP در ویندوز و ویندوز سرور میپردازیم.
تنظیمات و نصب DHCP در ویندوز ۱۰ ، ۷ و سرور
?How to Configure a DHCP Server in Windows and Windows Server
با کمک سرور DHCP میتوانید پارامترهای مختلف شبکه کلاینت مانند DNS، IP، Gateway و… را به صورت خودکار تنظیم کنید. اکثر شرکتهای شبکه خانگی برای DHCP پیکربندی شدهاند تا به صورت خودکار یک آدرس IP به رایانه شما اختصاص داده شود. اگر این بخش فعال نباشد، نمیتوانید با دستگاه خود به اینترنت دسترسی داشته باشید. در این مطلب از کلاسیک وب نحوه راه اندازی DHCP در ویندوز و ویندوز سرور را آموزش میدهیم. با ادامه این مطلب همراه ما باشید.
DHCP را چگونه فعال کنیم؟ نحوه نصب روی Windows Server
نکته: این روش برای ویندوز سرور ۲۰۰۸-۲۰۱۶ هم پاسخگو است و مراحل تقریبا مشابه هستند.
برای برای نصب DHCP در ویندوز سرور، Server Manager را دانلود و اجرا کنید. Add roles and features را انتخاب کنید. تیک Role-based or feature-based installation را بزنید.

از سمت چپ روی Server selection بزنید و از کادر سرور را انتخاب کنید. روی Next بزنید.

روی Server roles از سمت چپ بزنید و در فهرست Roles، DHP server را انتخاب کنید.
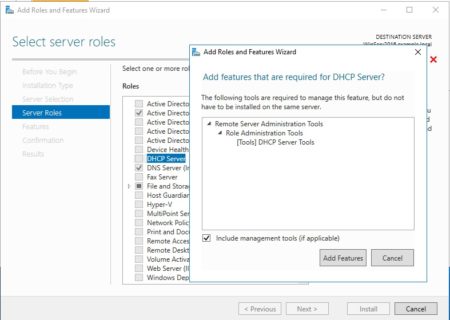
حال به شما یادآوری میشود که چه چیزی را دارید نصب میکنید و به چه نیاز دارید. روی Next بزنید.
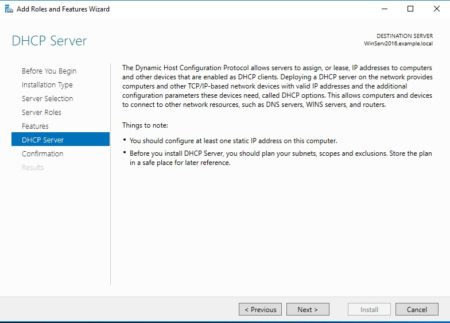
در صفحه بعد که Confirmation است، روی Install بزنید.
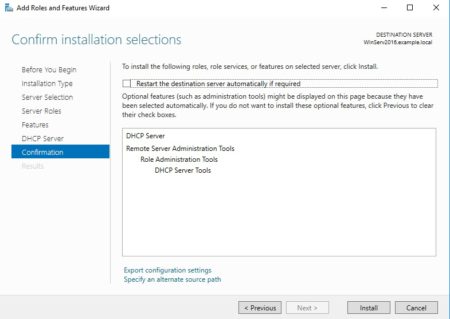
صبر کنید تا فرایند نصب انجام شود. سپس روی Complete DHCP configuration بزنید تا بتوانید پیکربندی اولیه DHCP را انجام دهید.

راهاندازی اولیه دو مرحله دارد:
ایجاد Security Group برای مدیریت سرور DHCP که شامل دو نوع میشود:
- DHCP Administrators: اعضای این گروه میتوانند به صورت کامل سرور DHCP را مدیریت کنند.
- DHCP Users: اعضای این گروه میتوانند تنظیمات سرور و دستگاههای متصل به آن را مشاهده کنند.
مجوز دادن به یک سرور DHCP در Active Directory (اگر به یک دامنه متصل شده باشد). این تنظیمات برای جلوگیری از ظاهر شدن سرورهای DHCP اضافی در شبکه ضروری است. برای شروع سرویس DHCP سرور باید مجوز داشته باشد:
Administrator credentials را در کادر اول وارد کنید و روی دکمه Commit بزنید. اگر سرور به دامنه متصل نیست، آخرین گزینه را انتخاب کنید.
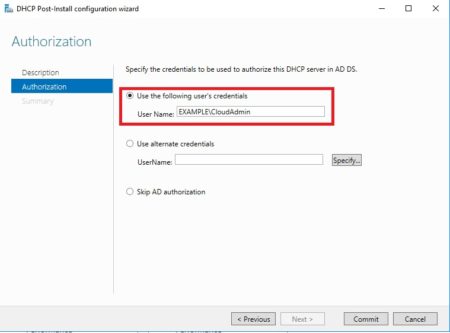
اگر همه چیز را درست انجام داده باشید، اعلانی مبنی بر The configuration was successful دریافت خواهید کرد.

برای یادگیری تنظیم DNS، مطلب آموزش روشهای تغییر و تنظیم DNS در ویندوز را مطالعه کنید.
آموزش DHCP در ویندوز سرور و تنظیم کردن آن
برای تنظیمات DHCP در ویندوز سرور، Server Manager را اجرا کنید. DHCP در سربرگ Tools قرار دارد.
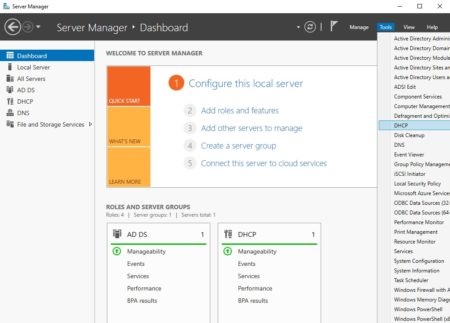
حال باید Scope جدید ایجاد کنید. روی IPv4 راست کلیک کنید و New Scope … را انتخاب کنید.
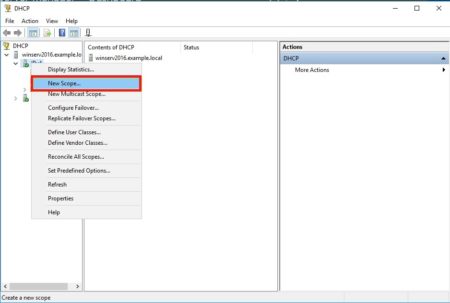
Create Area Wizard باز خواهد شد. در بخش Name نامی برای مجموعه آدرسهای آی پی وارد کنید.

حال باید مرز مجموعه آدرسهای IP را مشخص کنید و برای آن آغاز و پایانی تعیین کنید. در بخش Start IP address نقطه آغاز و در بخش End IP address نقطه پایانی را قرار دهید. سپس Subnet mask را هم مشخص کنید.
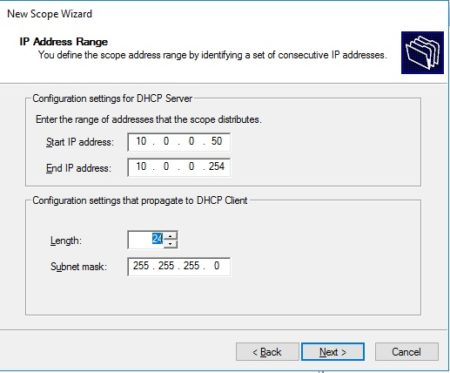
اگر لازم بود میتوانید استثنا هم برای مجموعه آدرسهای IP قائل شوید و یک یا چند آدرس آی پی را در این بخش وارد کنید. بخش Subnet Delay in mili second را هم در صورت نیاز میتوانید پر کنید.

در مرحله بعد میتوانید Lease duration را وارد کنید. حالت پیش فرض روی ۸ روز قرار دارد.
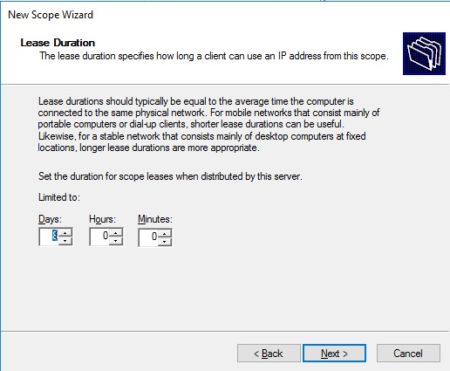
حال باید پارامترهای شبکه مانند DNS، WINS، Gateway و… را که برای کلاینتهای شبکه صادر میشود، مشخص کنید.
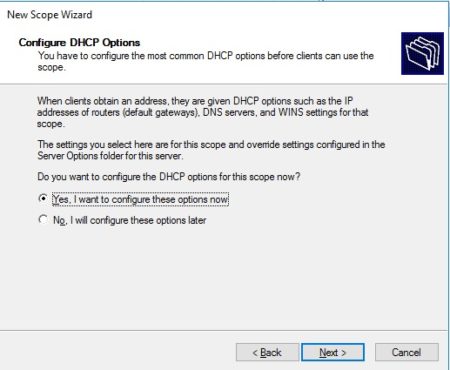
ابتدا آدرس درگاه شبکه را مشخص کنید.
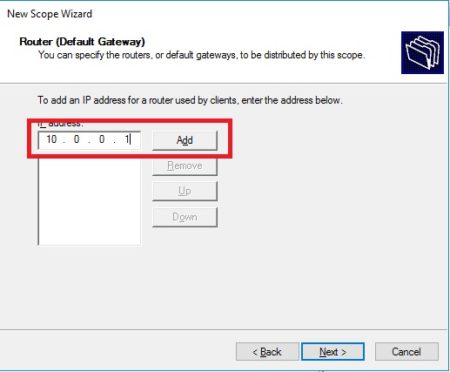
سپس نام دامنه و سرور DNS را وارد کنید. DNS را میتوان با نام سرور یا تعیین آدرس IP پیدا کرد.
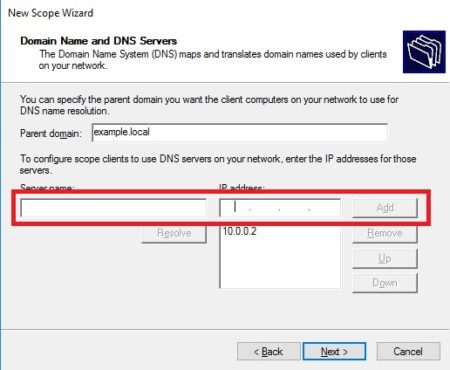
در مرحله بعدی باید سرور WINS را وارد کنید.

سپس گزینه اول را انتخاب کنید.
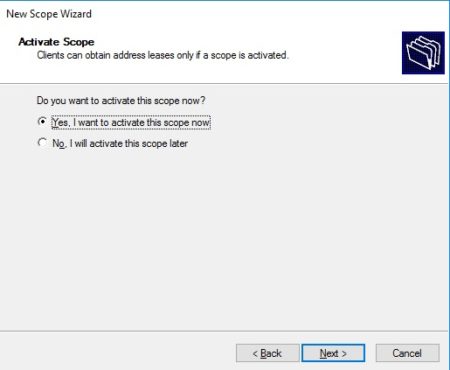
پس از این، عملکرد سرور را بررسی کنید. از سمت چپ Address Leases را انتخاب کنید تا بتوانید کلاینتهای متصل به شبکه را مشاهده کنید.
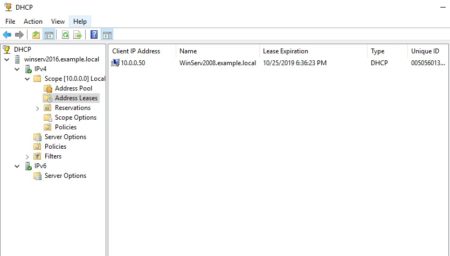
اگر به بخش Client machine بروید، میتوانید صحت تنظیمات دریافتی را بررسی کنید.

نحوه کانفیگ DHCP در ویندوز سرور
برای نصب DHCP در ویندوز سرور، ابتدا باید نرم افزار DHCP را دانلود کنید. پوشهها را از حالت زیپ خارج کنید.

Dhcpwiz را باز و اجرا کنید. روی Next بزنید تا وارد صفحه Welcome شوید.
روی آداپتور شبکهای که به یک IP ایستا اختصاص دادید، کلیک کنید. در مثال ما، آداپتور مورد استفاده در کامپیوتر دارای Static IP به شماره ۱۹۲٫۱۶۸٫۱٫۱۰۰ است. روی Next بزنید.
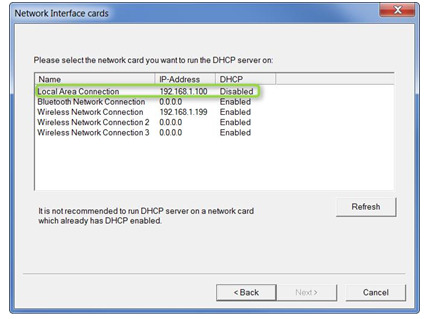
در پنجره Supported Protocols روی Next بزنید.
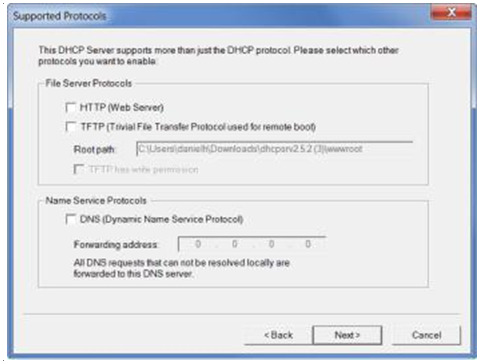
DHCP pool را ایجاد کنید. در این مثال، کامپیوتر روی l assign to devices connected to it تنظیم شده است. پس این مجموعه با ۱۹۲٫۱۶۸٫۱٫۱۰۱ آغاز میشود. این کار موجب میشود تا هاستی دیگر نتواند آدرس IP مشابه به عنوان سرور DHCP دریافت کند تا اختلال ایجاد نشود.
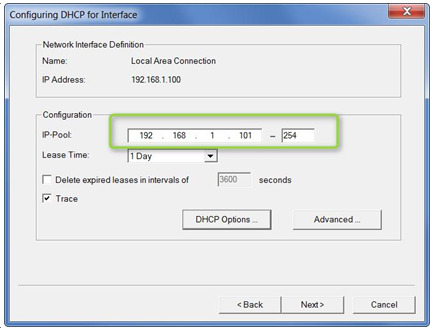
روی Write INI file بزنید. اگر قبلا از این برنامه استفاده کرده بودید، روی Overwrite existing file بزنید. سپس روی Next بزنید.

برای اجرای سرور DHCP تیک Run DHCP server immediately را بزنید. سپس Admin را انتخاب کنید.
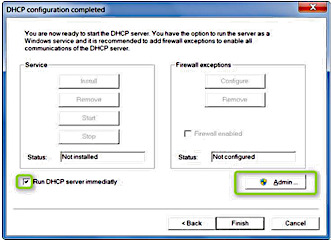
سپس روی Configure در بخش Firewall Exceptions بزنید. روی Exit بزنید.

حال روی Finish در صفحه DHCP configuration completed بزنید.
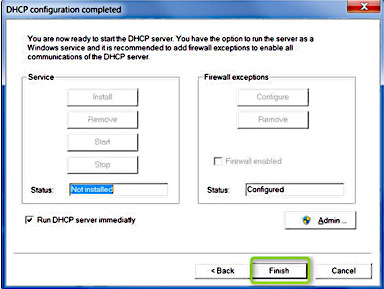
در صفحه بعدی روی Continue as tray app بزنید. با این کار در System tray آیکونی نمایان میشود.

هر زمان که یک آی پی با موفقیت متصل شود، اعلانی برایتان خواهد آمد.
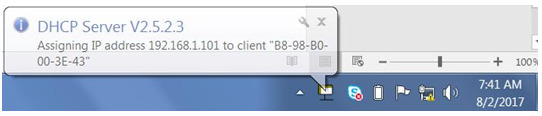
حال میتوانید با وارد کردن آدرس IP اختصاصی در بخش URL مرورگر، به مودم خود دسترسی پیدا کنید.
برای غیرفعال کردن سرور، روی آیکون سرور DHCP در System tray راست کلیک کنید و Exit DHCP server را انتخاب کنید.

نحوه اجرای تنظیمات DHCP در ویندوز سرور ۲۰۰۸
برای اجرای DHCP در ویندوز سرور ۲۰۰۸، Start→Administrative Tools→Server Manager را انتخاب کنید. Manage Your Server باز میشود. روی لینک Roles بزنید. سپس روی Add a Role بزنید.
در صفحه جدید روی Next بزنید. فهرستی از Server roleهای در دسترس نمایان خواهد شد. از آن DHCP Server را انتخاب کنید. روی NEXT بزنید. دوباره روی Next بزنید.
حال میتوانید فهرستی از سرورهای شبکه اتصالات را مشاهده کنید که دارای آدرس IP استاتیک (ثابت) هستند. در مثال ما تنها یک سرور این چنینی وجود دارد اما اغلب حداقل دو سرور مشاهده خواهید کرد.
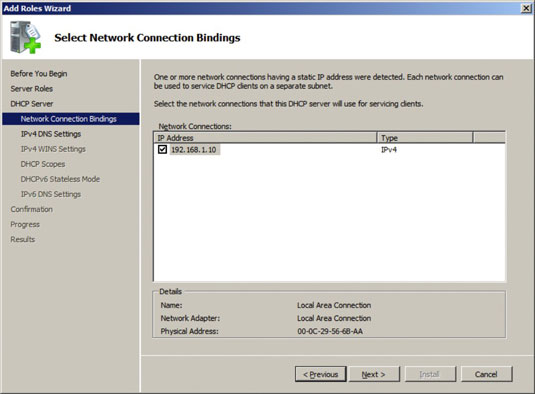
آدرسهای IP استاتیک موردنظر خود را برای استفاده در سرور DHCP انتخاب کنید. روی NEXT بزنید. حال باید اطلاعات DNS configuration را وارد کنید.

نام دامنه و سرورهای DNS را وارد کنید. آدرس DNS را مثل آدرس IP وارد کنید و روی ADD بزنید. اصولا باید بیش از یک سرور DNS داشته باشید. روی NEXT بزنید. حال باید اطلاعات WINS configuration را وارد کنید. اگر میخواهید WINS را فعال کنید، باید WINS server configuration را وارد کنید و روی Next بزنید. اگر نمیخواهید، این مرحله را رد کنید و روی NEXT بزنید. حال باید Scope جدید ایجاد کنید. نامی را در Name وارد کنید. میتوانید توضیحاتی را در بخش Description وارد کنید. حال تمامی کادرها را پر کنید.
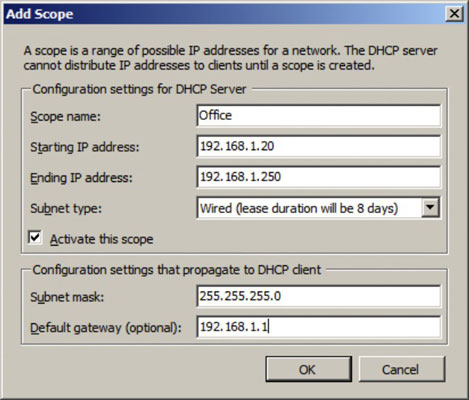
تیک Activate This Scope را بزنید. OK را بزنید. Scope مانند تصویر زیر ایجاد خواهد شد.

برای اضافه کردن Scopeهای دیگر دوباره این بخش را اجرا کنید. سپس روی Next بزنید. از شما پرسیده میشود که آیا میخواهید Stateless mode را که مربوط به کلاینتهای IPv6 میشود، فعال کنید. اگر نمیخواهید، آن را Disable کنید. NEXT را بزنید. در بخش Credentials نیز روی Next بزنید.
روی Install بزنید. صبر کنید تا سرور ایجاد شود. اگر سرور به درستی نصب شود، صفحه تایید برایتان نمایان میشود. در آخر، آن را ببندید.
نحوه فعال سازی DHCP در ویندوز ۱۰ و ۸
برای راه اندازی DHCP در ویندوز ۱۰ و ۸، دکمههای Win+X را فشار دهید. Network Connections را انتخاب کنید.
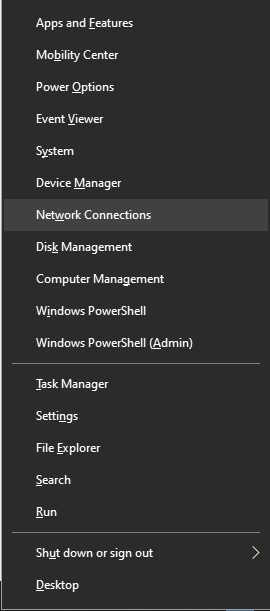
از سمت چپ یکی از دو گزینه زیر را انتخاب کنید:
Ethernet
Wi-Fi
سپس روی Change adaptor options بزنید.
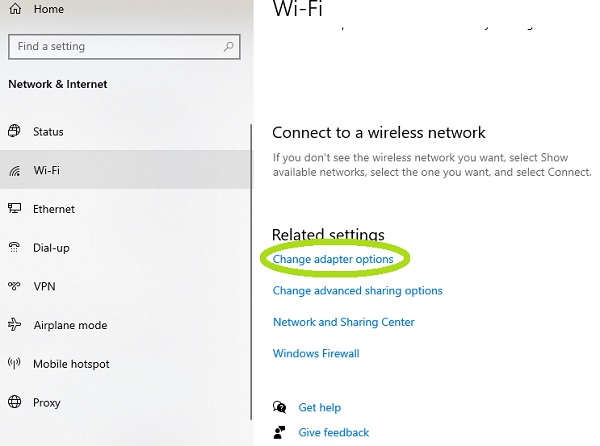
در این بخش باید حداقل دو نوع اتصالات شبکه وجود داشته باشد:
روی اتصال فعال دو بار کلیک کنید. در پنجره باز شده روی Properties بزنید. از کادر Internet Protocol Version 4 را انتخاب کنید و روی Properties بزنید. ممکن است نیاز باشد این کار را برای Internet Protocol Version 6 هم انجام دهید.

اگر میخواهید DHCP را فعال کنید، گزینه Obtain an IP address automatically و Obtain DNS server address automatically باید انتخاب شده باشد.

اگر میخواهید DHCP را غیرفعال کنید، گزینه Use the following IP address را انتخاب کنید. سپس بخش IP address، Subnet mask و Default Gateway را پر کنید. سپس گزینه Use the following DNS server address را انتخاب کنید. بخش Preferred DNS server را پر کنید. اگر میخواهید، میتوانید بخش Alternate DNS server را هم پر کنید.
اگر هنگام ورود به شبکه ویندوز، از شما رمز خواسته میشود، به مطلب نحوه برداشتن پسورد شبکه در ویندوز را مطالعه کنید.
نحوه فعال سازی DHCP در ویندوز ویستا، ۷، XP و نسخههای قدیمیتر
برای فعال سازی DHCP در ویندوز ویستا و ۷، وارد Control panel شوید. برای این کار روی منوی استارت کلیک کنید و Control panel را جستجو کنید. سپس روی Network and Sharing Center کلیک کنید.
نکته: در ویندوز XP و نسخههای قدیمیتر باید روی Network connections دو بار کلیک کنید. گاهی ابتدا باید وارد Network and Internet connections شوید و سپس به این بخش بروید.
در بخش View your active networks روی Local Area Connection کلیک کنید. در پنجره Local Area Connection Status روی Properties کلیک کنید. سپس Internet Protocol Version 4 را انتخاب کنید و Properties را بزنید. این کار را برای Internet Protocol Version 6 هم انجام دهید. اگر میخواهید DHCP را فعال کنید، گزینه Obtain an IP address automatically و Obtain DNS server address automatically را انتخاب کنید.
نکته: در ویندوز XP و نسخه قدیمیتر روی Internet Protocol (TCP/IP) کلیک کنید و سپس Properties را بزنید.
اگر میخواهید DHCP را غیرفعال کنید، وارد تنظیمات شبکه شوید و Use the following IP address را انتخاب کنید. سپس بخش IP address، Subnet mask و Default Gateway را پر کنید. سپس Use the following DNS server address را انتخاب کنید و بخش Preferred DNS server را پر کنید. در صورت نیاز میتوانید بخش Alternate DNS server را هم پر کنید.
برای یادگیری نحوه Reset کردن تنظیمات شبکه، مطلب نحوه بازگردانی تنظیمات شبکه در ویندوز را مطالعه کنید.
نظرات و پیشنهادات شما؟
در این مطلب از کلاسیک وب نحوه راه اندازی DHCP در ویندوز و سرور ویندوز را آموزش دادیم. آیا موفق به نصب و اجرای DHCP شدید؟ لطفا نظرات و پیشنهادات خود را در بخش دیدگاه با ما در میان بگذارید.

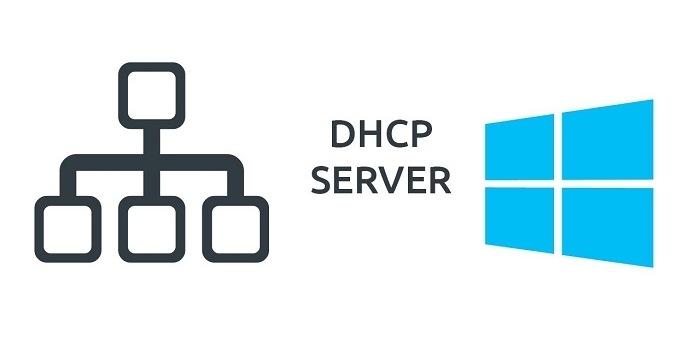
آخرین دیدگاه ها
تا کنون دیدگاهی ثبت نشده است.