هنگام طراحی فرم تحقیق، پرسشنامه، پاسخنامه و سایر فرم های متداول که همه شما با آن آشنایی دارید بکار بردن چک باکس با علامت مربع مطالعه و پاسخ گویی را برای خواننده ساده تر می کند. چه فرم شما دیجیتالی باشد و چه بخواهید یک فرم ساده در ورد بسازید و از آن پرینت بگیرید لازم است با نحوه افزودن چک باکس به اسناد ورد آشنایی داشته باشید. در این مطلب این دو روش را به صورت کامل می آموزید.
آموزش تایپ و درج علامت تیک ، مربع ، ضربدر و چک باکس و سایر کارکترهای ویژه در ورد
How To Add Check Boxes to Word Documents
قابلیت های کمتر شناخته شده بسیار در نرم افزار مایکروسافت آفیس وجود دارد که طراحی و تایپ را به ساده ترین شکل امکان پذیر نموده است. چک باکس یکی از همان امکاناتی است که کم تر بدان پرداخته شده است و حضور آن برای ساخت فرم هایی که نیاز به پر شدن دارند لازم است.
درج علامت تیک و چک باکس برای اسناد ورد و فرم های دیجیتالی
برای ساخت فرم هایی با علامت مربع و امکان درج تیک باید از منو کشویی File شروع کنید. روی این بخش کلیک کرده و گزینه Options را انتخاب نمایید. تب Customize Ribbon را از طریق گزینه Main Tabs درست زیر Customize the Ribbon باز کنید.

تیک باکس Developer را بزنید و OK را انتخاب کنید.

بعد از این مشاهده می کنید منو جدیدی به نوار ابزار تحت عنوان developer اضافه می شود که به خودی خود گزینه های زیادی را در بر دارد.

حال همه چیز برای اضافه کردن چک باکس برای وارد کردن علامت تیک آماده است. ابتدا سوال خود را تایپ کنید و سپس از تب developer تیک گزینه Check Box Content Control را بزنید.

برای هر سوالی که وارد می کنید باید همین مراحل را طی کنید تا نهایتا چک باکسی به شکل زیر ایجاد شود.
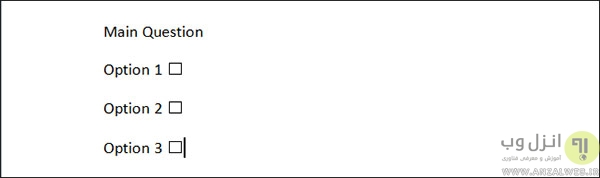
نوشتن چک باکس به اسناد و فرم های word برای پرینت
برای اضافه کردن چک باکس به فرم هایی که قرار است از آن ها پرینت گرفته شود باید از نشانه گذاری bullet به صورت علامت دار استفاده کنید. در تب Home نرم افزار مایکروسافت آفیس زیر بخش Paragraph گزینه ای را برای وارد کردن نشانه گذاری bullet مشاهده خواهید کرد. روی فلش کوچک کنار این گزینه کلیک کنید تا طیف گسترده نشانه ها را مشاهده نمایید. البته در این لیست چک باکسی که مد نظر ما است دیده نمی شود و باید با کلیک روی گزینه Define New Bullet یک چک باکس جدید را تعریف کنید.

در پنجره ای که باز می شود روی گزینه Symbol کلیک کنید.

با کلیک روی Symbol گزینه های متعددی پیش روی شما قرار می گیرد. با کلیک روی منو کشویی Symbol گزینه Wingdings 2 را مطابق با تصویر زیر انتخاب کنید.

این بخش در ورد ۲۰۰۷ با تفاوت هایی جزئی به شکل زیر مشاهده می شود:

باکس کوچکی در پایین همین پنجره به نام Character Code وجود دارد که باید آن را روی ۱۶۳ تنظیم کنید. با این کار بهترین چک باکس موجود در ورد تنظیم خواهد شد.

چک باکس آماده است و فقط باید آن را با تعداد سوالاتی که تایپ می کنید هماهنگ نمایید.
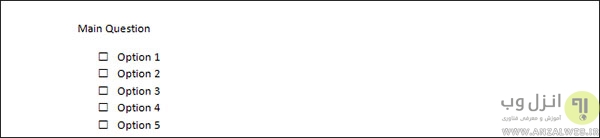
پس از این که یک بار این تنظیمات را انجام دادید از این پس هر بار روی فلش کوچک کنار گزینه bullet کلیک کنید چک باکس را مشاهده می کنید.

تجربه و پیشنهاد شما ؟
از آموزش امروز برای افزودن علامت تیک ، چک باکس با علامت مربع در نرم افزار ورد استفاده کنید و به یاد داشته باشید نظرات شما در بهتر شدن و ارتقا مطالب سایت به ما کمک خواهد کرد.


آخرین دیدگاه ها
تا کنون دیدگاهی ثبت نشده است.