سال ها پیش، شرکت ها از یک رمز عبور برای تأمین امنیت حساب مشتریان خود استفاده می کردند. اما با توجه به محبوبیت رمز عبور یک بار مصرف (OTP) و امنیت اضافه شده ای که در اختیار شما قرار می دهد، کمپانی گوگل با معرفی برنامه Google Authenticator این ویژگی امنیتی را برای حساب خود فعال کرده است. برای آشنا شدن با این ویژگی با کلاسیک وب همراه باشید.
آموزش رفع مشکل و نحوه فعال سازی Google Authenticator
How to Use Google Authenticator
در ابتدا باید بررسی کرد که Google Authenticator چیست؟ با استفاده از Google Authenticator در صورت ورود یک کاربر به حساب خود با استفاده از یک دستگاه نا آشنا، برای استفاده از حساب نیاز است تا رمزی که گوگل در اختیارتان قرار می دهد را وارد کنید. در واقع گوگل با توجه به پل ارتباطی امنی که بین خود و صاحب حساب وجود دارد اقدام به ارسال کد می کند تا کاربر بتواند وارد حساب خود شود. به عنوان مثال، شما معمولاً از تلفن هوشمند خود برای ورود به حساب گوگل خود استفاده می کنید. گوگل از این موضوع آگاه خواهد شد و قادر خواهد بود خدمات خود را با آدرس منحصر به فرد دستگاه شما آشنا کند.
ورود به حساب خود در دستگاه دیگری که گوگل با آن آشنایی ندارد، باعث می شود گوگل به یک رمز عبور اضافی تولید شده توسط برنامه Google Authenticator نیاز داشته باشد. اگر تازه وارد هستید و با برنامه تأیید هویت گوگل آشنا نیستید ما اطلاعات مورد نیاز را در این مطلب به شما می دهیم و نحوه استفاده از برنامه Google Authenticator را به شما نشان خواهیم داد و همه چیزهایی را که باید در مورد آن بدانید را خواهیم گفت.
تأیید صحت دو مرحله ای Google Authenticator چگونه کار می کند؟
تایید صحت دو مرحله در واقع به شما کمک می کند که حتی در صورتی که حساب شما توسط هکرها مورد حمله قرار بگیرد باز هم نتوانند به حساب شما وارد شوند. شاید بپرسید دلیل این مسئله چیست؟ باید گفت که در این تایید صحت دو مرحله ای برای ورود به حساب باید کاربر دو اطلاعات را داشته باشد.
- رمز خود شخص (که ممکن است توسط هکرها پیدا شود)
- یک پل ارتباطی امن مثل تلفن همراه شما
در هنگام ورود به یک حساب که تایید دور مرحله ای دارد نیاز است که در مرحله اول اطلاعات حساب خودتان را وارد کنید و بعد از آن از شما خواسته می شود تا کدی که برای تلفن تان ارسال شده است را وارد کنید تا هویت شما به طور کامل تایید شود و پس از آن اجازه دارید وارد حسابتان شوید.
برنامه Google Authenticator نیز با همین روش شروع به تولید کد ارسالی می کند و نمی گذارد هکرها با در دست داشتن رمز عبور اصلی شما بتوانند وارد حسابتان شوند.
همچنین در این زمینه قبلا فعال کردن تایید دو مرحله در اینستاگرام را به شما آموزش داده ایم.
ویژگی های اصلی Google Authenticator
- Google Authenticator بدون اینترنت کدهای تأیید ایجاد کنید
- با بسیاری از ارائه دهندگان و حساب کار می کند
- پشتیبانی از Android Wear
- تم تاریک در دسترس است
- راه اندازی خودکار از طریق کد QR
Google Authenticator توسط میلیون ها مدیر سایت های ساخته شود توسط وردپرس برای سخت شدن امنیت ورود به وب سایت خود استفاده می شود. همین طور می توان برای امنیت حساب های خود در شبکه های اجتماعی از این روش و روش های دیگر استفاده کنید.
چگونه از برنامه Google Authenticator استفاده کنیم؟
قبل از هر چیز دیگری، باید بدانید استفاده از این برنامه باعث می شود قبل از ورود به حساب های گوگل خود در دستگاه نا آشنا، مرحله دیگری به مسیر ورودتان اضافه شود با این حال، می توانید به گوگل بگویید که شما نمی خواهید تأیید دو مرحله ای را برای دستگاه هایی که در آن حساب هایی با حساب اصلی شما در ارتباط هستند وارد کنید.
برای استفاده از این برنامه لازم است تا آن را در گوشی هوشمند خود نصب کنید. و مراحل زیر را طی کنید. نکته بسیار مهم این است که نسخه دانلود Google Authenticator برای کامپیوتر وجود ندارد و شما باید برای استفاده و بازیابی Google Authenticator از گوشی هوشمند استفاده کنید.
برنامه Google Authenticator را نصب کنید

قبل از استفاده از تأیید صحت دو مرحله ای که گوگل با برنامه خود ارائه می دهد ، ابتدا باید برنامه Google Authenticator را دانلود و نصب کنید. اگر از آیفون، آیپاد یا دستگاه iOS استفاده می کنید، می توانید برنامه را از فروشگاه اپل استور دانلود کنید. برای دستگاه های اندروید نیز برنامه در فروشگاه گوگل پلی موجود است. در ادامه به نحوه فعال سازی Google Authenticator می پردازیم.
تأیید صحت ۲ مرحله را فعال کنید
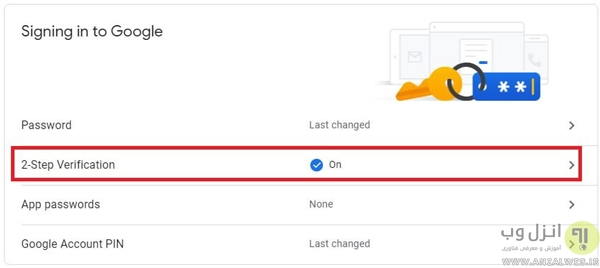
بعد از نصب برنامه اطمینان حاصل کنید که تأیید صحت ۲ مرحله را در حساب گوگل خود فعال کرده اید. اگر هنوز چگونه این کار را انجام دهید ، فقط موارد زیر را انجام دهید:
- به سایت https://myaccount.google.com بروید و به حساب گوگل خود وارد شوید.
- در سمت چپ به قسمت Security بروید.
- به دنبال گزینه Signing in to Google بگردید.
- حالت ۲-Step Verification را انتخاب کنید.
پس از مرحله ۴، از آن جا به صفحه تنظیمات تأیید صحت ۲ مرحله ای خواهید رفت. در این صفحه، گوگل به شما اجازه می دهد اولویت خود را در مورد چگونگی استفاده از برنامه تنظیم کنید. این صفحه همچنین به شما امکان تنظیم نحوه تأیید صحت ۲ مرحله را می دهد. در حال حاضر، بقیه گزینه را نادیده بگیرید و گزینه Set up alternative second step را انتخاب کنید.
Set up Alternative Second Step
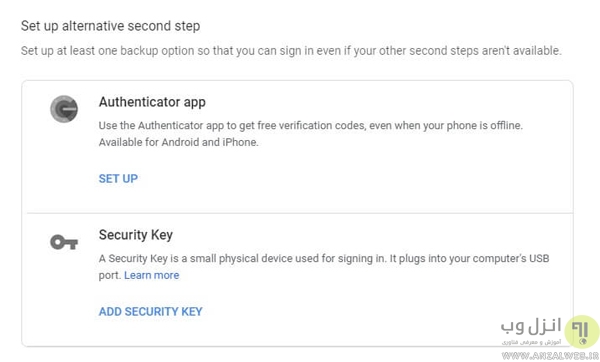
در صفحه تأیید صحت ۲ مرحله ای، Set up Alternative Second Step را انتخاب کرده و بر روی گزینه Setup کلیک کنید و سپس شروع به راه اندازی برنامه می کند.
علاوه بر این، گوگل می خواهد قبل از شروع راه اندازی مواردی مانند دستگاه مورد استفاده شما را بداند و یک کد QR را که مستقیماً به حساب گوگل شما وصل شده است، ارائه می دهد.
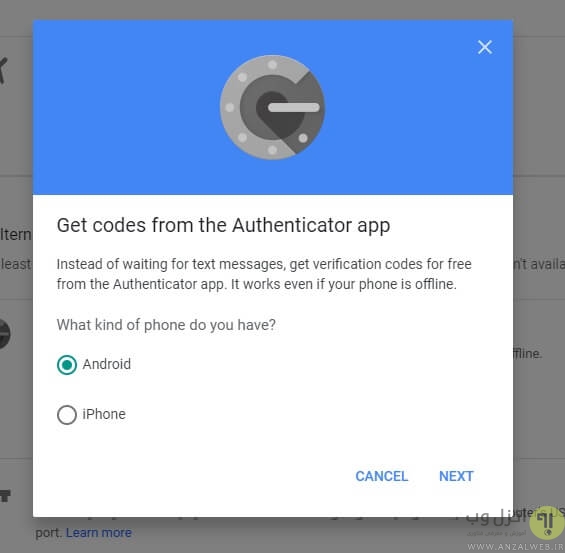
در این مرحله اگر گوشی آیفون دارید آن را انتخاب کنید و اگر اندروید دارید گزینه Android را انتخاب کنید.
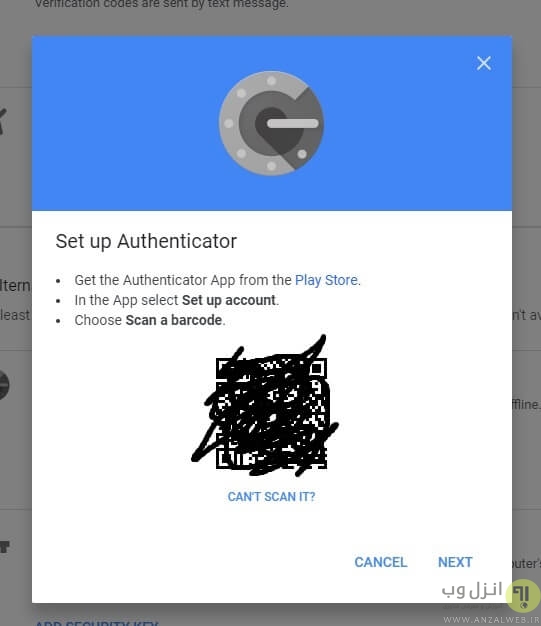
گوگل سپس کد QR را برای شما فراهم می کند تا بتوانید با برنامه آن را اسکن کنید. و حالا دستگاه شما تایید می شود.
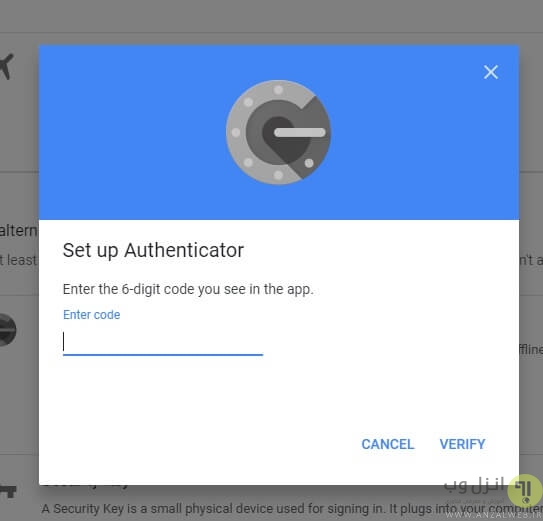
فراموش نکنید که برای تأیید همه این موارد کد تأیید ارسالی را وارد کنید.
برای شروع راه اندازی برنامه ، برنامه را اجرا کنید
هنگامی که گزینه ۲-Step verification را در حساب گوگل خود فعال کردید، مرحله بعدی راه اندازی برنامه Google Authenticator است.
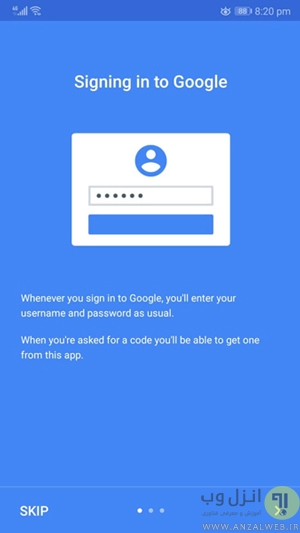
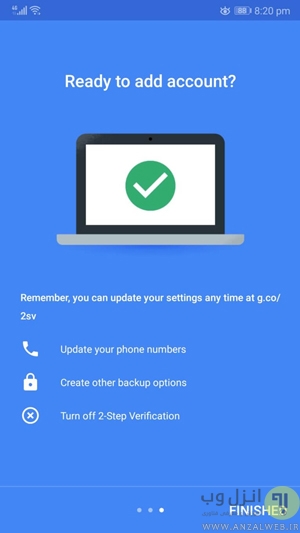
و هنگامی که کد QR را با استفاده از برنامه اسکن کردید تنظیم برنامه Google Authenticator با حساب های گوگل بسیار ساده است.
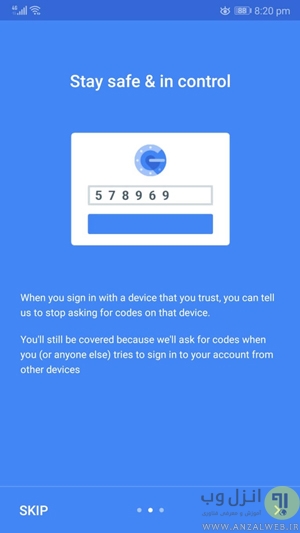
سوالات متداول در مورد و مشکل Google Authenticator
آیا Google Authenticator می تواند آفلاین کار کند؟
بله، هنگامی که برنامه Google Authenticator خود را به حساب های خود متصل کردید، Google Authenticator بصورت آفلاین کار می کند.
کد QR برنامه کجاست؟
کد QR برای حساب های گوگل را می توانید در تنظیمات حساب گوگل خود پیدا کنید. تمام کاری که شما باید انجام دهید این است که به صفحه تنظیمات ۲-step verification بروید و بعد از کد QR را در آن جا خواهید دید.
تلفن من گم شده یا دزدیده شده
اگر تلفن شما گم شده یا به سرقت رفته است، ما به شدت توصیه می کنیم گذرواژههای برنامه خود را لغو کنید و رمز ورود حساب گوگل خود را تغییر دهید.
کدهای Google Authenticator من کار نمی کنند
این اتفاق ممکن است به این دلیل باشد که زمان برنامه Google Authenticator شما به طور صحیح همگام سازی نشده است.
برای اطمینان از اینکه زمان درست است:
- به منوی اصلی برنامه Google Authenticator بروید
- به بخش Settings بروید
- وارد بخش Time Correction for Codes شوید
- گزینه Sync Now را انتخاب کنید
من کد تأیید را از طریق پیام متنی یا تماس تلفنی دریافت نکردم
اگر گزینه دریافت کد توسط پیام متنی را انتخاب کردید، مطمئن شوید که برنامه خدمات و دستگاه همراه شما از ارسال پیام متنی پشتیبانی می کند. سرعت و در دسترس بودن تحویل ممکن است بسته به مکان و ارائه دهنده خدمات متفاوت باشد. تلفن همراه خود را بدون صفر وارد کنید. همچنین وقتی می خواهید کدهای خود را دریافت کنید، مطمئن شوید که از آنتن کافی برخوردار هستید. البته در رابطه با این مسئله میتوانید مطلب چرا نباید از اس ام اس برای تایید دو مرحله ای استفاده کرد؟ را بخوانید
اگر تصمیم گرفتید کدهای را از طریق تماس صوتی دریافت کنید، توجه داشته باشید که اگر قادر به پاسخگویی به تماس نیستید پیام صوتی با کد تأیید بر روی تلفن شما باقی می ماند.
اگر تلفن هوشمند دارید، توصیه می کنیم از برنامه Google Authenticator استفاده کنید.
کلمه عبور برنامه کار نمی کند
اگر دوبار بررسی کرده اید تا مطمئن شوید که گذرواژه برنامه را به درستی وارد کرده اید اما هنوز کار نمی کند، به آدرس https://g.co/allowaccess در مرورگر دستگاه خود بروید. نام کاربری و رمز عبور خود را وارد کنید، سپس حروف را روی صفحه تایپ کنید. سپس به برنامه ای که می خواهید به آن دسترسی پیدا کنید برگردید و گذرواژه برنامه خود را وارد کنید.
کلید امنیتی من گم شده یا سرقت شده
اگر کلید امنیتی شما از بین رفته، می توانید این مراحل را برای بازگشت به حساب خود و محافظت از آن دنبال کنید. بسته به اینکه آیا شما مرحله دوم دیگری را تنظیم کرده اید یکی از روش را انتخاب کنید و انجام دهید:
- کدهای تأیید
- کدهای پشتیبان
- یک کلید امنیتی متفاوت که به حساب خود اضافه کرده اید
نظرات و پیشنهادات شما؟
در مطلب امروز آموزش کار با برنامه Google Authenticator گفتیم و امیدواریم دیگر مشکلی در این موضوع نداشته باشید. میتوانید نظرات، پیشنهادات و تجربیات خود را در بخش دیدگاه این پست با ما به اشتراک بگذارید.

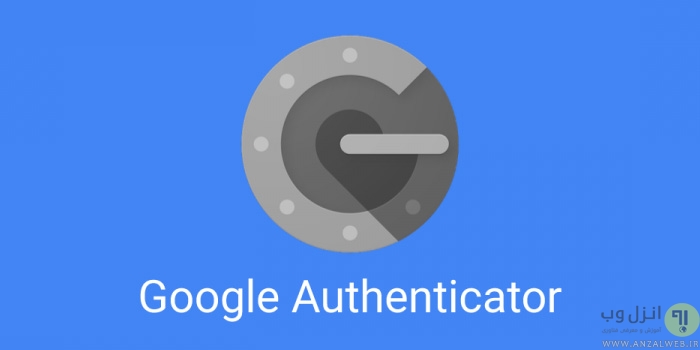
آخرین دیدگاه ها
تا کنون دیدگاهی ثبت نشده است.