روتر یا همان مودم مهم ترین جزو شبکه خانگی شما برای اتصال به اینترنت است. مودم در ساده ترین حالت، وظیفه ارتباط بین کامپیوتر و سیم های تلفن جهت برقراری ارتباط اینترنتی را بر عهده دارد. اما مودم ها نیز مثل هر وسیله دیگری هر چند وقت یک بار به آپدیت ها و بروز رسانی هایی نیاز دارند وگرنه با مشکلاتی در عملکرد روبرو خواهند شد. در این مطلب کلاسیک وب به آموزش آپدیت فریمور (Firmware) مودم هواوی ، دی لینک ، تی پی لینک ، ایرانسل و.. خواهیم پرداخت.
آموزش آپدیت فریمور مودم هواوی ، دی لینک ، تی پی لینک ، ایرانسل و..
How to Update Modem Router Firmware
پیش از این در کلاسیک وب به راهنمای خرید مودم وای فای ، جیبی همراه ، ADSL و آموزش ۱۰ قابلیت کاربردی مودم وای فای پرداخته شده است. در همین راستا در این مطلب قصد داریم به آموزش کامل آپدیت فریمور مودم TP-link ، D-link ، Zyxel و.. بپردازیم. منتهی به این نکته توجه داشته باشید که ممکن است برخی تنظیمات و روش ها در مودم های مختلف حتی در صورت دارا بودن برندی یکسان کمی تفاوت داشته باشد. در این موارد می توانید به جستجوی دقیق مدل مودم خود در اینترنت بپردازید.
آموزش آپدیت فریمور مودم Asus

۱- به سایت Asus رفته و از منوی Support و بخش Consumer مدل روتر خود را جستجو کنید.
۲- پس از پیدا کردن روتر از بخش Support روی گزینه Driver & Tools کلیک کنید. در اینجا ورژن سیستم عامل خود را انتخاب کنید.
۳- آخرین نسخه فریمور را دانلود کنید.
۴- آن را از حالت فشرده خارج کنید.
۵- با وارد کردن آدرس http://192.168.1.1 در مرورگر خود وارد تنظیمات مودم شوید. اگر پیش از این نام کاربری و رمز عبور را تغییر نداده اید هر دوی آن ها admin هستند.
۶- در صفحه Configuration نسخه فریمور خود را انتخاب کنید.
۷- در اینجا ضمن آپلود فایل فریمور آن را در مودم خود نصب کنید.
۸- پس از این بهتر است با نگه داشتن دکمه ریست به مدت ۵ ثانیه مودم را ریست نمایید.
آپدیت فریمور مودم TP-Link
به خاطر داشته باشید که نباید با استفاده از اتصال بی سیم اقدام به آپدیت فریمور کنید. ضمنا در هنگام این کار هرگز مودم خود را خاموش نکنید.
۱- برای دانلود فریمور مودم tp-link از طریق وبسایت TP-Link نسخه ای از فریمور را دانلود کنید که دقیقا با سخت افزار مودم شما مطابق باشد.

۲- پس از دانلود فریمور آن را با کمک نرم افزاری مثل Winrar از حالت فشرده خارج کنید.
۳- حالا با وارد کردن آدرس http://192.168.1.1 در مرورگر خود وارد تنظیمات مودم شوید. اگر پیش از این نام کاربری و رمز عبور را تغییر نداده اید هر دوی آن ها admin هستند.
۴- در منوی System Tools و بخش Firmware Upgrade روی دکمه Choose File کلیک کنید و از این طریق فایل فریموری که دانلود کرده اید را پیدا کنید. سپس روی دکمه Upgrade کلیک کنید.

۵- برای تایید آپدیت شدن فریمور روی Status کلیک کنید.

۶- بهتر است پس از آپدیت مودم تی پی لینک ، مودم را به تنظیمات کارخانه برگدانید. برای این کار از طریق منوی System Tools و بخش Factory Defaults ابتدا روی دکمه Restore کلیک کرده و سپس گزینه Yes را انتخاب کنید.

۷- پس از ریستور کردن مودم به تنظیمات کارخانه حالا با آدرس http://192.168.1.1 مجددا وارد آن شده و پیکربندی لازم را انجام دهید.
ضمنا برای دانلود و آپدیت فریمور مودم TP-Link می توانید طبق ویدیوی زیر نیز عمل کنید:
ضمنا می توانید مطلب آموزش تصویری ریست مودم D-link ، TP-Link ، Zyxel را در کلاسیک وب مطالعه کنید.
روش آپدیت مودم D-Link

۱- آدرس ۱۹۲٫۱۶۸٫۰٫۱ را در نوار آدرس مرورگر وارد کرده و Enter را بزنید.
۲- با وارد کردن نام کاربری و رمز عبور وارد صفحه اصلی تنظیمات مودم شوید (نام کاربری پیش فرض Admin و رمز عبور پیش فرض هم خالی می باشد).
۳- روی تب Tools در بالای صفحه کلیک کرده و سپس از سمت چپ Firmware را انتخاب کنید.
۴- با کلیک بر روی دکمه Check Now از وجود فریمورهای جدید برای مودم خود باخبر شوید. اگر این دکمه را نمی بینید، شماره ای را که نشان دهنده نسخه کنونی فریمور مودم است یادداشت کرده و با وارد شدن به بخش پشتیبانی سایت D_Link به دنبال مودم مدنظر خود بگردید. با پیدا کردن آن از طریق تب Support و سپس انتخاب Firmware می توانید آخرین فریمور موجود برای این مدل مودم را مشاهده نمایید.
۵- اگر این نسخه از فریمور جدید است آن را دانلود کنید.
۶- در تنظیمات مودم از طریق دکمه Browse در صفحه Firmware، فریموری را که دانلو.د کرده اید انتخاب کنید.
۷- با کیلک بر روی دکمه Upload می توانید این فریمور را در مودم نصب کنید.
ضمنا برای آپدیت و دانلود فریمور مودم D-link می توانید ویدیوی زیر را نیز مشاهده کنید:
آپدیت فریمور مودم Zyxel
۱- فریمور مدنظرتان را از طریق سایت دانبود کنید.
۲- کابل DSL را طبق شکل زیر از مودم جدا کنید.

۳- با نگه داشتن دکمه پاور پشت مودم به مدت پنج ثانیه آن را خاموش کنید. سپس با فشار مجدد این دکمه، مودم را روشن نمایید. وقتی چراغ های مودم سبز و ثابت شدند به مرحله بعدی بروید.

۴- یک گیره را به بخشی که در شکل مشخص شده است وارد کنید و تا زمانی که چراغ پاور و چراغ DSL چشمک بزنند نگه دارید. اینکار حدود ده ثانیه طول می کشد. پس از این مدت زمان، مودم ریست شده و به تنظیمات کارخانه بر می گردد. پس از ثابت شدن چراغ ها به مرحله بعدی بروید.
۵- کابل شبکه را به مودم وصل کنید.
۶- با استفاده از آدرس ۱۹۲٫۱۶۸٫۱٫۱ به تنظیمات مودم وارد شوید. با وارد کردن نام کاربری (پیش فرض: Admin) و رمز عبور (پیش فرض: ۱۲۳۴) وارد صفحه تنظیمات می شوید.
۷- حالا از بخش Meintenance وارد بخش Firmware Upgrade شوید. در اینجا باید فایل فریموری که در مرحله ۱ دانلود کرده اید را پیدا کرده و با زدن دکمه Upload آن را آپلود کنید. پس از این کار مودم شروع به آپدیت کرده و ریبوت می شود.


۸- حالا دوباره کابل DSL را وصل کنید.
۹- با پیکربندی مجدد مودم می توانید از طریق آن به اینترنت متصل شوید.
می توانید برای آگاهی از کاربرد دکمه ریست در مودم ها مطلب دکمه WPS در مودم چیست را مطالعه نمایید.
آپدیت فریمور مودم ایرانسل و Huawei

مودم های ایرانسل هم غالبا از مودم های برند Huawei استفاده می کنند. بنابراین مراحلی را که در ادامه مشاهده می کنید برای آپدیت فریمور مودم ایرانسل نیز می توانید به کار گیرید:
۱- فریمور سازگار با مودم خود را از سایت رسمی huawei دانلود کنید.
۲- پس از دانلود فریمور آن را با کمک نرم افزاری مثل Winrar از حالت فشرده خارج کنید. سپس روی فایل اجرایی آن با پسوند exe دابل کلیک کنید.
۳- پس از چند ثانیه روی دکمه Next کلیک کنید.
۴- پس از چند لحظه کار آپدیت مودم اغاز خواهد شد. حواستان باشد که در این حین هرگز مودم را خاموش نکنید و اگر از لپتاپ استفاده می کنید حداقل برای ۳۰ دقیقه شارژ داشته باشید. فرایند آپدیت فریمور مودم تا ده دقیقه طول خواهد کشید.
۵- تا زمانی که تصویر زیر را ببینید هیچ کار دیگری نکنید. با دیدن این تصویر ابتدا روی دکمه OK و سپس دکمه Finish کلیک کنید تا کار آپدیت فریمور مودم هواوی به پایان برسد.
بروزرسانی Firmware مودم Linksys

مودم های این برند به طور خودکار آپدیت می شوند. ولی اگر بخواهید می توانید خودتان این مورد را چک کنید. برای این کار طبق مراحل زیر پیش بروید:
۱- www.linksyssmartwifi.com یا ۱۹۲٫۱۶۸٫۱٫۱ را در مرورگر وارد کنید.
۲- در بخش Settings روی Connectivity کلیک کنید.
۳- آپدیت فریمور اولین چیزی است که در سمت راست این بخش می بینید.
۴- روی Check for Updates کلیک کنید تا راجع به آخرین به روز رسانی های موجود کسب اطلاع کنید.
آپدیت مودم وای فای Netgear

۱- www.routerlogin.net یا ۱۹۲٫۱۶۸٫۱٫۱ را در مرورگر وارد کنید.
۲- نام کاربری و رمز عبور را وارد کنید (به صورت پییش فرض: admin)
۳- به تب Advanced بروید.
۴- از منوی سمت چپ ابتدا Administration و سپس Router Update را انتخاب کنید.
۵- روی دکمه Check کلیک کنید تا در صورت وجود آپدیت جدیدی برای فریمور مطلع شوید.
آپدیت روتر Amped Wireless

۱- به وبسایت Amped Wireless رفته و بخش support را باز کنید.
۲- از منوی موجود شماره مدل روتر خود را انتخاب کنید.
۳- حالا از بخش Downloads فریور روتر خود را انتخاب و دانلود کنید.
۴- پس از دانلود، آن را از حالت فشرده خارج کنید.
۵- با استفاده از یک کابل اترنت، روتر را به کامپیوتر وصل کنید.
۶- در مرورگر setup.ampedwireless.com را تایپ کنید.
۷- در سمت چپ روی More Settings و سپس Management کلیک کنید.
۸- گزینه Upgrade Firmware را انتخاب کنید و فایل فریمور را آپلود کنید.
۹- فریمور به طور خودکار نصب خواهد شد.
آپدیت مودم روتر Google

روترهای گوگل معمولا در گوشی های خود استفاده می کنید. نکته ای که وجود دارد این است آپدیت این روتر کاملا خودکار صورت می گیرد و در این رابطه از شما هیچ کاری ساخته نیست. به شما فقط راجع به این آپدیت ها اطلاع رسانی می شود. البته این موضوع یک نقطه قوت محسوب می شود زیرا به این صورت شما هیچ گاه نگران به روز نبودن روتر خود نخواهید بود.
برای حل مشکلاتی که در کار با مودم ها با آن ها مواجه می شوید می توانید مطالب سه راه حل برای مشکل قطع و وصل شدن وای فای مودم و نیز آموزش پیدا کردن پسورد مودم وایرلس را در کلاسیک وب مطالعه کنید.
نظرات و پیشنهادات شما؟
در این مطلب کلاسیک وب به آموزش آپدیت فریمور مودم دی لینک ، تی پی لینک ، ایرانسل ، هواوی و.. پرداخته شد. در صورتی که نظری در رابطه با این مطلب دارید حتما آن را در بخش دیدگاه این پست با ما در میان بگذارید.

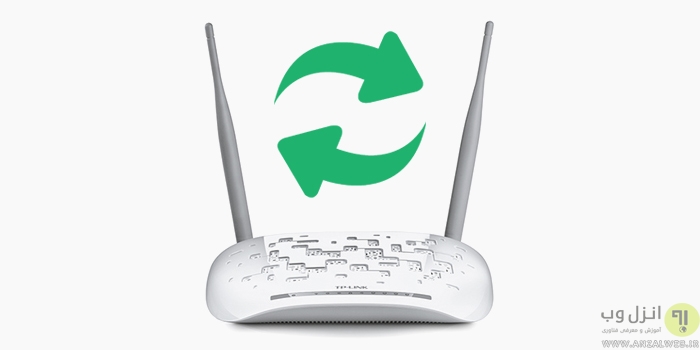
آخرین دیدگاه ها
تا کنون دیدگاهی ثبت نشده است.