ابزار الکترونیکی ما به سرعت از یک شبکه سیمی به یک شبکه بی سیم در حال حرکت هستند. لوازم جانبی بی سیم با توجه به راحتی استفاده و عدم نیاز به سیم های دست و پا گیر، محبوبیت فراوانی پیدا کرده اند. امروز در کلاسیک وب قصد آموزش کامل نحوه نصب هدفون بلوتوث در ویندوز ۱۰ ، ۸ و ۷ را داریم.
نحوه اتصال هدفون بلوتوث به کامپیوتر ویندوز ۱۰ ، ۸٫۱ و ۷
How to use Bluetooth Headphones on your Windows 10
دیگر تمایل بیشتر افراد به استفاده از دستگاه های قابل حمل مانند لپ تاپ، گوشی و تب لت ها رو به افزایش است و کمتر از رایانه های سنتی استفاده می کنند. در این دستگاه های قابل حمل، ما می توانیم انواع لوازم جانبی از هدفون، بلندگو و صفحه کلید و هر لوازم جانبی دیگری را به صورت بی سیم و از طریق بلوتوث به دستگاه خود متصل کنیم.
قابل ذکر است اگر رایانه شما بلوتوث نداشته باشد، می توانید یک آداپتور بلوتوث کوچک و ارزان قیمت خریداری کنید که به پورت USB متصل می شود.
اتصال هندزفری بلوتوث به ویندوز ۱۰ ، ۸ و ۸٫۱
برای یادگیری نحوه اتصال هدفون بلوتوث به کامپیوتر ویندوز و مشاهده شبکه های بلوتوث موجود در اطراف، باید آن را در لپ تاپ خود روشن کنید و در حالت Pairing Mode قرار دهید. در هدفون خود نیز معمولا باید دکمه بلوتوث را نگه دارید تا به حالت چشمک زن در بیاید. در ویندوز کلید های میانبر Win+I را بزنید تا تنظیمات باز شود. سپس به قسمت Devices بروید و Bluetooth را انتخاب کنید یا در ویندوز ۸ و ۸٫۱ ابتدا دکمه Start را بزنید و سپس عبارت Bluetooth را تایپ و گزینه پیدا شده را انتخاب کنید . ابتدا مطمئن باشید که بلوتوث روشن شده است. (دکمه کشویی آن آبی باشد و در حال جست و جوی دستگاه های اطراف باشد). سپس دستگاه مورد نظر را با توجه به نامش انتخاب کنید و روی Pair کلیک کنید.

بعد از کلیک روی Pair ویندوز سایر کار ها را انجام می دهد و پس از چند لحظه برچسب متصل یا Connected را زیر نام دستگاه مشاهده می کنید. راه دیگر انجام این کار زدن دکمه های Win+A و سپس انتخاب دکمه Connect در صفحه است. بعد از مشاهده نام دستگاه مورد نظر روی آن کلیک کنید تا به ویندوز شما Pair شود.

اگر تمایل به ساخت هندزفری بی سیم در منزل دارید، مطلب آموزش ۷ روش ساخت هدفون و هندزفری ساده و بی سیم بلوتوثی در خانه را مطالعه کنید.
مشکلات رایج در هنگام اتصال هندزفری بلوتوث به ویندوز
در حین یادگیری نحوه اتصال هدفون بلوتوث به لپ تاپ ویندوز، اگر بخش بلوتوث را در لپ تاپ خود مشاهده نکردید، احتمالا درایور مربوط به بلوتوث را نصب نکرده اید. برای چک کردن این موضوع روی استارت راست کلیک کرده و گزینه Device Manager را باز کنید. اگر قسمت بلوتوث را ندید، به وبسایت سازنده دستگاه بروید و درایور بلوتوث را دانلود کنید.
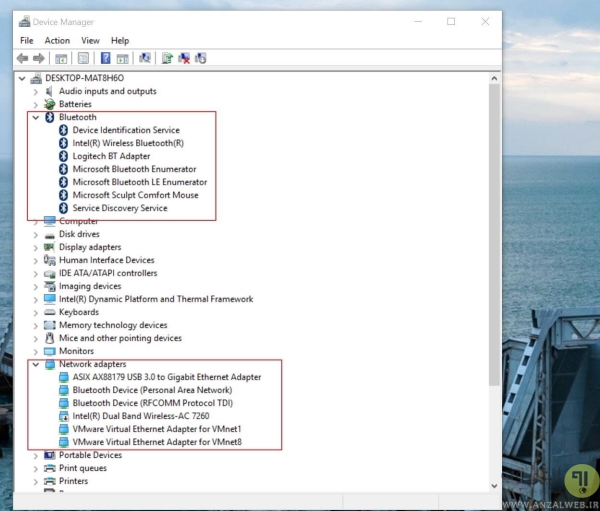
اگر مشکل عدم اتصال با هدفون، بلندگو، موس یا کیبرد نیز داشته باشید، دستگاه مورد نظر را خاموش کنید و چند ثانیه صبر کنید. سپس مجدد آن را روشن کنید و عملیات اتصال را تکرار کنید.
همچنین اگر با مشکل ماندن گوشی در حالت هدفون مواجه هستید، پیشنهاد می کنیم مطلب حل مشکل ماندن و رفتن گوشی آیفون و اندروید در حالت هدفون و هندزفری را نیز مطالعه نمایید.
حذف اتصال هدفون و هندزفری بلوتوث در ویندوز ۱۰
اگر بنا بر دلایلی نیاز داشتید دستگاه مورد نظر را از لیست دستگاه های جفت شده حذف کنید، کافیست تا همانند روش اتصال به تنظیمات ویندوز و سپس به قسمت بلوتوث بروید. سپس دستگاه مورد نظر را از لیست انتخاب کرده و روی Remove کلیک کنید تا اتصال قطع شود.
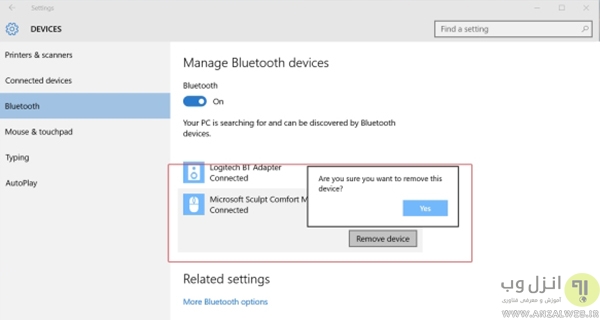
مطالعه مطلب ترفندهای شگفت انگیز افزایش و بهبود کیفیت صدا هدفون نیز در همین زمینه می تواند برای شما مفید باشد.
اتصال هدفون بلوتوث به ویندوز ۷
برای آموزش نحوه اتصال بین هدفون بلوتوث با کامپیوتر در Windows 7 نیز شما ابتدا باید بلوتوث را در گوشی و لپ تاپ خود فعال کنید. در لپ تاپ ممکن است بسته به مدل با یک کلید فیزیکی، کلید نرم افزاری یا یک برنامه فعال شود. سپس برای این که بلوتوث ویندوز ۷ شما قابل کشف باشد، روی دکمه استارت کلیک کنید و گزینه Devices and Printers را در سمت راست انتخاب کنید. بر روی رایانه خود لیست دستگاه ها را خواهید دید. روی لیست Devices کلیک راست کرده و Bluetooth Settings را انتخاب نمایید.
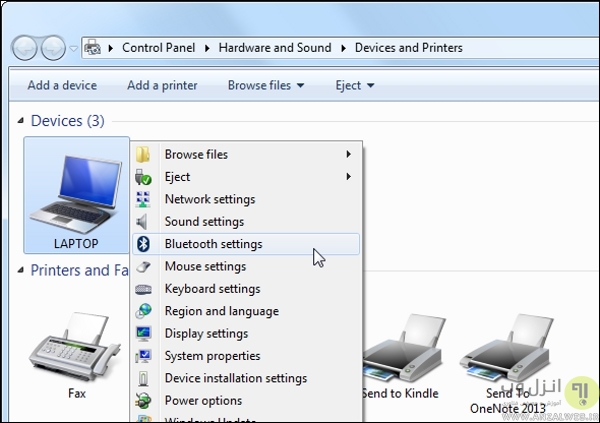
حال باید گزینه Allow را فعال کنید تا بلوتوث ویندوز ۷ قابل شناسایی شود. روی OK کلیک کنید.
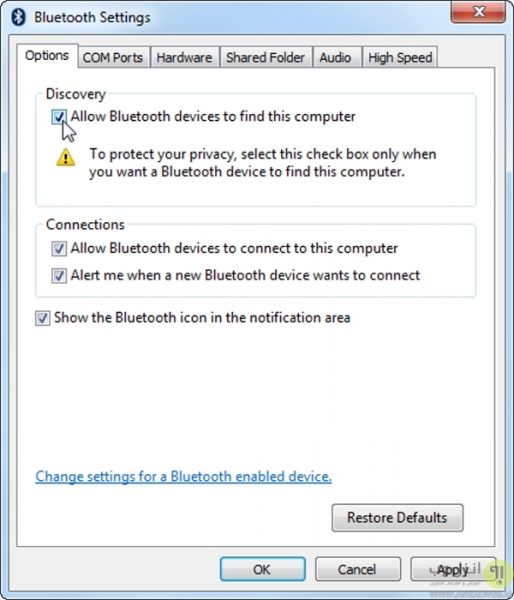
سپس گزینه Add a Devices را در بالای لیست دستگاه ها انتخاب کنید.

ویندوز شروع به اسکن دستگاه های موجود می کند. (مطمئن شوید بلوتوث هدفون هم روشن و در حالت جفت شدن قرار گیرد.) بعد از مشاهده نام دستگاه، روی آن کلیک کنید و Next را بزنید.

بعد از این کار شما، نحوه نصب بلوتوث در ویندوز ۷ تقریبا تمام شد و باید با درخواست جفت شدن در دستگاه موافقت کنید. برای دسترسی های بیشتر به دستگاه، روی نام آن در لیست کلیک کنید تا مشخصات آن نمایش داده شود.
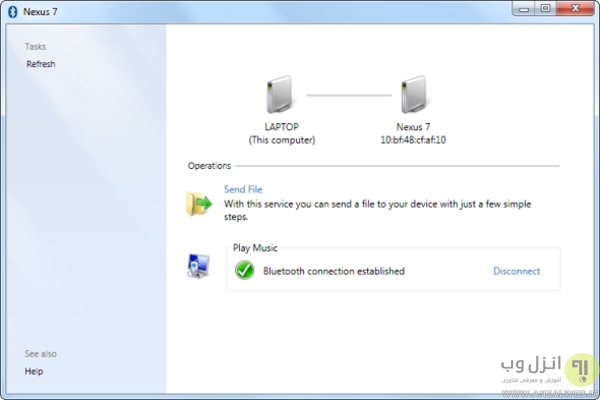
توجه داشته باشید که فرآیند جفت شدن فقط در اولین اتصال نیاز است. بعد از آن در استفاده های بعدی، روشن بودن بلوتوث در هر دو دستگاه برای اتصال خودکار کافی است. همچنین برای صرفه جویی در انرژی می توانید در مواقع عدم نیاز، بلوتوث را خاموش کنید.
در پایان ضمن توصیه عدم استفاده مداوم از هدفون، حتما مطلب ۱۳ خطر و عوارض ناشی از استفاده مداوم هدفون و هندزفری را نیز مطالعه کنید.
نظرات و پیشنهادات شما؟
امروز روش اتصال هدفون بی سیم را به ویندوز آموزش دادیم. شما می توانید نظرات، پیشنهادات و انقادات خود در این زمینه را در دیدگاه این پست با ما به اشتراک بگذارید.


آخرین دیدگاه ها
تا کنون دیدگاهی ثبت نشده است.