اکشن های فتوشاپ در واقع فایل هایی با فرمت ATN هستند که می توان گفت به عنوان یک میانبر برای انجام انواع کارها در فتوشاپ می توان از آن ها استفاده نمود. این فایل ها شامل مراحلی ضبط شده توسط توسعه دهندگان آن ها می باشند. این مراحل، قابلیت اجرای مجدد در زمان های دیگر توسط کاربران مختلف فتوشاپ را دارا هستند. بدین ترتیب نیازی نیست که برای یک کار خاص مجموعه ای از مراحل را چندین بار تکرار کنید. در این مطلب کلاسیک وب به طریقه ساخت ، استفاده و کار با اکشن فتوشاپ خواهیم پرداخت.
آموزش استفاده و ساخت اکشن فتوشاپ ساده و حرفه ای
How to Create and Work With Photoshop Actions
فایل های اکشن از قابلیت های بسیار کاربردی فتوشاپ هستند. نه فقط به این خاطر که موجب صرفه جویی در زمان طراحی می شوند بلکه به این دلیل که به طور مشخصی سرعت انجام کار در فتوشاپ را هم افزایش می دهند. وقتی شما یک اکشن حرفه ای را در فتوشاپ نصب می کنید در واقع از مجموعه اعمالی که توسط یک فرد خبره در زمینه فتوشاپ انجام شده است به راحتی بهره مند می شوید. از این رو یکی دیگر از کاربردهای فایل های اکشن در فتوشاپ، استفاده از قابیت های آموزشی آن ها برای یادگیری این نرم افزار به صورت حرفه ای است. در این پست از کلاسیک وب به آموزش ساخت اکشن در فتوشاپ و نحوه استفاده از آن پرداخته ایم.
نحوه نصب اکشن در فتوشاپ
شما می توانید به سادگی به دانلود اکشن فتوشاپ و سپس نصب آن در این برنامه بپردازید. در همین خصوص می توانید به مطلب معرفی سایت های دانلود اکشن فتوشاپ مراجعه نمایید. پس از دانلود اکشن فتوشاپ مورد نظر باید آن را از حالت فشرده خارج کنید تا پوشه ای شامل یک فایل با پسوند ATN را مشاهده کنید. این فایل، همان اکشن مورد نظر شما خواهد بود. شما می توانید این فایل را مستقیما به داخل نرم افزار فتوشاپ بکشانید تا از ن استفاده نمایید. همچنین برای این کار می توانید از گزینه Load Actions نیز استفاده کنید.

ساخت اکشن در فتوشاپ
۱- برای ساخت اکشن حرفه ای یا ساده در فتوشاپ ابتدا فایل مورد نظر خود را در فتوشاپ باز کنید.

۲- بهتر است فایل را در مکانی دیگر یا با نامی دیگر ذخیره کنید تا در صورت بروز هر گونه اشتباه، فایل اصلی دچار مشکل نشود. برای این کار از منوی File گزینه Save As را انتخاب نمایید. سپس گزینه As a Copy را انتخاب کرده و روی دکمه Save کلیک کنید.

۳- با فشردن کلید F9 در ویندوز یا کلیدهای Option + F9 در مک می توانید پنل اکشن را در فتوشاپ باز کنید. شما می توانید اندازه این پنل را با استفاده از موس تغییر دهید.

۴- روی آیکون Create New Action کلیک کنید تا پنجره New Action ظاهر شود. همچنین برای این کار می توانید از طریق منوی موجود در سمت راست پنل، گزینه New Action را انتخاب نمایید.

۵- برای اکشن، نامی انتخاب کنید. بهتر است نام انتخاب شده درباره کاری باشد که قرار است این اکشن انجام دهد. برای مثال اگر می خواهید اندازه یک تصویر را کم کنید (Shrink) و در عین حال آن را سیاه و سفید (Grayscale) نمایید، می توانید نام Shrink and Grayscale را برای آن انتخاب کنید.

۶- حالا باید کلید مد نظر خود را انتخاب کنید. شما می توانید از یک کلید یا حتی ترکیبی از کلیدها در اینجا استفاده نمایید. البته انجام این مرحله، اختیاری است. برای ایجاد کلیدهای ترکیبی، پس از انتخاب یک کلید از لیست می توانید یکی از گزینه های Shift یا Control را انتخاب نمایید.

۷- پس از انتخاب کلید، روی Record کلیک کنید تا ثبت شود. با انتخاب این دکمه به حالت recording یا ضبط وارد خواهید شد. تا وقتی که در این حالت قرار داشته باشید هر عملی که در فتوشاپ انجام دهید در واقع جزئی از اکشنی که در حال ساخت آن هستید خواهد بود. در اینجا چند قانون وجود دارد:
- وقتی در این حالت می خواهید از فرمان Save As استفاده کنید، نامی برای فایل انتخاب نکنید. وگرنه این نام برای همه فایل هایی که با استفاده از این اکشن ذخیره می شوند اعمال خواهد شد. فقط مکان مورد نظر خود را انتخاب کرده و فایل را با همان نام ذخیره نمایید.
- همه اعمالی که در این حالت انجام می دهید قابل اجرا روی تصاویر نخواهند بود. برای مثال، اگر از Color Balance استفاده کنید، هیچ تاثیری روی تصاویر سیاه و سفید مشاهده نخواهید کرد. پس به این مورد هم دقت کنید.

۸- در اینجا مثالی از کارهای انجام شده در حالت ضبط برای ایجاد یک اکشن جهت تغییر اندازه تصاویر به مقدار پیکسل ۳۰۰*۳۰۰ با مقدار رزولوشن dpi 72 را مشاهده خواهید کرد:
- از منوی Image گزینه Image Size را انتخاب کنید.
- گزینه Constrain proportions را غیر فعال کنید.
- لیست های Width و Height را روی Pixels قرار دهید.
- در جعبه Width، مقدار ۳۰۰ را وارد کنید.
- در جعبه Height، مقدار ۳۰۰ را وارد کنید.
- در جعبه Resolution، مقدار ۷۲ را وارد کنید.
- مطمئن شوید که گزینه Pixels/inch فعال باشد.
- در نهایت روی OK کلیک کنید.

۹- پس از انجام کارهای مورد نظر خود باید از حالت recording خارج شوید. برای این کار باید روی دکمه Stop در پنل اکشن کلیک کنید. اگر پس از متوقف کردن این حالت می خواهید دوباره مراحلی را به اکشن اضافه کنید می توانید آن را از پنل اکشن انتخاب کرده و سپس روی دکمه قرمز رنگ Record کلیک کنید. اگر هم احساس می کنید که به خوبی مراحل مد نظرتان را برای یک اکشن انجام نداده اید می توانید روی آن کلیک راست کرده و این بار گزینه Record Again را انتخاب نمایید.

۱۰- شما می توانید مراحلی را که برای هر اکشن ضبط کرده اید دوباره مشاهده کنید. برای این کار روی فلش کوچکی که کنار هر اکشن قرار دارد کلیک نمایید. اگر می خواهید هر کدام از پارامترهای موجود در این مراحل را تغییر دهید باید روی آن دابل کلیک کنید. همچنین می توانید ترتیب مراحل را با استفاده از کشیدن و تغییر مکان نام آن ها تغییر دهید. در نهایت اینکه برای پاک کردن هر کدام از مراحل اکشن، پس از انتخاب آن باید روی آیکون Trash کلیک کنید.

آموزش روش های قرار دادن واترماک در فتوشاپ را نیز می توانید مطالعه کنید.
طریقه استفاده از اکشن در فتوشاپ
۱- عکس مورد نظر خود برای اجرای اکشن روی آن را باز کنید.

۲- به همان ترتیبی که در روش قبل گفته شد به پنل اکشن بروید (با زدن کلید F9).

۳- این مرحله اختیاری است. ولی برای برگرداندن مراحلی که در اکشن انجام داده اید مناسب خواهد بود.
- روی سربرگ History در پنل اکشن کلیک کنید.
- روی آیکون Create a new snapshot که به شکل یک دوربین است کلیک نمایید.
- در نهایت روی سربرگ Actions کلیک کنید تا به پنل اکشن برگردید.

۴- با انتخاب دکمه Play می توانید اجرای اکشن را آغاز کنید. با انجام این کار، مراحل انجام اکشن در فتوشاپ را می توانید مشاهده کنید. علاوه بر انتخاب دکمه Play می توانید از کلیدهای ترکیبی که پیش از این برای این اکشن انتخاب کرده بودید نیز جهت اجرای آن بهره ببرید.

۵- اگر فقط می خواهید یکی از مراحل اکشن را اجرا کنید به شیوه زیر عمل نمایید:
- ابتدا روی مثلث کنار اکشن مورد نظر کلیک کنید تا بتوانید مراحل آن را مشاهده کنید.
- مرحله مد نظر خود را انتخاب کنید.
- روی دکمه Play کلیک نمایید.

۶- اگر می خواهید کار انجام شده در اکشن را برگردانید (undo) به شیوه زیر عمل نمایید:
- اگر پیش از این کار انجام شده در مرحله ۳ را انجام داده باشید می توانید به سربرگ History رفته و اولین تصو.یر ذخیره شده در آن را انتخاب کنید.
- در ویندوز، کلیدهای Ctrl+Shift+Z یا در مک، کلیدهای Option+Command+Z را برای undo کردن در اکشن می توانید با هم بفشارید.

نحوه کار با اکشن در فتوشاپ

در ادامه آموزش طرز استفاده از اکشن در فتوشاپ به مرور کاربرد گزینه هایی خواهیم پرداخت که در منوی پنل اکشن فتوشاپ، آن ها را مشاهده می کنید.
Button Mode: به صورت پیش فرض، اکشن های فتوشاپ به صورت لیستی نمایش داده می شوند. ولی شما می توانید با فعال کردن Button Mode، شکل نمایش ان ها را به صورت دکمه تغییر دهید. برای برگشتن به حالت قبل نیز می توانید به سادگی این گزینه را مجددا غیر فعال کنید.

Playback Options: با انتخاب این گزینه، پنجره زیر را مشاهده خواهید کرد. در این پنجره می توانید سرعت اجرای اکشن ها را مشخص کنید.

شما سه انتخاب، پیش روی خود خواهید داشت:
- Accelerated: اجرای اکشن در فتوشاپ با حداکثر سرعت ممکن (معمولا بهترین گزینه است).
- Step by Step: رفرش شدن صفحه نمایش پس از انجام هر عمل در اکشن.
- Pause for x Seconds: در اینجا می توانید زمان مشخصی را برای توقف حرکت اکشن پس از انجام هر عمل، مشخص کنید.
Clear All Actions: در صورت وجود خطاهای اکشن فتوشاپ برای پاک کردن همه اکشن ها و مجموعه های موجود در پنل مورد استفاده قرار می گیرد.
Reset Actions: ضمن انجام کار گزینه قبلی، مجموعه ای پیش فرض را نیز به پنل اضافه می کند.
Replace Actions: همه اکشن ها با آن دسته از اکشن های انتخاب شده توسط شما جایگزین خواهند شد. در واقع این گزینه، کارهای انجام شده توسط clearing all actions و loading actions را به صورت همزمان در بک مرحله انجام می دهد.
Save Actions: همان طور که از نامش پیداست برای ذخیره فایل ها و خروجی گرفتن از اکشن فتوشاپ در مکان مورد نظر شما به کار می رود.
روش ساخت متن و بنر گیف در فتوشاپ را نیز می توانید در کلاسیک وب یاد بگیرید.
نظرات و پیشنهادات شما؟
در مطلب امروز به این پرداختیم که چگونه از اکشن فتوشاپ استفاده کنیم. آیا در این آموزش به سوالات شما در خصوص اکشن های فتوشاپ پاسخ داده شد؟ می توانید نظرات، پیشنهادات و تجربیات خود در این زمینه را در بخش دیدگاه این پست با ما به اشتراک بگذارید.

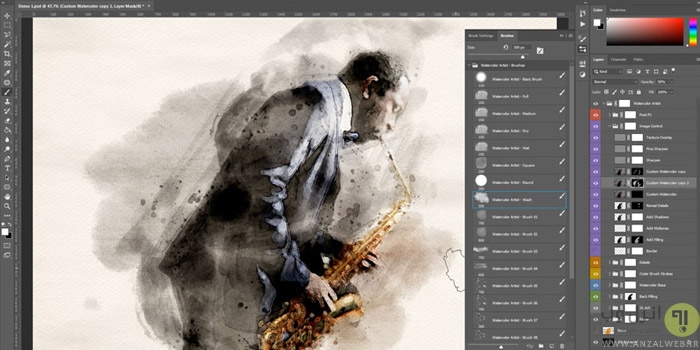
آخرین دیدگاه ها
تا کنون دیدگاهی ثبت نشده است.