یکی از قطعات کامپیوتر که تاثیر زیادی روی تجربه کار با آن را ایجاد می کند، کارت گرافیک است. قدرت کارت گرافیک برای گیمر ها و همچنین افرادی که طراحی، فیلم و انیمیشن سازی و هر کاری که نیاز مستقیم به پردازش گرافیکی دارد بسیار مهم است. اگر شما از گرافیک خود راضی نیستید و قصد تعویض آن را دارید، با ما همراه باشید. امروز در کلاسیک وب روش تصویری نصب و تعویض کارت گرافیک کامپیوتر بر روی کیس را آموزش می دهیم.
چگونه کارت گرافیک خود را ارتقا دهیم؟
How to Install a New Graphics Card
اگر شما علاقه مند به بازی باشید و از عملکرد سیستم خود راضی نباشید، یا به هر دلیل دیگری قصد ارتقا گرافیک خود را داشته باشید، می توانید دست به کار شده و خودتان کارت گرافیک را تعویض کنید. Graphics Card به قطعه ای گفته می شود که پردازنده های گرافیکی و سایر قطعات مربوطه را روی خود جای داده است. برخلاف لپ تاپ ها، در کامپیوتر های معمولی می توانید به راحتی به این قطعه دسترسی داشته و آن را تعویض کنید.
مراحل انتخاب مدل کارت گرافیک
قبل از خرید کارت گرافیک جدید، باید به مواردی که ذکر می شود توجه داشته باشید. با رعایت این نکات می توانید از هماهنگی کارت گرافیک با سیستم خود مطمئن شوید.
همینطور اگر به دلیل وجود مشکلات قصد خرید گرافیک جدید را دارید، بهتر است ابتدا مطلب ۹ روش رفع مشکل کارت گرافیک Nvidia ، AMD و.. در ویندوز ۱۰ ، ۸ و ۷ را بخوانید.
باز کردن کارت گرافیک از روی کامپیوتر
در ابتدا آموزش ارتقا کارت گرافیک، سیستم را به طور کلی از برق جدا کنید و کیس (Case) را مقابل خود بگذارید. بهتر است سایر اتصالات را هم جدا کنید. پنل درب کناری کیس را باز کنید که معمولا با دو پیچ بسته شده است. با باز کردن کیس، می توانید کارت گرافیک قبلی را ببینید. مدل آن را از لحاظ مصرف برق و.. بررسی کنید. ما به اطلاعاتی برای خرید کارت گرافیک قابل استفاده در سیستم شما نیاز داریم.

برای داشتن راهنمایی بیشتر در این مورد، پیشنهاد می کنیم مطلب آموزش کامل تصویری تعویض و بستن قطعات کیس کامپیوتر را هم مطالعه نمایید.
چک کردن توان پاور برای خرید کارت گرافیک
ابتدا به پاور خود در کیس نگاه کنید و قدرت و توان آن را ببینید. پاور باید از عهده تامین برق گرافیک جدید برآید. با بررسی مصرف سایر قطعات و احتساب مصرف گرافیک قبلی، باید ببینید که تا چه اندازه ای توان برای اضافه کردن کارت گرافیک جدید دارید زیرا با اضافه کردن آن، اگر کل توان مورد نیاز سیستم از عهده پاور بیشتر شود، باید اقدام به تعویض پاور هم کنید و یک Power متناسب تر با قدرت بیشتر بخرید.

اطمینان از ساپورت کارت گرافیک در مادربرد
اگر تا کنون کارت گرافیکی مجزا نداشته اید (کامپیوتر بدون کارت گرافیک)، باید چک کنید که اسلات PCI-E در مادربرد آن وجود داشته باشد. اگر هم قبلا کارت گرافیک داشته اید و قصد ارتقای آن را دارید، باید توجه کنید که مادربرد شما آن مدل را ساپورت کند. برای این کار با توجه به مدل ذکر شده روی مادربرد، این مورد را در سایت سازنده و یا دفترچه راهنما چک کنید. در صورت لزوم باید مادربرد قوی تر خریداری شود یا کارت گرافیک در محدوده ساپورت مادربرد باشد.
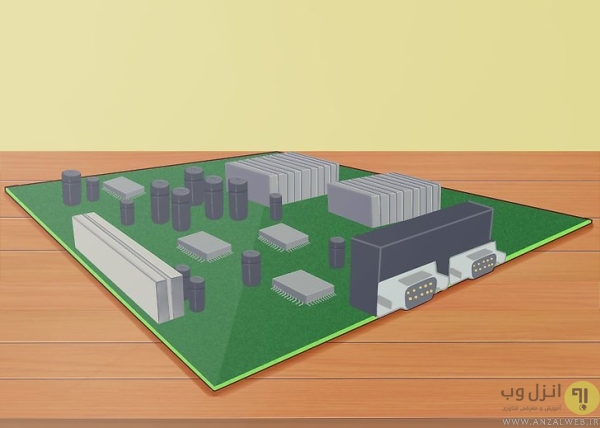
بررسی فضای نصب کارت گرافیک جدید
کارت گرافیک های مدرن و قوی ممکن است تا اندازه دو اسلات در محل نصب فضا بگیرند. باید مطمئن شوید که این فضا در کیس شما وجود دارد. همچنین شرکت های سازنده ابعاد گرافیک ها را در سایت خود اعلام می کنند. می توانید کارت گرافیک قبلی در صورت فیت بودن و یا فضای کیس را اندازه بگیرید تا مطمئن شوید که گرافیک جدید در کیس شما جا می شود.

انتخاب کارت گرافیک برای کامپیوتر
حال که با محدودیت های خود آشنا شدید، به سراغ سایت های فروش و مقایسه کارت گرافیک بروید و مدل مورد نظر را انتخاب کنید. علاوه بر محدودیت های موجود در سیستم شما، گزینه مهم بعدی بودجه است. با بررسی این موارد می توانید بهترین کارت گرافیک ممکن را بخرید. برای اطمینان از عملکرد آن و حتی مقایسه با کارت گرافیک فعلی خود، از سرویس های آنلاین مقایسه کارت گرافیک استفاده کنید. شاید با توجه به محدودیت های شما در منابع و بودجه، با خرید گرافیک کمی قوی تر، تاثیر زیادی را احساس نکنید. پس حتما به خوبی تمامی جوانب را بسنجید. همچنین برای انتخاب بهتر، می توانید سیستم پیشنهادی بازی های مورد علاقه خود را ببینید تا متوجه شوید برای اجرای آن ها به چه گرافیکی نیازمندید.

مدل های پیشنهادی کارت گرافیک
با توجه به بازار گسترده و تنوع مدل ها، نمی توان مدل های خاصی را معرفی کرد. اما با توجه به وضعیت کنونی اگر دنبال گرافیکی باشید که از پس اجرای اکثر بازی ها با کیفیت خوب برآید، می توانید به مدل های زیر هم در رنج های قیمتی مختلف نگاهی داشته باشید:
- Nvidia GTX 980: یکی از با کیفیت ترین گرافیک های موجود در بازار است که کیفیت بالایی دارد. با انتخاب این مدل خیالتان از اجرای بازی با گرافیک بالا راحت است اما نیازمند پرداخت هزینه ۵۵۰ تا ۶۸۰ دلاری می باشد.
- Nvidia GeForce GTX 970: این کارت گرافیک می تواند اکثر بازی های فعلی را به راحتی با تنظیمات Ultra اجرا کند و در آینده هم از ساپورت بازی های جدید تر برآید. این مدل امتحان خود را به خوبی پس داده است و شما پشیمان نخواهد کرد. قیمت حدودی این مدل ۳۵۰ دلار است.
- AMD Radeon R9 290X: اگر کارت گرافیکی با قدرت مورد قبلی می خواهید اما خواهان پرداخت هزینه کمتر هستید، می توانید به این گزینه فکر کنید. این مدل کمی مصرف برق بیشتری نسبت به مورد قبلی دارد اما با قدرتی تقریبا مشابه، قیمتی کمی ارزانتر دارد. قیمت کارت گرافیک برای این مدل حدود ۳۰۰ دلار است.
- GTX 750 Ti: این کارت گرافیک هم از مدل های محبوب است که اکثر بازی ها را با تنظیمات متوسط تا بالا به راحتی اجرا می کند. قیمت تقریبی این مدل ۱۵۰ دلار است.
- AMD Radeon R7 260X: تقریبا مشابه گرافیک قبلی است با مصرف برق بیشتر و قیمت کمتر! قیمت تقریبی این مدل ۱۲۰ دلار است.
اگر کار های گرافیکی هم انجام می دهید، کارت گرافیکی با حافظه ۳ و ۴ گیگابایت به بالا را جستجو کنید. برای افزایش سرعت Encoding و رندر به فضای کافی نیازمندید. هر چه حافظه بیشتر باشد، قیمت هم بالاتر می رود و به طبع روی قدرت و سرعت کلی گرافیک هم تاثیر دارد.

بررسی کابل و روش اتصال کارت گرافیک به مانیتور
پس از انتخاب مدل کارت گرافیک، به خروجی های تصویر آن و همچنین ورودی تصویر مانیتور خود هم توجه داشته باشید. کارت های جدید بیشتر از HDMI, DVI, DisplayPort, VGA و.. استفاده می کنند که باید توسط مانیتور شما ساپورت شود. بهترین کیفیت را HDMI و DisplayPort دارند. همچنین اگر از چند مانیتور استفاده می کنید، این مورد را روی گرافیک بررسی کنید تا از آن ساپورت کند. در صورت نیاز کابل و.. جدید را هم بخرید.

همینطور اگر علاقه مند به گرافیک اکسترنال هستید، مطالعه مطلب آموزش تصویری نحوه اتصال کارت گرافیک اکسترنال برای لپ تاپ و کامپیوتر می تواند کاربردی و مفید باشد.
نصب و تعویض کارت گرافیک
حال که مدل مورد علاقه خود را خریده اید، می توانید اقدام به نصب کارت گرافیک کرده و از آن لذت ببرید. روش انجام این کار سخت نیست و شما را برای اجرای صحیح این فرآیند، راهنمایی خواهیم کرد.
حذف درایور کارت گرافیک قبلی
حتما قبل از نصب کارت گرافیک جدید، درایور های گرافیک قبلی را حذف کنید. اگر این کار را انجام ندهید، ناسازگاری و مشکلاتی ممکن است برای شما رخ دهد. برای این کار روی مای کامیپوتر یا This PC راست کلیک کرده و Manage را بزنید سپس Device Manager را انتخاب کنید. می توانید در استارت Device Manager را هم سرچ کنید.
در بین گزینه های موجود، Display Adapters را باز کنید. روی درایور درایور فعلی کارت گرافیک خود راست کلیک کرده و Uninstall را بزنید. دستور العمل ها را دنبال کنید تا درایور حذف شود. پس از این کار به احتمال زیاد کیفیت صفحه شما پایین می آید، متون بزرگ می شوند و تصویر تار می شود. پس از آن کامپیوتر را خاموش کنید.
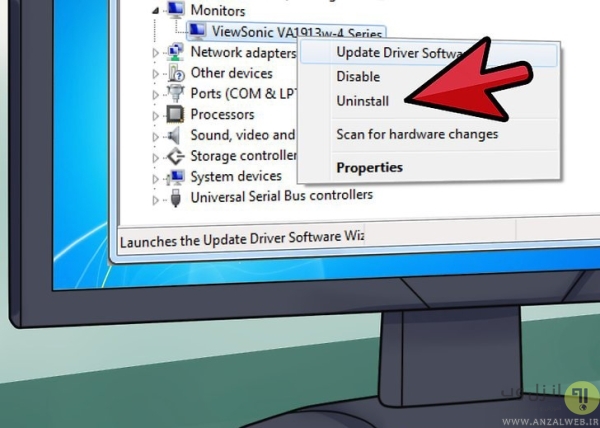
اقدامات ایمنی برای تعویض کارت گرافیک
تمامی اتصالات و به خصوص برق را برای حفظ سلامت خود، جدا کنید. چند بار دکمه پاور را فشار دهید. در صورت امکان از دستبند های الکترواستاتیک استفاده کنید زیرا مهم ترین موضوع برای جلوگیری از وارد شدن آسیب به قطعات الکتریکی، تخلیه الکترواستاتیک بدن است. اگر این دستبند را ندارید، دست خود را به نزدیکترین شیر آب فلزی متصل در زمین بزنید (پس از آن نباید با جوراب و.. روی فرش راه بروید). کیس را روی فرش قرار نداده و در هنگام کار روی کاشی و.. به ایستید. اجسام فلزی که زمین متصل هستند، برای تخلیه بار مناسب می باشند. وجود الکتریسیته ساکن در بدن شما و منتقل شدن آن به مدار های کامپیوتر، می تواند باعث ایجاد آسیب شود.
موارد ایمنی را جدی بگیرید تا دچار برق گرفتگی و آسیب به خود یا وارد شدن الکتریسیته ساکن و آسیب به کامپیوتر جلوگیری شود. تیم کلاسیک وب در قبال آسیب ها و خسارت احتمالی مسئولیتی ندارد.

در آوردن کارت گرافیک کامپیوتر قدیمی
حال کارت گرافیک را از داخل کیس باز شده جدا کنید. با باز شدن درب کیس، متوجه آن خواهید شد. (انجام این مرحله برای افرادی که قبلا کارت گرافیک مستقل نداشته اند نیاز نیست)

ابتدا بررسی که اگر پیچی وصل است، آن را باز کنید.

اگر کابلی هم به آن وصل شده است، آن را هم جدا کنید.

دقت داشته باشید که برخی از مادربرد ها گیره قفل کننده پلاستیگی دارند که باید آن را هم در صورت وجود به وسیله دست یا پیچ گوشتی و.. آزاد کنید.

سپس به طور مستقیم و به آرامی کارت را بیرون بکشید تا از اسلات خود خارج شود.
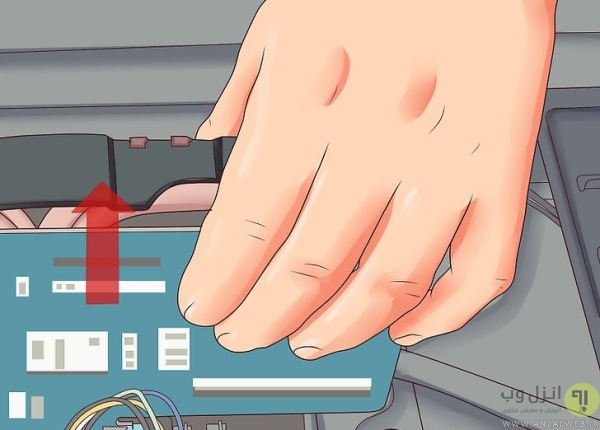
آموزش کارت گرافیک، تمیز کردن اطراف اسلات کارت گرافیک
می توانید با کمک هوای فشرده، گرد و غبار اطراف اسلات را پاک کنید. گرد و غبار تاثیر منفی در سیستم شما خواهد داشت.

همینطور اگر لپ تاپ هم دارید و به فکر ارتقای رم آن هستید، می توانید از مطلب آموزش گام به گام تصویری تعویض و ارتقا رم لپ تاپ کمک بگیرید.
آموزش نصب کارت گرافیک جدید
برای انجام روش صحیح نصب کارت گرافیک در کیس کارت گرافیک را از جعبه خارج کنید. اگر قطعه پلاستیکی روی آن وجود دارد، اقدام به کندن آن کنید تا در آینده دچار مشکلات تهویه و افزایش دما و.. نشوید.

کارت جدید را به شکل صحیح وارد کنید. کارت را روی شیار اسلات تنظیم کنید.

به آرامی به آن فشار وارد کنید تا به صورت کامل وارد اسلات شود.

اگر قفل اسلات وجود دارد باید صدای آن را (صدای کلیک مانند) بشنوید. در صورت وجود پیچ، آن را هم ببندید. از محکم شدن کارت گرافیک در جای جدید خود مطمئن شوید.

اتصال پاور و بستن کیس
برخی از کارت های گرافیک نیروی خود را از اسلات مادر برد تامین می کنند. در غیر اینصورت، پورت مناسب را به ورودی یا ورودی های نیروی گرافیک متصل کنید. (برخی از گرافیک ها آداپتور جداگانه هم دارند که باید از آن استفاده کنید)

اکنون درب کیس را ببندید. اتصالات را به کیس وصل کنید و کابل مانیتور را به پورت کارت گرافیک جدید وصل کنید. در نهایت سیستم را به برق متصل کرده و آن را در جای خود قرار دهید.

نصب درایور های گرافیک جدید
پس از اتمام جا زدن و نصب فیزیکی، باید مشغول نصب درایور گرافیک شوید. کامپیوتر خود را روشن کنید. سیستم عمل احتمالا گرافیک را شناسایی می کند و تنظیمات رزولیشن جدید را اعمال می کند که ان را قبول کنید و انجام دهید. (اگر تصویر ندارید، اتصالات را چک کرده و از نصب صحیح مطمئن شوید. ممکن است نیاز به مراجعه به تکنسین برای چک کردن فرآیند نصب یا مراجعه به گارانتی جهت بررسی نقص در کارت داشته باشید.)
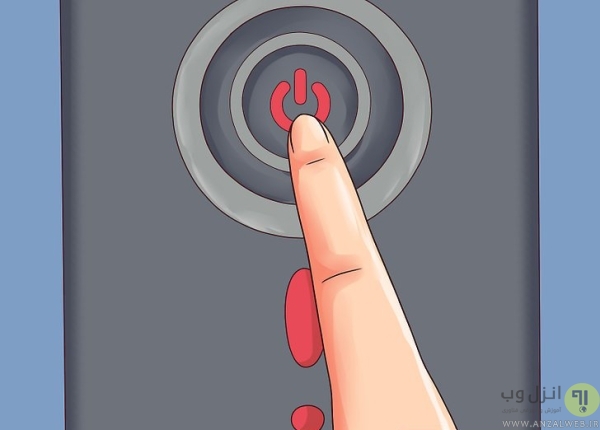
در داخل جعبه گرافیک جدید، دیسکی وجود دارد. می توانید آن را وارد کرده و یا درایور را از وبسایت سازنده دانلود کنید. معمولا برای اولین بار استفاده از دیسک راحت تر است زیرا عملیات را خودکار انجام می دهد و پس از آن می توانید اقدام به آپدیت کردن گرافیک به جدید ترین نسخه کنید. از آنجایی که معمولا دیسک از زمان تولید در کنار محصول قرار می گیرد، ورژن درایور قدیمی می شود و بهتر است آن را به آخرین نسخه آپدیت کنید.

برخی از گرافیک ها برنامه ای برای مدیریت بهتر، آپدیت خودکار و تنظیمات مورد نیاز آن هم دارند که بهتر است آن را برنامه را هم که در دیسک یا پک دانلودی وجود دارد را نصب کنید.

تست کارت گرافیک جدید پس از اتمام آموزش نصب کارت گرافیک در ویندوز ۱۰ و..
پس از اتمامی تمامی مراحل، نوبت تست و آزمایش است! می توانید یک بازی را اجرا کنید و تنظیمات گرافیکی جدیدی را اعمال کنید. برای پیدا کردن بهترین تنظیم ممکن، نیاز به تست کردن حالات مختلف روی بازی دارید. تنظیمات را تا جایی که بازی با فریم و گرافیک مناسب اجرا شود بالا ببرید. توجه داشته باشید که اجرای روان و با گرافیک بالای بازی به موارد دیگر مانند پردازنده، رم، سرعت هارد و.. بهم ستگی دارد. حال از اجرای بازی های جدید و بازی کردن با کیفیت خوب لذت ببرید.
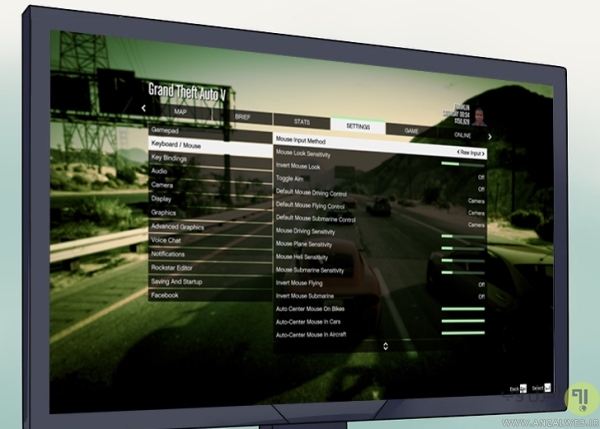
در پایان برای استفاده از حداکثر قدرت گرافیک خود، مطالعه مطلب اورکلاک CPU (سی پی یو) و کارت گرافیک کامپیوتر چیست؟ را فراموش نکنید.
نظرات و پیشنهادات شما؟
در مطلب امروز روش های انتخاب، نصب و تعویض کارت گرافیک در کامپیوتر را آموزش دادیم. آیا به راحتی همه مراحل را انجام دادید و از نتیجه راضی بودید؟ منتظر ارسال نظرات، پیشنهادات و تجربیات شما در این زمینه در دیدگاه این پست هستیم.


آخرین دیدگاه ها
تا کنون دیدگاهی ثبت نشده است.