اپل هر چند وقت یک بار به ارائه نسخه جدید سیستم عامل iOS برای آیفون ها و آیپدهای خود می پردازد. هر نسخه جدید سیستم عامل دارای امکانات و قابلیت های بیشتر و نیز حفره های امنیتی کمتر است و بالطبع توصیه می شود که همواره از آخرین و بروزترین نسخه استفاده شود. اما در این میان کسانی هستند که به دلایل مختلف می خواهند به نسخه های قبل تر برگردند و از آن نسخه ها روی آیفون یا آیپد خود استفاده کنند. به این کار دانگرید گفته می شود. در این مطلب کلاسیک وب می خواهیم به آموزش دانگرید گوشی آیفون بپردازیم.
آموزش دانگرید iOS آیفون
How to Downgrade iPhone
پیش از این در کلاسیک وب به آموزش کامل ۳ روش ریست فکتوری و ریستور آیفون پرداخته شده است. در این مطلب قصد داریم به آموزش مبحثی دیگر در حوزه دستگاه های آیفون و آیپد بپردازیم و آن بررسی مفهوم دانگرید و سپس آموزش دانگرید گوشی آیفون است. پس در ادامه با ما همراه باشید.
دانگرید آیفون چیست؟
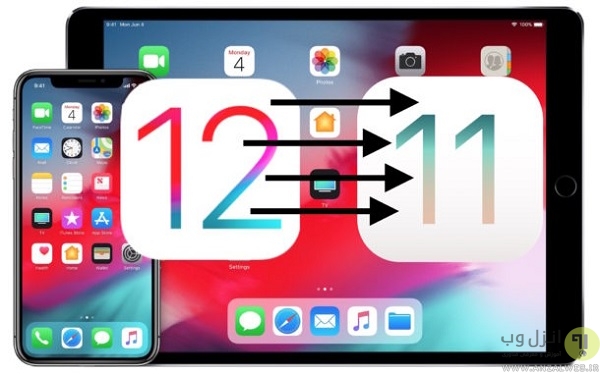
به طور خلاصه دانگرید (Downgrade) به معنی این است که از نسخه های قدیمی تر سیستم عامل نصب شده روی گوشی به جای سیستم عامل کنونی استفاده شود. در واقع این مفهوم درست در تقابل با آپگرید (Upgrade) قرار می گیرد که به معنی به روزرسانی سیستم عامل به نسخه ای جدیدتر است. معمولا هر نسخه جدید سیستم عامل فقط قابل دانگرید به یک نسخه قبل تر از خودش است. در هنگام دانگرید همه اطلاعات موجود روی گوشی اعم از لیست مخاطبین، عکس ها، اپلیکیشن های نصب شده و دیگر موارد پاک خواهند شد. پس حتما قبل از انجام این کار از داده های ضروری خود بکاپ تهیه کنید.
به طور کلی توصیه می شود تنها در صورتی به فکر دانگرید سیستم عامل آیفون خود باشید که دلیلی منطقی برای آن داشته باشید زیرا انجام این کار به شکل نادرست می تواند همراه با ریسک باشد.
آموزش دانگرید گوشی آیفون
برای دانگرید گوشی آیفون اول از همه باید آیفون خود را به حالت ریکاوری (Recovery Mode) وارد کنید. جهت انجام این کار برای نسخه های مختلف آیفون می توانید به مطلب آموزش ۳ روش خارج و وارد شدن به حالت ریکاوری آیفون در کلاسیک وب مراجعه کنید. پس از این کار، آیتونز باید گوشی شما را در حالت Recovery Mode شناسایی کند. اگر این کار به درستی انجام شد باید مراحل زیر را به ترتیب اجرا کنید:
۱- در آیتونز روی Restore کلیک کنید.
۲- سپس جهت تایید روی Restore and Update کلیک کنید.
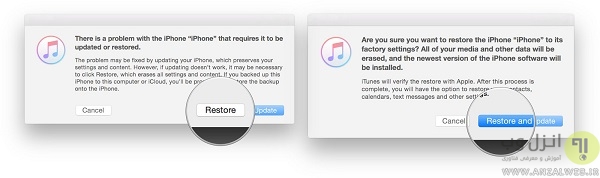
۳- دکمه Next را انتخاب نمایید.
۴- روی Agree کلیک کنید تا بدین ترتیب موافقت خود را با شرایط اعلام شده از سوی نرم افزار اعلام کرده باشید.
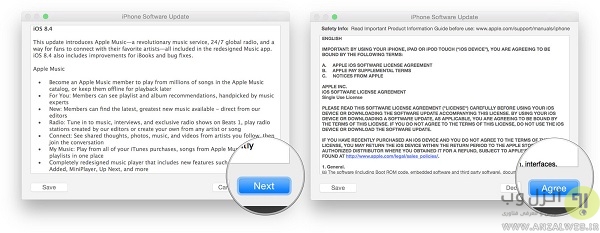
حالا آیتونز شروع به دانلود نسخه ای می کند که قصد دارید به آن دانگرید کنید. اگر قبل از اتمام دانلود، گوشی ریستارت شده و مجددا بالا آمد کافیست این مراحل را دوباره تکرار کنید. به محض اتمام دانلود، آیتونز به طور خودکار آیفون را به نسخه قدیمی تر آن بر می گرداند.
آموزش دانگرید آیفون با استفاده از فایل بکاپ
در روش قبلی برای دانگرید iOS ، آن نسخه از سیستم عامل را که می خواستیم به آن کوچ کنیم دانلود کردیم. اما اگر از قبل از نسخه ای از آن سیستم عامل بکاپ گرفته باشید و اکنون فایل آن را در اختیار داشته باشید می توانید از آن برای دانگرید کردن آیفون خود استفاده کنید؟ مشخصا جواب مثبت است. اتفاقا این راه یکی از امن ترین روش ها برای دانگرید کردن سیستم عامل است. برای این منظور طبق روش زیر پیش بروید:
۱- ابتدا فایل IPSW مخصوص دستگاه اپل خود را دانلود کنید.
۲- در Settings و سپس بخش iCloud، گزینه Find My Phone یا Find My iPad را غیر فعال کنید.
۳- دستگاه اپل خود را به کامپیوتر وصل کرده و آیتونز را اجرا کنید. روی آیکون آیفون یا آیپد در آن کلیک کرده و Summary را انتخاب نمایید.
۴- با نگه داشتن دکمه Shift در ویندوز یا Option در مک روی گزینه Restore iPhone کلیک کنید.
۵- روی فایل IPSW که پیش از این دانلود کرده اید کلیک راست کرده و Open را انتخاب کنید.
۶- پس از نصب شدن آن در آیتونز دکمه بر روی Restore iPhone کلیک کرده و فایل بکاپ خود را انتخاب کنید. کمی صبر کنید تا این فایل روی گوشی نصب شود. حال دانگرید آیفون بدون SHSH انجام میشود ، در بخش بعد روش انجام اینکار با SHSH آموزش میدهیم.
آموزش دانگرید آیفون با SHSH
SHSH Blobs در واقع یک سری اطلاعات رمزنگاری شده است که برای سنجش اعتبار فریمور دستگاه آیفون میان آیتونز و اپل مبادله می شود و مخصوصا برای مواقعی استفاده می شود که قصد دانگرید سیستم عامل آیفون یا آیپد خود را داریم. به خاطر داشته باشید که روشی که در ادامه به توضیح مراحل آن می پردازیم باید حتما روی آن دسته از دستگاه های اپل اجرا شود که دارای چیپ A7 هستند. برای بررسی دقیق مشخصات سخت افزاری دستگاه اپل خود می توانید به سایت این شرکت مراجعه کنید. در ادامه به توضیح این روش برای دانگرید کردن سیستم عامل اپل نسخه ۱۱ به نسخه ۱۰ می پردازیم. البته این کار را می توانید روی نسخه های دیگر هم انجام دهید:
۱- ابتدا ابزار NonceSet1112 را دانلود و روی دستگاه آیفون خود نصب کنید. پس از نصب آن باید nonce را روی NVRAM قرار دهید.
۲- آخرین نسخه FutureRestore را برای ویندوز یا مک دانلود کنید.
۳- فایل IPSW برای سیستم عامل iOS نسخه ۱۰٫۳٫۳ را از اینترنت دانلود کنید.
۴- این فایل را باز کرده و آن را به پوشه FutureRestore انتقال دهید.
۵- باید فایل های زیر را در پوشه FutureRestore داشته باشید:
- iOS 10.3.3 IPSW file
- Baseband file (.bbfw)
- SEP firmware file (.im4p)
- SHSH2 Blob
۶- حالا برای اجرای FutureRestore در ویندوز پس از خارج کردن ان از حالت فشرده، دکمه Shift را نگه داشته و روی آن کلیک راست نمایید. سپس گزینه Open command window here را انتخاب کنید.

۷- در پنجره باز شده دستور futurerestore.exe را تایپ کرده و دکمه Enter را بزنید.
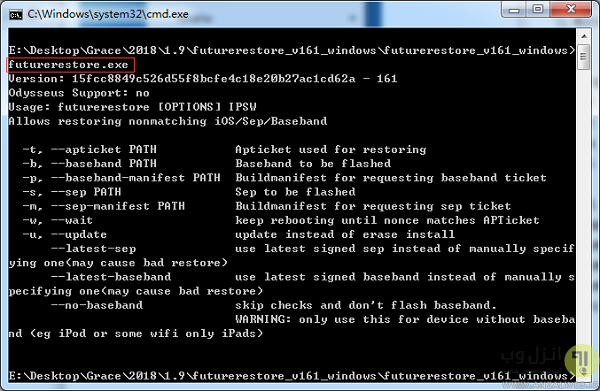
۸- حالا FutureRestore را اجرا کرده و دستور زیر را در آن وارد کنید:
futurerestore -t [Blob name].shsh2 -b [baseband file].bbfw -p [Buildmanifest].plist -s [SEP firmware].im4p -m [Buildmanifest].plist [target firmware].ipsw
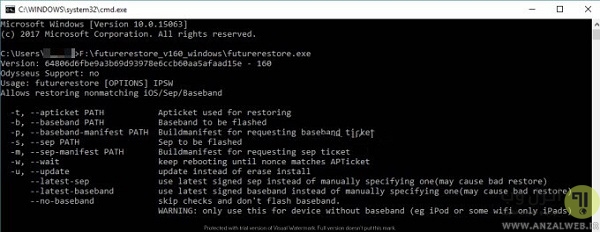
۹- صبر کنید تا فرآیند بازیابی کامل شود. پس از تمام شدن آن می توانید دستگاه خود را مجددا راه اندازی کنید.
برای اتصال آیفون به کامپیوتر می توانید مطلب آموزش ۳ روش اتصال آیفون به کامپیوتر و لپ تاپ با کابل و بدون کابل را در کلاسیک وب مطالعه نمایید.
نظرات و پیشنهادات شما؟
در این مطلب به آموزش تصویری دانگرید آیفون به روش های مختلف پرداختیم. شما معمولا از کدام روش استفاده می کنید؟ نظرات، پیشنهادات و تجربیات خود را در بخش دیدگاه این پست با ما به اشتراک بگذارید.


آخرین دیدگاه ها
تا کنون دیدگاهی ثبت نشده است.