گاهی ممکن است شما عکسی گرفته باشید و یا از جایی عکسی دانلود کرده باشید که از رنگ برخی از قسمت هایش راضی نباشید. در این صورت خودتان با استفاده از نرم افزار فتوشاپ میتوانید رنگ قسمت های مورد نظر را تغییر دهید. 🎨 در این مطلب از کلاسیک وب به آموزش کامل تغییر رنگ در فتوشاپ (لایه ، شکل ، متن و..) میپردازیم.
نحوه تنظیم و تغییر رنگ در فتوشاپ
?How to Change the Color of An Image in Photoshop
نرم افزار Photoshop به دلیل قابلیت های مختلفی که دارد جزو نرم افزار های محبوب ادیت عکس است. شما در این نرم افزار میتوانید رنگ اجزا مختلف یک عکس را تغییر دهید. به عنوان مثال فتوشاپ برای تغییر رنگ یک لایه، رنگ متنی که در عکس بکار رفته و یا حتی اجزا مختلف عکس خودتان مانند تغییر رنگ لب کاربرد دارد. تغییر رنگ در فتوشاپ روش های مختلفی دارد. در ادامه روش های تنظیم رنگ در فتوشاپ را بررسی میکنیم.
تغییر رنگ لایه در فتوشاپ حین ایجاد یک لایه جدید
اگر هنوز عکسی آپلود نکردید و لایه ای به فتوشاپ اضافه نکردید، میتوانید تغییر رنگ لایه در فتوشاپ را حین اضافه کردن آن انجام دهید. برای این کار ابتدا باید کادر ایجاد لایه جدید را باز کنید. بنابر این روی File کلیک کنید. از منویی که باز میشود گزینه New را انتخاب کنید. همچنین میتوانید کلید های میانبر Ctrl+ N را فشار دهید تا کادر New برای شما باز شود.
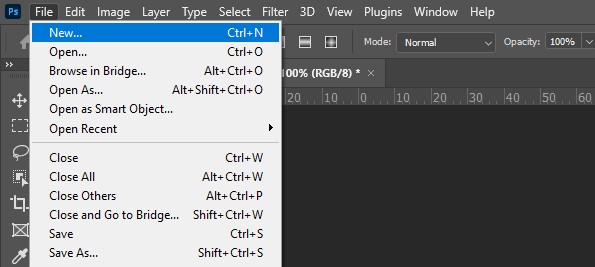
بعد از باز کردن کادر New گزینه Background Contents را پیدا کنید. بعد از پیدا کردن منو کشویی Background Contents روی آن کلیک کنید. این گزینه برای تغییر رنگ زمینه در فتوشاپ است و میتوانید رنگ هایی که میتوانید استفاده کنید را در این منو مشاهده کنید. ابن رنگ ها عبارتند از:
- White: رنگ لایه را سفید میکند. این رنگ به عنوان رنگ پیشفرض همیشه به صورت خودکار قرار میگیرد.
- Black: رنگ پس زمینه سیاه میشود.
- Background Color: این گزینه رنگ پس زمینه شما را بر اساس رنگ پس زمینه فعال شما در محیط کاری فتوشاپ تنظیم میکند.
- Transparent : Transparent باعث میشود تمام رنگ ها حذف شود و پس زمینه شما بدون رنگ باقی بماند.
- Custom: انتخاب گزینه آخر یعنی Custom باعث میشود تا یک کادر دیگر برای شما باز شود و در کادر جدید رنگ مورد نظر خود را انتخاب کنید.

تغییر رنگ لایه بعد از ایجاد لایه جدید
در صورتی که لایه خود را ایجاد کردید و از رنگ آن راضی نیستید و یا رنگی برای آن تنظیم نکردید باز هم به راحتی میتوانید رنگ لایه خود را تغییر دهید. برای این کار بعد از ایجاد لایه جدید در منو سمت چپ در بخش سطل رنگ در فتوشاپ، رنگ مورد نظر خود برای پس زمینه لایه را انتخاب کنید.
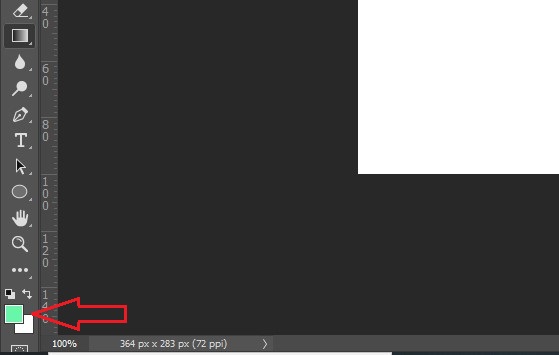
سپس از سمت راست نرم افزار فتوشاپ لایه مورد نظر که میخواهید رنگ آن را تغییر دهید انتخاب کنید. در آخر دکمه های میانبر Alt + Delete را از روی کیبورد خود فشار دهید تا رنگ پس زمینه به صورت کامل تغییر کند.
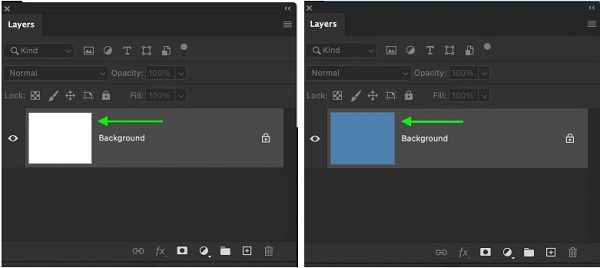
تغییر رنگ لایه با استفاده از New Fill Layer
در صورتی که لایه ای که دارید پس زمینه ای سفید دارد میتوانید رنگ آن را به دلخواه خود تغییر دهید. برای اینکار از منو بالای نرم افزار فتوشاپ گزینه Layer را انتخاب کنید. سپس از منو باز شده New Fill Layer را انتخاب کنید. از زیر منو های آن Solid Color را انتخاب کنید.

در کادر Color picker که برای شما باز میشود رنگ مورد نظر خود را انتخاب کنید. سایر تنظیمات دلخواه خود را انجام دهید و در آخر روی OK کلیک کنید.
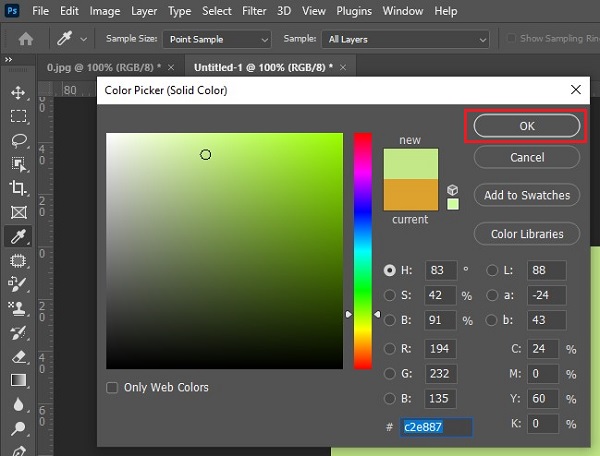
اکنون میتوانید مشاهده کنید که رنگ لایه شما تغییر کرده است. در صورتی که از رنگ انتخابی رضایت ندارید میتوانید روی نماد لایه کلیک کنید تا مجددا کادر Color picker برای شما باز شود و رنگ را تغییر دهید.

همچنین شما میتوانید در زیر منو New Fill Layer گزینه Gradient را انتخاب کنید.
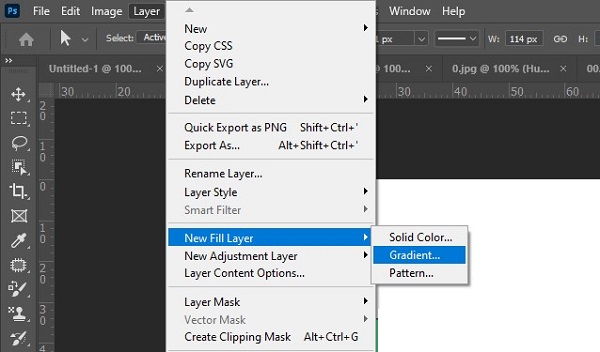
سپس در کادر باز شده برای تغییر رنگ روی منو کشویی Gradient کلیک کنید. در منویی که باز میشود میتوانید رنگ مورد نظر را انتخاب کنید. به عنوان مثال برای انتخاب رنگ قرمز، Red را انتخاب کنید. با انتخاب رنگ میتوانید انواع لایه ها را با مدل های مختلف رنگ قرمز مشاهده کنید. رنگ مورد نظر را انتخاب کنید. در آخر روی OK کلیک کنید.
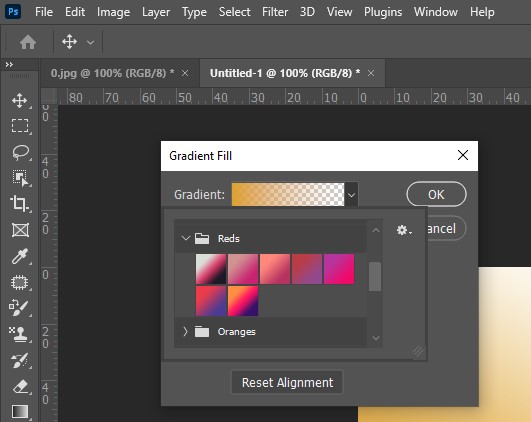
نحوه رنگ کردن در فتوشاپ برای تغییر رنگ شکل ها
در نرم افزار فتوشاپ شما امکان کشیدن شکل های مختلف مانند دایره، مستطیل و دایره را دارید. بعد از کشیدن اشکال گفته شده شما میتوانید رنگ آن را بر اساس سلیقه خود تغییر دهید. ابتدا برای این کار باید شکل بکشید. برای کشیدن شکل در منو سمت چپ نرم افزار، روی اشکال کلیک کنید. همچنین میتوانید از کلید میانبر U برای انتخاب این گزینه استفاده کنید. سپس شکل مورد نظر را در صفحه سفید بکشید.
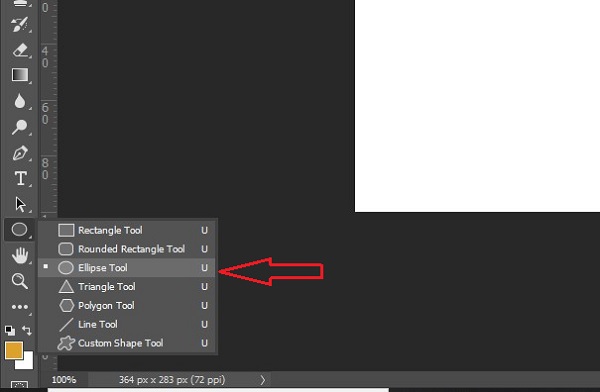
بعد از کشیدن شکل میتوانید رنگ آن را تغییر دهید. از طریق منو لایه ها در سمت راست مطمئن شوید که لایه شکل مورد نظر انتخاب شده باشد. بعد از آن از طریق منو بالای صفحه روی گزینه Fill کلیک کنید. در کادری که برای شما باز خواهد شد میتوانید رنگ مورد نظر خود را انتخاب کنید. پس از انتخاب رنگ مورد نظر میتوانید مشاهده کنید که رنگ شکل شما تغییر کرده است.
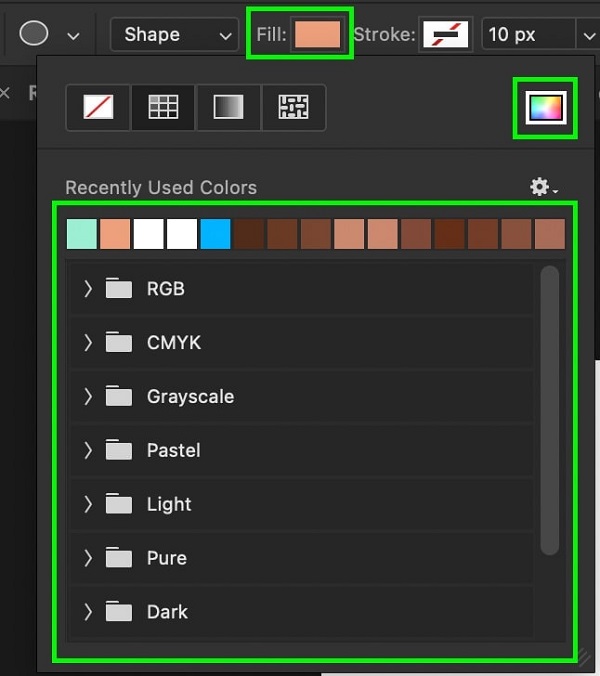
همچنین در صورتی که بخواهید، میتوانید شکل خود را بی رنگ بگذارید تا داخل آن همرنگ پس زمینه شما باشد. برای این کار در کادر Fill روی مستطیل سفیدی که از وسط آن خط قرمز رد شده کلیک کنید.
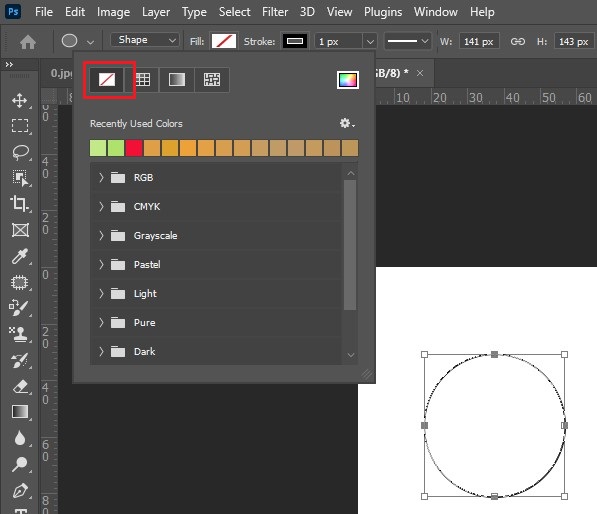
اگر شما چند لایه مختلف دارید که درون همه لایه ها از اشکال استفاده کردید لازم نیست برای تغییر رنگ یکی یکی روی لایه ها از روش گفته شده استفاده کنید. شما میتوانید به صورت همزمان رنگ شکل ها را تغییر دهید. برای تغییر رنگ شیپ در فتوشاپ به صورت همزمان کلید Control را فشار دهید و لایه های شکل ها را انتخاب کنید.
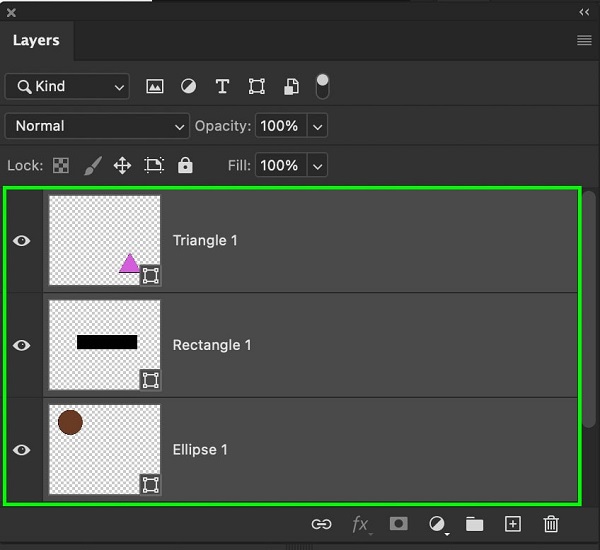
سپس از طریق گزینه Fill که در بالای صفحه قرار دارد رنگ مورد نظر را انتخاب کنید.
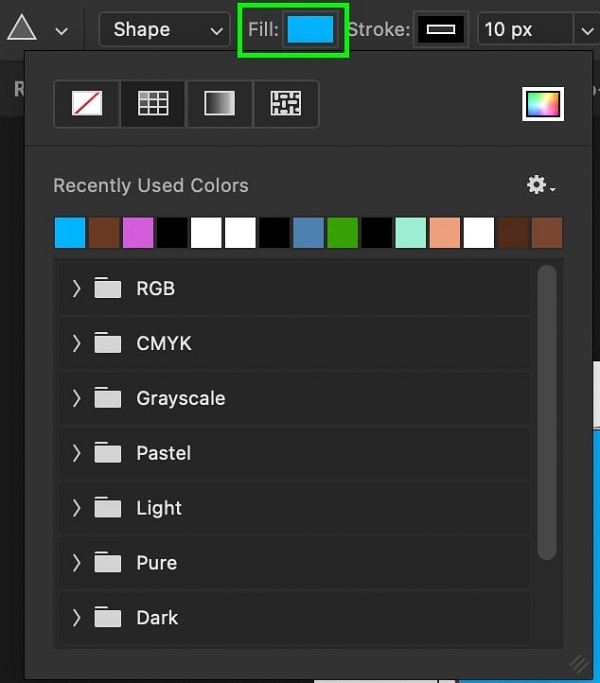
اکنون میتوانید مشاهده کنید که رنگ انتخابی روی همه شکل ها ظاهر شده است.
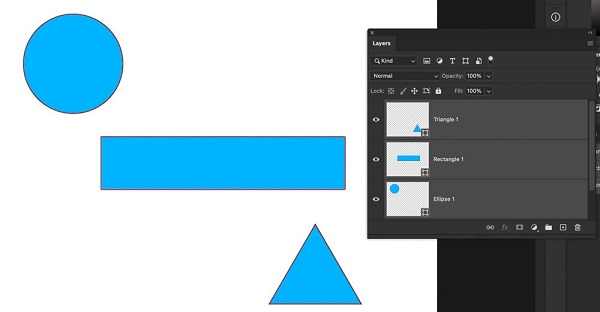
رنگ دادن به عکس در فتوشاپ با ابزار Hue/Saturation
Hue/Saturation یکی از ابزار های فتوشاپ است که میتوانید از آن برای تغییر رنگ ها در فتوشاپ استفاده کنید. این ابزار برای تغییر بخشی از عکس است. به عنوان مثال میتوانید برای تغییر رنگ لباس از این ابزار استفاده کنید. در این جا ما میخواهیم رنگ یک کوسن که روی مبل است را تغییر دهیم. ابتدا عکس مورد نظر را باید درون برنامه باز کنید. برای باز کردن عکس در فتوشاپ از منو بالای صفحه File را انتخاب کنید. از منو باز شده گزینه Open را انتخاب کنید. بعد از آن یک کادر برای شما باز خواهد شد در کادر باز شده مسیری که عکس خود را ذخیره دارید طی کنید و با انتخاب عکس آن را آپلود کنید.
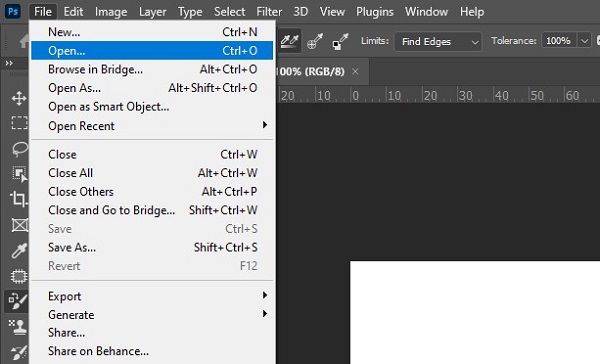
برای استفاده از این ابزار باید قسمتی از عکس که میخواهید رنگ آن را تغییر دهید، انتخاب کنید. برای همین ابزار Quick Selection را انتخاب کنید. برای انتخاب سریع این ابزار میتوانید کلید W را فشار دهید. بعد از انتخاب ابزار Quick Selection قسمتی که میخواهید تغییر رنگ بدهید را انتخاب کنید.
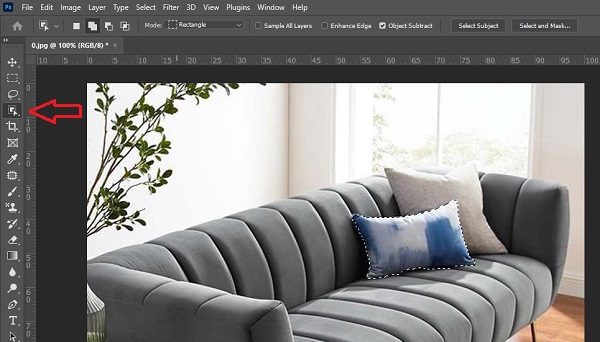
سپس مسیر Image > Adjustments > Hue/Saturation را طی کنید. همچنین میتوانید برای باز شدن کادر تعویض رنگ در فتوشاپ کلید میانبر Ctrl + U را فشار دهید.
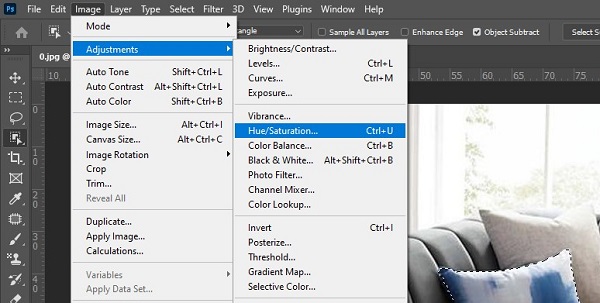
در منو باز شده سه گزینه Hue، Saturation، Lightness را مشاهده میکنید. نوار Hue رنگ قسمت انتخاب شده را تغییر میدهد. Saturation میتوانید اشباع رنگ را زیاد یا کم کند. نوار آخر یعنی Lightness برای تیره کردن یا روشن تر کردن رنگ است.

آموزش تغییر رنگ عکس در فتوشاپ با استفاده از ابزار Replace Color
Replace Color یکی دیگر از ابزار های تغییر رنگ در فتوشاپ است. برای استفاده از Replace Color در برنامه فتوشاپ بعد از باز کردن عکس با روش گفته شده از بالای صفحه روی Image کلیک کنید. با این کار یک منو برای شما باز خواهد شد. در منو باز شده Adjustments را انتخاب کنید. سپس از زیر منو Adjustments گزینه Replace Color را انتخاب کنید.

در کادر باز شده با موس قسمتی که میخواهید را در تصویر درون کادر انتخاب کنید. سپس از طریق سه نوار Hue، Saturation، Lightness که در پایین کادر قرار دارد رنگ جدیدی که میخواهید داشته باشد را تنظیم کنید. در مسطتیل بالا رنگ اصلی قسمت مورد نظر و در مستطیل پایین رنگ جدید آن را میتوانید مشاهده کنید. در اخر بعد از تنظیم رنگ روی OK کلیک کنید.

حذف یک رنگ در فتوشاپ با Color Replacement
برای تغییر رنگ ها در فتوشاپ با استفاد از Color Replacement این ابزار را از منو سمت چپ فتوشاپ انتخاب کنید.
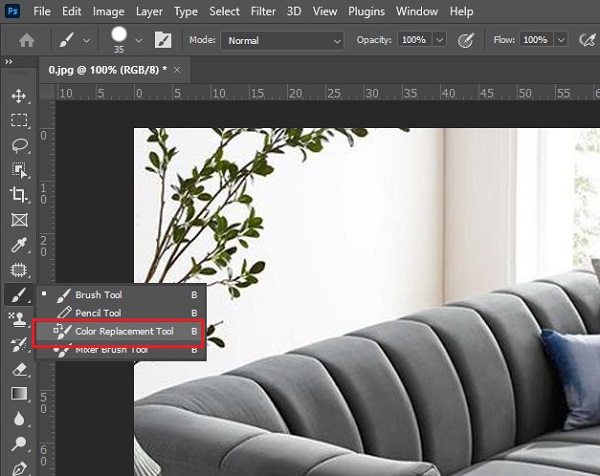
سپس در بالای صفحه میتوانید مشاهده کنید که گزینه های اضافی در اختیار شما قرار گرفته است. در منو کشویی Mode میتوانید انتخاب کنید که کدام جنبه از عکس تغییر کند. به عنوان مثال برای تغییر رنگ ما اینجا Color را انتخاب میکنیم. بعد از آن کنار منو Mode مدل قلم خود را انتخاب کنید.

در منو کشویی Limit شما میتوانید نحوه استفاده از قلم را انتخاب کنید. گزینه Contiguous برای جایگزین کردن رنگ هایی است که با رنگ نمونه مطابقت دارند. Find Edges روی لبه های عکس تمرکز میکند. Discontiguous رنگی که انتخاب میکنید بدون توجه به مکان آن که لبه تصویر است یا خیر انتخاب میکند.

Tolerance کنترل میکند که رنگ چقدر باید با رنگ نمونه گیری شده مطابقت داشته باشد. ما اینجا Tolerance را روی ۱۰۰% تنظیم میکنیم.

بعد از تنظیم کردن گزینه های گفته شده رنگ مورد نظر را انتخاب کنید.
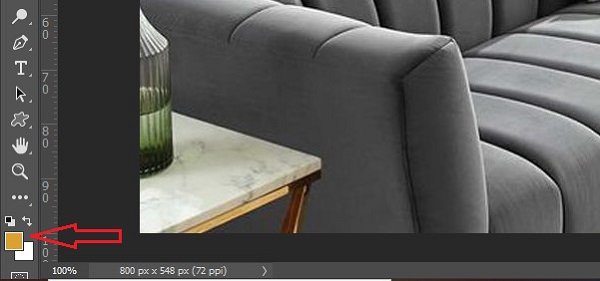
با موس روی قسمت مورد نظر از تصویر بکشید تا انتخاب شود و رنگ آن تغییر کند.

آموزش تغییر رنگ در فتوشاپ با ساخت لایه تنظیم کننده Hue/Saturation
شما میتوانید یک لایه Hue/Saturation جدید برای تنظیم رنگ عکس خود بسازید. برای این کار ابتدا عکس خود را در فتوشاپ باز کنید. سپس در منویی که در سمت راست نرم افزار باز خواهد شد وارد تب Adjustment شوید. روی آیکن Hue/Saturation کلیک کنید.

بعد از ساخت یک لایه جدید Hue/Saturation در بخش لایه ها مطمئن شوید که لایه Hue/Saturation در بالای لایه عکس شما قرار دارد. در غیر اینصورت تغییری در عکس شما رخ نخواهد داد.
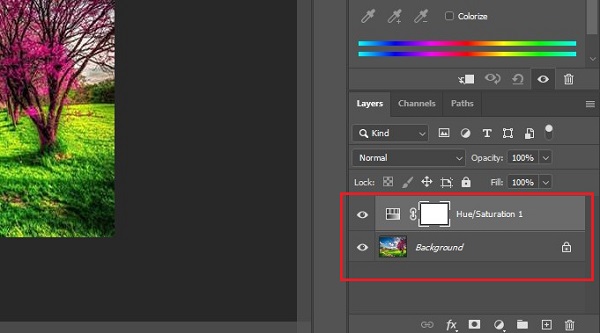
در بالای صفحه سمت راست نرم افزار گزینه های مختلفی را میتوانید مشاهده کنید. یکی از گزینه ها Color channel یا کانال رنگ است که به صورت یک دست نشان داده میشود. این گزینه به صورت پیشفرض روی Master قرار دارد. این یعنی تغییراتی که اعمال میکنید روی هر طیف رنگی ممکن است اعمال شود. برای تغییر یک رنگ خاص در فتوشاپ روی منو آن کلیک کنید و رنگ مورد نظر را انتخاب کنید. به عنوان مثال ما اینجا کانال رنگ را روی Green تنظیم میکنیم تا تغییرات روی رنگ های سبز اعمال شود.
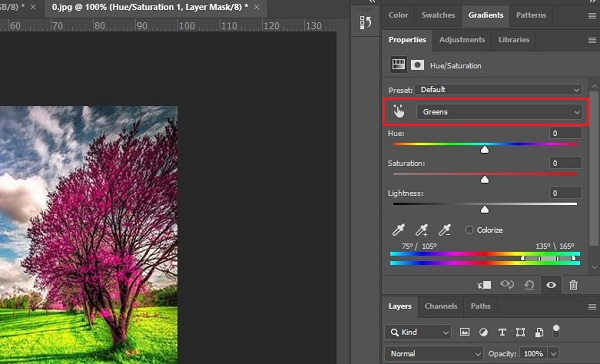
حالا شما میتوانید با نوار های Hue، Saturation، Lightness که قبل تر معرفی شدند رنگ های سبز را کمی تغییر دهید. همین کار را میتوانید برای سایر طیف های رنگی انجام دهید.
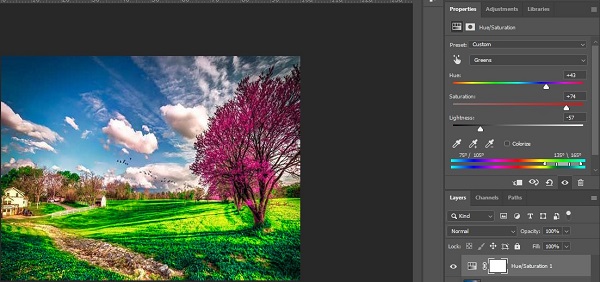
نحوه تغییر رنگ متن در عکس
در صورتی که در عکس خود از متنی استفاده کرده باشید میتوانید رنگ آن را نیز تغییر دهید. برای این کار از طریق منو بالای صفحه روی گزینه Window کلیک کنید. با این کار یک منو باز خواهد شد. از منو باز شده گزینه Character را انتخاب کنید.

سپس در پنل Layers یا لایه ها، لایه ای که برای نوشته شما است را انتخاب کنید.
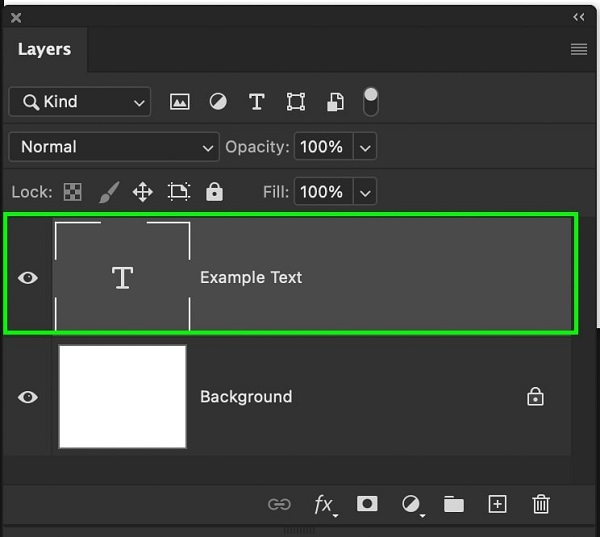
بعد از آن در پنل Character روی رنگ متن کلیک کنید تا کادر تغییر رنگ برای شما باز شود.
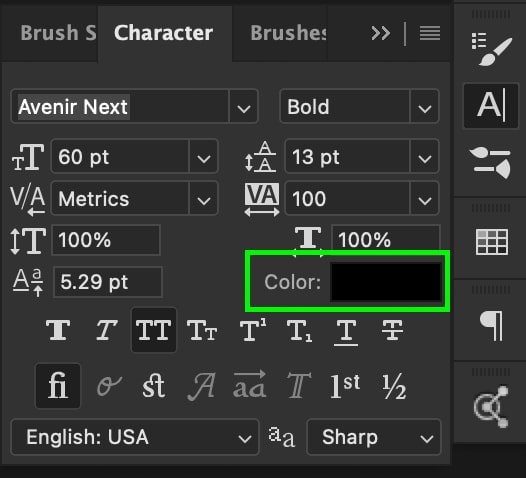
با باز شدن کادر تغییر رنگ میتوانید رنگ متن خود را تغییر دهید. رنگ مورد نظر را انتخاب کنید و روی OK کلیک کنید. اکنون میتوانید مشاهده کنید که رنگ متن شما تغییر کرده است.
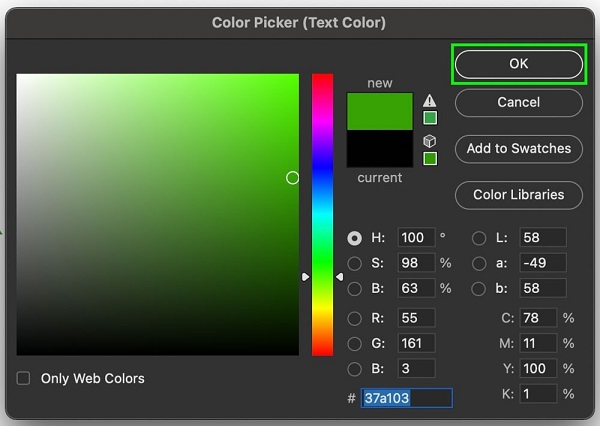
اگر چند لایه متن دارید و میخواهید همه آن ها را همزمان تغییر دهید. برای این کار کلید Control را بگیرید و لایه های مورد نظر را انتخاب کنید.

سپس همانطور که گفته شد از طریق گزینه Window و بعد Character میتوانید برای انتخاب رنگ در فتوشاپ استفاده کنید.

نظرات و پیشنهادات شما؟
در مطلب امروز راجع به روش های تغییر رنگ در فتوشاپ بدون تغییر بافت صحبت کردیم. آیا شما توانستید از روش های بالا برای تغییر رنگ لوگو در فتوشاپ استفاده کنید؟ شما میتوانید نظرات، پیشنهادات و تجربیات خود را در زمینه تغییر رنگ مشکی در فتوشاپ در بخش دیدگاه با ما به اشتراک بگذارید.


آخرین دیدگاه ها
تا کنون دیدگاهی ثبت نشده است.