همانند سایر عملیات ریاضی پایه، Microsoft Excel چندین روش برای تقسیم اعداد ➗ ارائه می دهد. برخی نیز در هنگام انجام تقسیم با ارور مواجه می شوند. ما امروز در کلاسیک وب نحوه تقسیم در اکسل را به شما آموزش داده و همینطور روش حل مشکل ارور #DIV/0! را نیز بررسی می کنیم.
نحوه رفع مشکل کار نکردن تقسیم و ارور div در اکسل
How to Divide in Excel and Handle #DIV/0! Error
اکسل برنامه مناسبی با تنظیمات مختلف می باشد. شما می توانید از چندین روش برای تقسیم عدد و یا محتوا سلول بسته به تنظیمات شخصی و کار استفاده کنید. در این مطلب همینطور چندین مثال هم برای درک بهتر، بررسی می کنیم. در انتها نیز روش های رفع ارور تقسیم بر صفر را آموزش خواهیم داد.
عملیات تقسیم در اکسل، نماد تقسیم
روش معمول برای انحام تقسیم، استفاده از علامت تقسیم می باشد. در ریاضیات عمل تقسیم با نماد ÷ نشان داده می شود. در مایکروسافت اکسل هم نماد تقسیم / می باشد. در نتیجه با استفاده از عبارت =a/b می توانید تقسیم در اکسل را انجام دهید. در این عبارت a مقسوم و b مقسوم علیه می باشد.
همچنین آیا با فرمول نویسی در اکسل آشنا هستید؟ پیشنهاد می کنیم مطلب آموزش کامل فرمول نویسی در اکسل : مبتدی تا پیشرفته را هم مطالعه نمایید.
نحوه تقسیم در اکسل
برای تقسیم دو عدد در اکسل، در یک سلول ابتدا علامت = را وارد می کنیم. سپس عدد مقسوم، علامت / و عدد مقسوم علیه را وارد می کنیم. بافشار دادن اینتر، فرمول محاسبه می شود.
به طور مثال برای تقسیم ۱۰ بر ۵، عبارت زیر را در یک سلول تایپ می کنیم.
=۱۰/۵
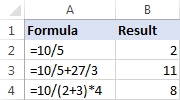
در هنگام وارد کردن عبارت و فرمول در اکسل، اهمیت ترتیب محاسبات را فراموش نکنید.
تقسیم سلول در اکسل
برای تقسیم دو سلول در اکسل، از نماد تقسیم مشابه روش بالا استفاده می کنیم. فقط به جای وارد کردن عدد، منبع آن (سلول های مورد نظر) را وارد می کنیم. به طور مثال برای تقسیم سلول A2 بر ۵ از فرمول زیر استفاده می شود.
=A2/5
یا مثلا برای تقسیم سلول A2 بر سلول B2 از فرمول زیر استفاده می کنیم.
=A2/B2
همچنین برای تقسیم پی در پی چند سلول، منابع سلولی را با نماد تقسیم جدا کنید. به هنوان مثال برای تقسیم محتوا A2 بر B2 و سپس تقسیم نتیجه بر C2 از فرمول زیر استفاده می کنیم.
=A2/B2/C2
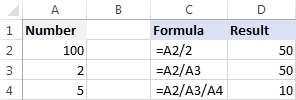
تابع تقسیم در اکسل (QUOTIENT)
تقریبا می توان گفت که هیچ تابع تقسیم در اکسل وجود ندارد. هر زمان که می خواهید یک عدد را بر عدد دیگر تقسیم کنید، از نماد تقسیم همانند مثال های ذکر شده استفاده می شود.
با این حال اگر می خواهید فقط قسمت صحیح یک تقسیم را برگردانید و باقی مانده را دور بریزید، از تابع QUOTIENT استفاده کنید.
QUOTIENT(numerator, denominator)
- در این تابع Numerator معادل صورت کسر یا مقسوم است.
- در این تابع Denominator معادل مخرج کسر یا مقسوم علیه است.
وقتی دو عدد بدون باقیمانده تقسیم می شوند، این تابع همان نتیجه را بر می گرداند. به طور مثال استفاده از =۱۰/۵ یا تابع =QUOTIENT(10, 5) عدد ۲ را بر می گردانند.
اما وقتی باقیمانده وجود داشته باشد، قسمت صحیح بر می گردد. به طور مثال =۵/۴ مقدار ۱٫۲۵ را بر می گرداند اما تابع =QUOTIENT(5,4) مقدار ۱ را بر می گرداند.
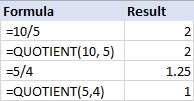
نکته در مورد تایع QUOTIENT
همانطور که تابع QUOTIENT ساده به نظر می رسد، اما هنوز چند نکته دارد که باید به آن توجه کنید.
- آرگومان های عدد و مخرج باید به صورت اعداد، رفرنس به سلول حاوی اعداد یا سایر توابع که اعداد را بر می گردانند ارائه شود.
- اگر هر یک از آرگومان ها غیر عددی باشد، این تابع نتیجه ارور #VALUE! را بر می گرداند.
- اگر مقدار مقسوم علیه صفر باشد، این تابع ارور #DIV/0! را بر می گرداند.
تنظیمات تقسیم در اکسل، تقسیم ستون در اکسل
تقسیم ستون ها در اکسل نیز آسان است. این کار با کپی کردن فرمول تقسیم به صورت منظم در پایین ستون یا استفاده از فرمول آرایه انجام می شود.
قابل ذکر است که ما قبلا در کلاسیک وب نحوه کپی فرمول در اکسل را آموزش داده ایم. با کشیدن مستطیل سبز رو به پایین فرمول را می توانید در کل ستون کپی کنید.
تقسیم یک ستون بر ستون دیگر با فرمول آرایه
در شرایطی که می خواهید از حذف یا تغییر تصادفی فرمول در سلول های جداگانه جلوگیری کنید، یک فرمول آرایه را در کل دامته وارد کنید.
به عنوان مثال برای تقسیم مقادیر در سلول های A2:A8 بر مقادیر B2:B8 به صورت ردیف به ردیف، از فرمول زیر استفاده می شود.
=A2:A8/B2:B8
برای درج صحیح این فرمول، مراحل زیر را دنبال کنید:
- ابتدا کل محدوده را که می خواهید فرمول وارد شود را انتخاب کنید. در مثال ذکر شده C2:C8 انتخاب می شود.
- فرمول را در نوار فرمول تایپ کرده و دکمه های Ctrl+Shift+Enter را بزنید.
- در نتیجه اعداد موجود در ستون A را خواهید داشت که در یک ستون تقسیم بر اعداد ستون B می شوند.
در این روش برای حذف یا اصلاح فرمول، ابتدا باید کل دامنه را انتخاب کرده و سپس تغییرات را اعمال کرد. برای گسترش فرمول به سطر های جدید، کل محدوده از جمله ردیف های جدید را انتخاب کنید. منابع را در نوار فرمول تغییر داده تا سلول های جدید در آن قرار بگیرند. سپس Ctrl+Shift+Enter را فشار دهید تا فرمول به روز شود.
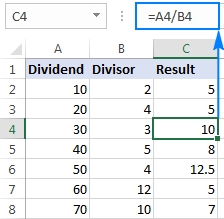
نحوه تقسیم ستون به یک عدد
بسته به اینکه آیا می خواهید خروجی فرمول یا عدد باشد، می توانید از ویژگی Paste Special یا فرمول تقسیم ستونی استفاده کنید.
همینطور در صورت نیاز به مقایسه، مطالعه مطلب آموزش ۷ روش مقایسه در اکسل : دو فایل ، ستون ، شیت و.. نیز برای شما کاربردی و مفید می باشد.
نحوه تقسیم ستون به یک عدد با فرمول
برای تقسیم ستون بر یک معین، شما یک فرمول تقسیم معمول را در سلول اول قرار دهید. سپس فرمول را در پایین ستون کپی کنید. به عنوان مثال برای تقسیم مقادیر ستون A بر عدد ۵، فرمول زیر را در A2 وارد کرده و سپس آن را در هر تعداد سلول که می خواهید کپی کنید.
=A2/5
علاوه بر آن به جای اینکه مقسوم علیه را مستقیما در فرمول عرضه کنید، می توانید آن را در بعضی از سلول های مثلا D2 وارد کنید و بر روی آن سلول تقسیم کنید. در این حالت مهم است که شما مرجع سلول را با علامت دلار مانند $D$2 قفل کنید.
نحوه تقسیم ستون به یک عدد با Paste Special
اگر می خواهید نتیجه به صورت مقدار باشد نه فرمول، می توانید تقسیم را به روش معمول انجام داده و فرمول را با مقادیر جایگزین کنید. یا می توانید این کار را با گزینه Paste Special > Divide به صورت سریعتر انجام دهید.
اگر نمی خواهید اعداد اصلی را نادیده بگیرید، آن را در ستونی که می خواهید نتیجه بگیرید کپی کنید. در این مثال اعداد را از ستون A به B کپی می کنیم.
تقسیم کننده را در برخی از سلول های قرار دهید. مثلا D2
سلول تقسیم کننده (در این مثال D5) را انتخاب کرده و دکمه های Ctrl+C را فشار دهید.
سلول هایی که می خواهید ضرب کنید را انتخاب کنید. (مثلا B2:B8)
دکمه های Ctrl+Alt+V و سپس I را که میانبر Paste Special > Divide است را فشار داده و اینتر بزنید.

سپس روی اعداد انتخاب شده راست کلیک کرده و Paste Special… را بزنید. روی Divide در زیر Operation کلیک کرده و OK را بزنید.
با این کار هر یک از اعداد انتخاب شده در ستون A بر روی عدد D5 تقسیم می شود و نتایج به صورت مقادیر بر می گردد که در تصویر زیر مشاهده می کنید.
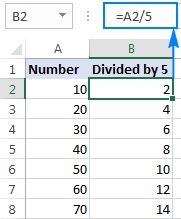
تقسیم بر درصد در اکسل
شما برای یافتن درصد، باید ضرب کنید نه تقسیم. به عنوان مثال برای یافتن ۲۰% از ۸۰، باید ۸۰ را در ۲۰% ضرب کنید که نتیجه آن ۱۶ می شود. (۸۰*۲۰%=۱۶ یا ۸۰*۰٫۲=۱۶
مشکل تقسیم در اکسل، ارور #div/0
تقسیم بر صفر عملیاتی است که هیچ پاسخی برای آن وجود ندارد. بنابراین مجاز نیست. هر زمان که بخواهید یک عدد را بر ۰ یا یک سلول خالی در اکسل تقسیم کنید.خطای تقسیم بر صفر یا همان #DIV/0! را مشاهده خواهید کرد.
مشاهده این ارور و کار نکردن تقسیم در اکسل به طور کلی مفید است و شما را در مورد خطا های احتمالی مجموعه هشدار می دهد. با این حال در سناریو های دیگر ممکن است فرمول ها منتظر ورود باشند. بنابراین ممکن است بخواهید نماد های این ارور را با سلول خالی یا پیام خود جایگزین کنید. این کار حل مشکل تقسیم بر صفر در اکسل را می توانید با استفاده از فرمول IF یا تابع IFERROR حل کنید.
رفع ارور #div/0 در اکسل با تابع IFERROR
ساده ترین راه برای مدیریت ارور #DIV/0! و رفع مشکل تقسیم بر صفر در اکسل این است که فرمول تقسیم بندی خود را در تابع IFERROR مانند مثال زیر قرار دهید.
=IFERROR(A2/B2, “”)
فرمول نتیجه تقسیم را بررسی می کند و اگر ارور ارزیابی شود، یک رشته خالی (“”) بر می گرداند. برای مشاهده تفاوت، به مثال های زیر توجه کنید.

توجه داشته باشید که تابع IFERROR اکسل نه تنها ارور #DIV/0! را پنهان می کند، بلکه همه انواع خطا ها مانند #N/A, #NAME?, #REF!, #VALUE! و.. را هم مخفی می کند. اگر می خواهید فقط ارور DIV/0 را به صروت خاص کنترل کنید، از روش بعدی استفاده کنید.
تقسیم در اکسل عمل نمی کند، حل ارور #DIV/0 با فرمول IF
در دیگر روش رفع مشکل تقسیم بر صفر در اکسل برای پوشاندن فقط ارور Div/0 در اکسل، از فرمول IF استفاده کنید. در این فرمول رفع ارور div در اکسل باید مشخص کنیم که بررسی کند مقسوم علیه صفر نباشد. مثال:
=IF(B2=0,””,A2/B2)
یا
=IF(B2<>0,A2/B2,””)
در این مثال اگر مقسوم علیه عددی غیر از صفر باشد، فرمول ها سلول A2 را بر B2 تقسیم می کنند. اما اگر B2 برابر ۰ یا خالی باشد، فرمول به جای ارور، چیزی را بر نمی گرداند. (رشته خالی را بر می گرداند)
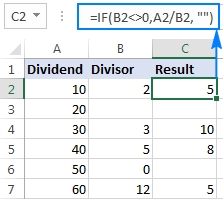
همچنین می توانید به جای سلول خالی، ی پیام سفارشی را وارد کنید. مثال:
=IF(B2<>0, A2/B2, “Error in calculation”)

در پایان رفع ارور Division by zero و مشکل تقسیم و ممیز در اکسل در صورتی که با نمایش اعداد فارسی هم مشکل داشتید، مطالعه مطلب ۴ روش حل مشکل نمایش اعداد و فونت فارسی در اکسل را فراموش نکنید.
نظرات و پیشنهادات شما؟
در مطلب امروز نحوه فرمول نویسی تقسیم در اکسل و همینطور رفع ارور #DIV/0! اکسل را به شما آموزش دادیم. می توانید نظرات، پیشنهادات و تجربیات خود در زمینه مشکل تقسیم در اکسل را در دیدگاه این پست با ما به اشتراک بگذارید.


آخرین دیدگاه ها
تا کنون دیدگاهی ثبت نشده است.