قلمو یا براش (Brush) یکی از پرکاربرد ترین ابزار های پایه در فتوشاپ است. در خود فتوشاپ به صورت پیش فرض براش های مختلفی قرار داده شده است که قطعا نمی تواند پاسخگوی تمامی نیاز ها و خلاقیت شما باشد. اما خبر خوب این است که به راحتی می توانید براش های مختلفی را به آن اضافه کنید. امروز در کلاسیک وب روش کامل نصب براش در فتوشاپ و تنظیمات آن را به شما آموزش خواهیم داد.
آموزش نحوه استفاده و اضافه کردن براش در فتوشاپ
How to Install Photoshop Brushes
در هنگام کار با فتوشاپ حتما از براش های متفاوت در زمینه های مختلف استفاده کرده اید. شما با کمک براش های جدید می توانید عمق هنری بیشتری در پروژه های خود خلق کنید. در ادامه کاربرد ابزار Brush ، روش دانلود و نصب براش جدید را بررسی خواهیم کرد.
دانلود براش فتوشاپ، فایل ABR چیست؟
برای اضافه کردن براش در فتوشاپ، شما باید ابتدا Brush مورد نظر خود را پیدا و دانلود کنید. برای این کار می توانید اقدام به سرچ Photoshop Brush Packs و یا براش فتوشاپ در گوگل کنید. همچنین می توانید از سایت های زیر هم برای دانلود انواع براش در فتوشاپ استفاده کنید که به عنوان مرجع فعالیت دارند:
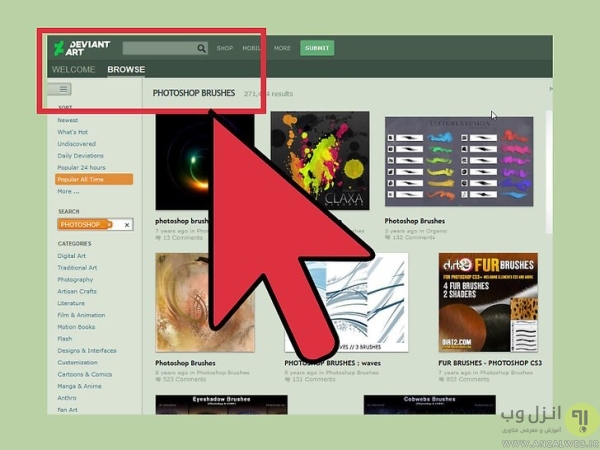
پس از دانلود فایلی با فرمت ZIP را مشاهده می کنید که باید آن را باز کنید.
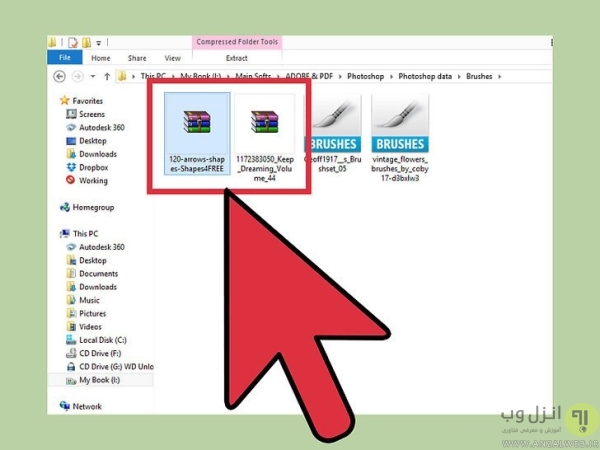
فایل های با فرمت .abr مربوط به براش هستند. آن ها را از محیط Zip خارج کرده و داخل یک پوشه قرار دهید.

همینطور اگر قصد اضافه کردن فونت به فتوشاپ را هم دارید، پیشنهاد می کنیم مطلب آموزش ۳ روش اضافه کردن و نصب فونت فارسی یا انگلیسی در فتوشاپ را هم مطالعه نمایید.
آموزش اضافه کردن براش به فتوشاپ
حال فایل شما آماده است و می توانید اقدام به اضافه کردن براش به ابزار براش در فتوشاپ خود کنید. ابتدا فتوشاپ خود را باز کنید.

اکنون روی ابزار Brush کلیک کنید. (می توانید از کلید های Ctrl+B هم استفاده کنید)
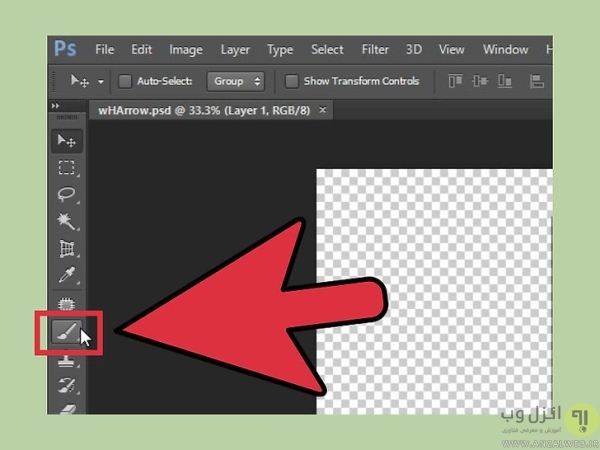
پس از این کار در بالای صفحه تنظیمات مربوط به براش را خواهید دید. روی آیکن کشویی Brush کلیک کرده و سپس روی آیکن تنظیمات یا چرخ دنده کلیک کنید.

حال باید حالت Preset Type را روی Brushes قرار داده و سپس روی دکمه Load کلیک کنید.
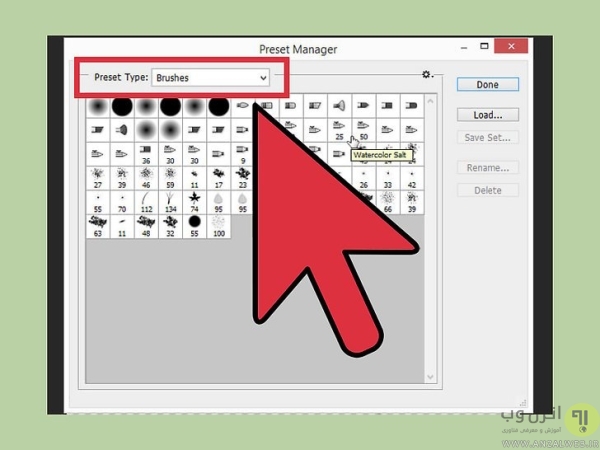
در پنجره ای که باز می شود به محل ذخیره فایل های .abr دانلود شده بروید و روی فایل با فرمت .abr دابل کلیک کنید. با این کار براش به فتوشاپ شما اضافه می شود.
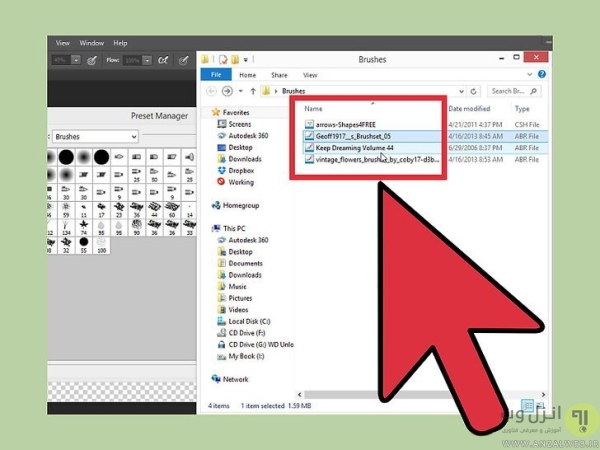
همچنین می توانید براش را با کشیدن به فتوشاپ منتقل کنید. با این کار هم براش به صرت خودکار نصب می شود.
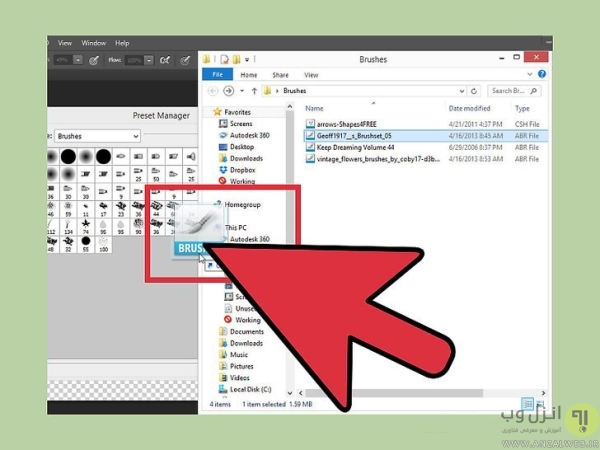
اگر هیچ کدام از راه ها کار نکرد، به منوی Edit رفته و روی Presets و سپس Preset Manager کلیک کنید.
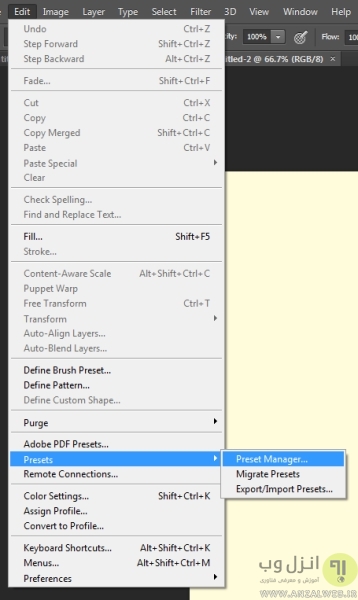
مطمئن شوید که Preset Type: روی Brushes تنظیم شده باشد. با کلیک روی دکمه Load و انتخاب براش در پنجره باز شده و دابل کلیک روی آن، فرآیند نصب براش روی فتوشاپ انجام می شود.
نصب براش در فتوشاپ به صورت گروهی
اگر قصد نصب و اضافه کردن تعداد زیادی براش دارید یا پس از مطمئن شدن از صحیح دانلود شدن فایل ها هنوز با مشکل عدم نمایش براش در فتوشاپ مواجه هستید ، می توایند برای صرفه جویی در وقت از این روش استفاده کنید. ابتدا مطمئن شوید که برنامه فتوشاپ بسته است.
سپس به محل نصب فتوشاپ بروید. دایرکتوری پیش فرض نصب در ویندوز و مک معمولا به شکل زیر است:
- ویندوز: C:Program FilesAdobePhotoshop
- مک: /Users/{YOUR USERNAME}/Library/Application Support/Adobe/Adobe Photoshop ___/

حال پوشه Presets را باز کرده و وارد پوشه Brushes شوید. براش های فتوشاپ در این محل ذخیره می شوند.
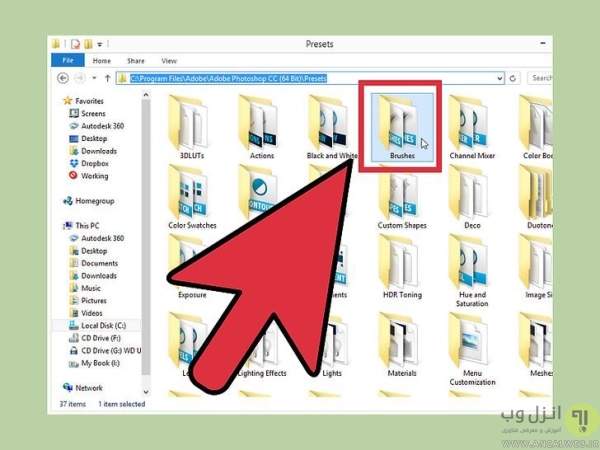
اکنون می توانید به راحتی همه براش های خود با فرمت .abr را با کشیدن و رها کردن به این پوشه منتقل کنید.

با این کار بعد از باز کردن فتوشاپ، براش ها آماده استفاده هستند. در غیر اینصورت با استفاده از روش قبل و کلیک روی دکمه Load در تنظیمات براش، براش های نصب شده ظاهر و قابل استفاده می شوند.
آموزش استفاده از براش نصب شده در فتوشاپ
پس از مرور نحوه نصب براش در فتوشاپ ، برای استفاده از براش در فتوشاپ به راحتی می توانید با تغیر شکل براش، براش های جدید نصب شده را در کنار مدل های پیش فرض ببینید. با انتخاب هر قلمو، شکل آن انتخاب می شود.
اگر علاقه مند به اکشن در فتوشاپ هستید، مطالعه مطلب آموزش کامل تصویری ساخت و کار با اکشن فتوشاپ برای شما کاربردی و مفید خواهد بود.
دانلود براش های جالب فتوشاپ
برای نصب براش در فتوشاپ می توانید با دانلود انواع براش در فتوشاپ از هر مدلی استفاده کنید. در ادامه برخی از براش های جالب و کاربردی را به شما معرفی می کنیم:
Dirty Styled Brush Paints an Elements

تنظیمات براش در فتوشاپ
برای دسترسی به تنظیمات براش در فتوشاپ، پس از انتخاب ابزار براش در بالای صفحه سمت چپ روی آیکن تنظیمات براش (Brush Settings) کلیک کنید. همچنین می توانید روی منوی Window هم کلیک کرده و گزینه Brush Settings را انتخاب کنید.
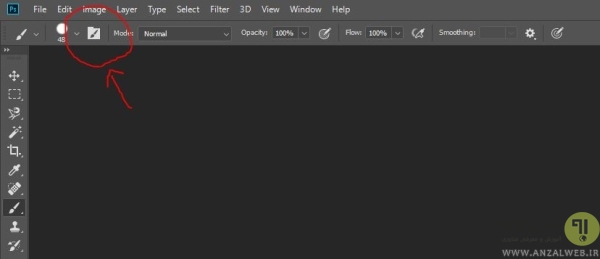
پس از باز شدن تنظیمات، در سمت چپ پنجره می توانید گزینه های مختلفی را ببینید که به صورت مختصر آن ها را معرفی می کنیم. با انتخاب هر قسمت تنظیمات مربوطه فعال می شود و می توانید آن ها را تغییر دهید و یا مجدد آن تنظیم را غیر فعال کنید.
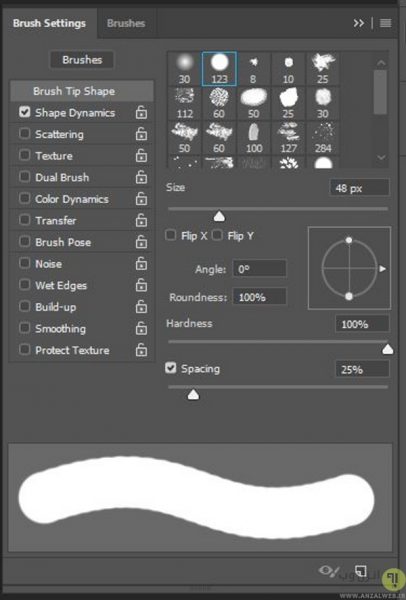
- Brush Tip Shape: یکی از مهم ترین قسمت های تنظیمات براش است که در آن می توانید نوک قلمو یا براش را سفارشی کنید. اندازه، زاویه اعمال، نسب ارتفاع به عرض و تنظیم فاصله در این قسمت در دسترس است.
- Shape Dynamics: تغییراتی را در حالتی که ابزار می کشید اجرا می کند.
- Scattering: برای تغیر شکل براش در طول مسیر کشیدن کاربرد دارد.
- Texture: برای اضافه کردن الگو به نوک قلم کاربرد دارد.
- Dual Brush:اگر قصد استفاده از دو براش همزمان دارید، باید از این تنظیمات استفاده کنید.
- Color Dynamics: برای تغییر رنگ براش در فتوشاپ در حین کشیدن قلم از این تنظیمات استفاده می شود.
- Transfer:برای تنظیمات وضوح براش و تظنیم Control و Jitter برای Opacity و Flow کاربرد دارد.
- Brush Pose:اگر از پد Wacom استفاده می کنید، از این تنظیمات می توانید استفاده زیادی داشته باشید. (به طور مثال نوک قلم با تغییر فشار دست شما تغییر نکند.)
- Noise: اضافه کردن نویز به براش
- Wet Edges: لبه های براش را تغییر می دهد.
- Build-up: اضافه کردن دکمه Airbrush در تنظیمات
در پایان اگر علاقه مند به نصب پلاگین هم هستید، مطالعه مطلب آموزش تصویری ۴ روش نصب پلاگین در فتوشاپ را فراموش نکنید.
نظرات و پیشنهادات شما؟
در مطلب امروز روش اضافه کردن و نصب براش در فتوشاپ را به شما آموزش دادیم. همچنین ضمن معرفی چند براش، تنظیمات براش را هم به شما معرفی کردیم. شما می توانید نظرات، پیشنهادات و تجربیات خود در زمینه آموزش ابزار Brush در فتوشاپ را در دیدگاه این پست با ما به اشتراک بگذارید.





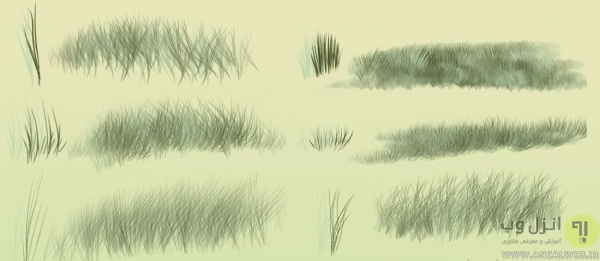
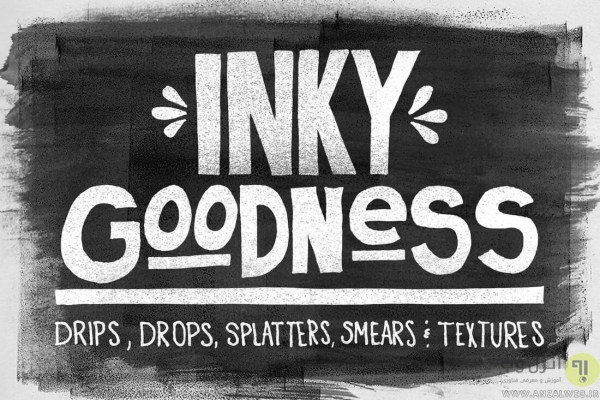

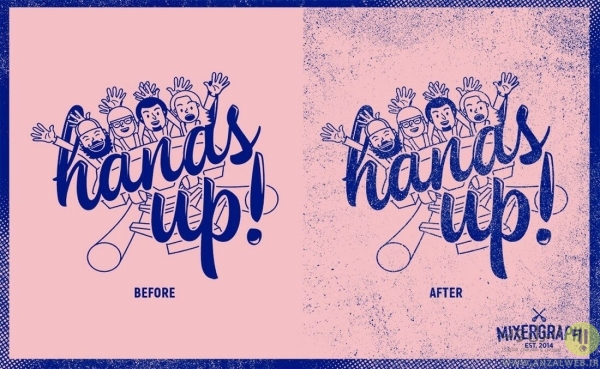


آخرین دیدگاه ها
تا کنون دیدگاهی ثبت نشده است.