بدون شک فتوشاپ از بهترین نرم افزارهای ویرایش تصاویر است که امکانات بسیار زیادی را برای هر قشر از کاربرانش از حرفه ای گرفته تا آماتور ارائه می کند. یکی از استفاده هایی که از این نرم افزار می شود آماده کردن تصاویر برای پرینت بر روی کاغذ یا حتی بنرها در ابعادی بزرگ است. در این مطلب کلاسیک وب ضمن آموزش تنظیمات مربوط به این کار به راه هایی که در صورت بروز مشکل در هنگام پرینت در فتوشاپ می توانید امتحان کننید نیز پرداخته ایم.
آموزش و حل مشکل تنظیمات پرینت گرفتن در فتوشاپ
Photoshop Print Setting: Fix Photoshop Crashes when Printing
مثل هر نرم افزار دیگری در فتوشاپ هم ممکن است با مشکلات مختلفی روبرو شوید. معمولا با اعمال تنظیمات صحیح و استفاده از روش های اصولی می توانید به حل این مشکلات بپردازید. در این مطلب کلاسیک وب ضمن بررسی اصول چاپ در فتوشاپ به روش های حل مشکلاتی که در این خصوص ممکن است با آن مواجه شوید می پردازیم.
آموزش پرینت گرفتن در فتوشاپ
۱- برای تنظیمات پرینت فتوشاپ از منوی File گزینه Print را انتخاب کنید یا کلیدهای Ctrl+P را بفشارید تا پنجره زیر باز شود.
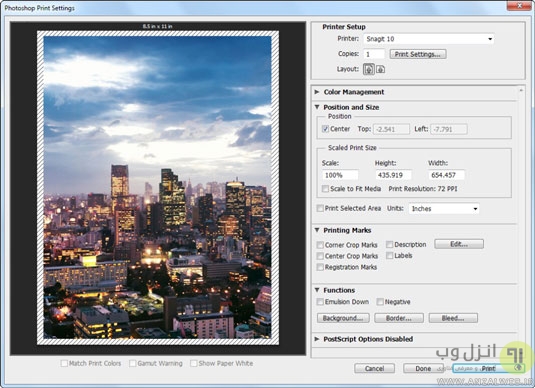
۲- از بخش Printer باید پرینتر مورد نظر خود را انتخاب کنید.
۳- تعداد کپی های مورد نیاز خود را نیز انتخاب کنید.
۴- اگر از سیستم عامل مک استفاده میکنید در وصرتی که از تصویر ۱۶ بیتی استفاده می کنید می توانید از بخش Color Management گزینه Bit 16 را انتخاب نمایید.
۵- در بخش Orientation اگر می خواهید تصویر به صورت عمودی چاپ شود گزینه Portrait و در غیر این صورت گزینه Landscape را انتخاب کنید.
۶- در پنجره Preview که در سمت چپ قرار گرفته است می توانید پیش نمایشی از خروجی چاپ از فتوشاپ مشاهده کنید. از بخش سمت راست نیز می توانید تنظیماتی مثل اندازه، رنگ و دیگر موراد را تغییر دهید.
۷- در نهایت روی دکمه Print کلیک کنید.
تغییر مکان و مقیاس عکس در هنگام پرینت
در این بخش به آموزش تنظیماتی می پردازیم که با استفاده از آن ها می توانید به تغییر مکان و نیز مقیاس تصاویر در هنگام پرینت گرفتن بپردازید. اندازه خروجی پیش فرض هر تصویر در تنظیمات موجود در پنجره Image Size قابل تغییر است. شما با تغییر مقیاس می توانید اندازه و رزولوشن تصویر در هنگام پرینت شدن را نیز تغییر دهید. برای این کار از منوی File گزینه Print و سپس گزینه Position And Size settings را انتخاب نمایید. سپس یکی از موارد زیر را می توانید انجام دهید:
- برای تراز شدن کامل تصویر با صفحه ای که قرار است در ان پرینت شود گزینه Scale To Fit Media را برگزینید.
- برای اینکه با استفاده از مختصات عددی این مورد را مشخص کنید مقادیر مورد نظرتان را در بخش های Scale, Height و Width جهت تنظیمات فتوشاپ برای چاپ بنر و.. وارد کنید.
- می توانید با درگ کردن، مقیاس مورد نظر خود را برای تصویر مشخص کنید.
همچنین برای تغییر مکان پرینت شدن صفحه بر روی کاغذ نیز تنظیماتی شبیه مورد قبلی در دسترس شما قرار گرفته است:
- برای اینکه تصویر در وسط صفحه قرار گیرد گزینه Center Image را انتخاب کنید.
- اگر می خواهید با استفاده از مختصات و به صورت دستی، مکان عکس را در صفحه مشخص کنید پس از غیر فعال کردن گزینه Center Image، مختصات مورد نظر خود را در بخش Top و Left بنویسید.
- می توانید به صورت دستی و با درگ کردن تصویر، جای آن را در صفحه پرینت شده مشخص کنید.
پرینت کردن تصاویر دارای گرافیک برداری
اگر یک تصویر در فتوشاپ دارای گرافیک برداری از قبیل اشکال مختلف باشد، فتوشاپ می تواند به شکل خاصی داده های مربوط به آن را به پرینتر ارسال کند تا پرینت شود. با استفاده از این امکان، فتوشاپ تصویر را درلایه های مختلف به پرینتر ارسال می کند تا همه گرافیک های برداری استفاده شده در آن در هنگام پرینت تصویر لحاظ شوند. برای این کار طبق مراحل زیر عمل کنید:
۱- از منوی File گزینه Print را انتخاب کنید.
۲- در ادامه باید گزینه PostScript Options را پیدا کرده و باز کنید.
۳- در اینجا گزینه Include Vector Data را فعال کیند.
۴- حالا طبق روال قبلی به پرینت تصویر مورد نظر بپردازید.
پرینت کردن بخشی از یک تصویر
۱- با ابزار Rectangle Marquee قسمت مورد نظر خود را در تصویر مشخص کنید.
۲- از منوی فایل، گزینه Print و سپس Select Print Selected Area را انتخاب نمایید.
۳- در صورتی که نیاز دارید می توانید با کشیدن تصویر، مکان مورد نظر خود از تصویر را در پنجره پیش فرض تغییر دهید.
۴- در نهایت روی Print کلیک کنید.
تنظیم رنگ مانیتور و سایز تصویر برای پرینت گرفتن در فتوشاپ
۱- اول از همه بهتر است تنظیمات مربوط به پرینت تصاویر را طوری تغییر دهیم که بر اساس معیار اندازه گیری اینچ صورت بگیرند. برای این کار از منوی Image گزینه Image Size را انتخاب کنید.
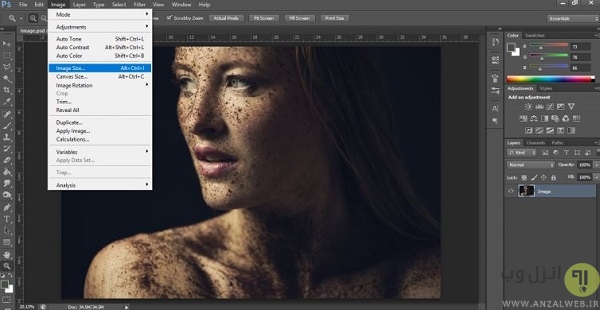
۲- در پنجره باز شده از لیست واقع در بخش Document Size باید گزینه inches را انتخاب کنید.

۳- در همین جا باید گزینه Resolution را که روی ۳۰۰ تنظیم شده است مشاهده نمایید. این رزولوشن استاندارد برای پرینت بر روی کاغذ است. اما اگر می خواهید تصاویر وب را پرینت کنید بهتر است مقدار آن را روی ۷۲ تنظیم نمایید.

۴- حالا از منوی File گزینه New را انتخاب کنید. در پنجره باز شده ابتدا تنظیمات را روی inches قرار دهید. طول و عرض مورد نظر خود برای تصویر خروجی را در اینجا وارد کنید. از آنجا که می خواهیم تصویر به صورت افقی چاپ شود پس در این مثال از مقدار ۱۲ برای طول و مقدار ۸٫۵ برای عرض استفاده شده است.

۵- از قسمت Color Mode هم گزینه CMYK Color را انتخاب کنید. پس از تعیین نام فایل جدید روی دکمه OK کلیک کنید.
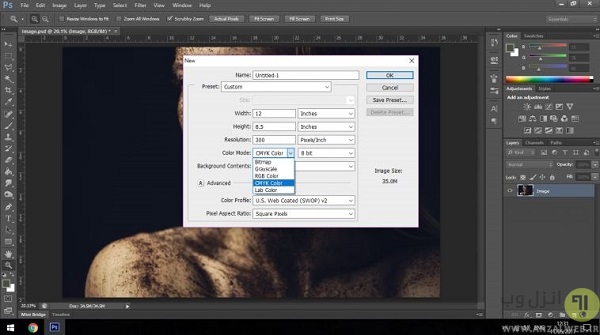
۶- تصویر مورد نظر خود را در این صفحه وارد کنید.
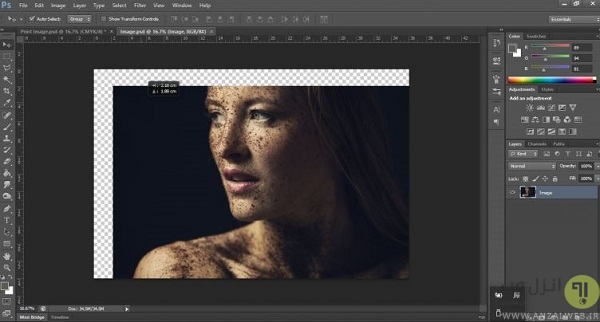
۷- در این مرحله بهتر است تصویر را به یک Smart Object تبدیل کنید تا کمترین تغییرات در جزییات تصویر در حین پرینت گرفتن صورت گیرد. برای این کار ابتدا روی لایه مورد نظر کلیک راست کردم و سپس گزینه Convert to Smart Object را انتخاب نمایید.

۷- با استفاده از کلیدهای Ctrl+T ابعاد تصویر را به اندازه دلخواه خود مشخص کنید. با کمک این روش از این پس حتی با تغییر اندازه تصویر، ابعاد اصلی آن حفظ خواهد شد.
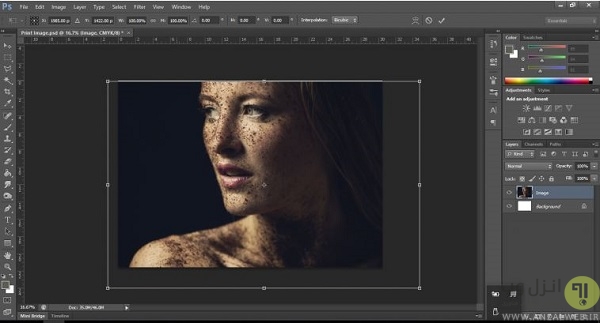
۸- در نهایت می توانید تصویر مورد نظر را با فرمت دلخواه خود ذخیره نمایید.
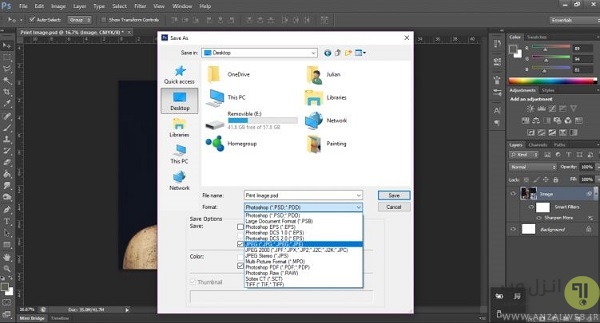
حل مشکلات پرینت در فتوشاپ
اگر در هنگام پرینت کردن فتوشاپ با مشکلی روبرو شدید می توانید از راه های زیر برای رفع آن اقدام کنید:
نصب مجدد پرینترها
ابتدا بهتر است پرینترهای نصب شده را حذف کنیم تا مجددا به نصب دوباره ان ها به شکل صحیح و اصولی بپردازیم. برای این کار در ویندوز ۱۰ می توانید طبق گام های زیر پیش بروید:
۱- روی آیکون جستجو در کنار استارت ویندوز کلیک کنید.
۲- پس از تایپ عبارت printer دکمه enter را بزنید.
۳- همچنین می توانید از طریق کنترل پنل و در بخش Hardware and Printers به پرینترهای نصب شده روی سیستم خود دسترسی داشته باشید.

۴- در نهایت با انتخاب هر کدام از پرینترها، آن ها را پاک کنید.
۵- حالا در باکس جستجو عبارت APPWIZ.CPL را تایپ کنید. لیستی از برنامه ها باز می شود. آن دسته از برنامه هایی را که مربوط به پرینترها هستند پاک کنید.
همچنین می توانید تمام زیرشاخه ها و فولدرهایی را که به نوعی به پرینترهای نصب شده روی سیستم مرتبط هستند به روش زیر پاک نمایید:
۱- پس از فشردن کلیدهای Win+E در نوار آدرس این عبارت را تایپ کنید:
c:windowssystem32spooldriversw32x86
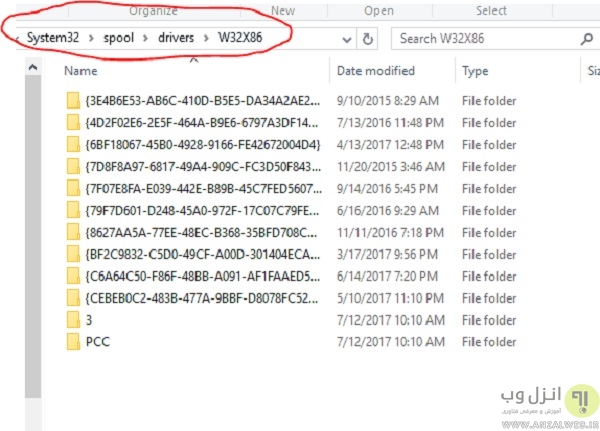
۲- در پنجره ای که مشاهده می کنید روی همه فولدرها کلیک راست کرده و نام آن ها را تغییر دهید.
۳- این بار به رجیستری ویندوز رفته و مسیر زیر را دنبال کنید:
HKEY_LOCAL_MACHINE->SYSTEM->CurrentControlSet->Control->Print->Environment->Windows NT x86

۴- تمام موجودیت هایی که دارای نام Drivers and Print Processors هستند را پاک کنید.
پس از انجام این کارها، حالا باید مجددا به نصب پرینترها بپردازید. قبلا در مطلب آموزش نصب انواع پرینتر به آموزش این مورد پرداخته شده است که می توانید ان را مطالعه نمایید.
حل مشکل پرینت در فتوشاپ با حذف تنظیمات Preference
قبل از اینکه از این روش استفاده کنید مهم است که کار کنونی خود در فتوشاپ را ذخیره کنید. سپس مراحل زیر را برای رفع مشکل پرینت نگرفتن فتوشاپ دنبال نمایید:
۱- هنگام کلیک بر روی برنامه فتوشاپ برای اجرای آن کلیدهای Alt+Ctrl+Shift را فشار دهید.
۲- پیغامی مبنی بر اینکه مایل به حذف تنظیمات فتوشاپ هستید یا خیر نشان داده می شود. در اینجا گزینه Yes را انتخاب کنید.
همچنین برای این کار می توانید مراحل زیر را هم پشت سر بگذارید:
۱- کلیدهای Win+E را بفشارید.
۲- در نوار آدرس پنجره باز شده عبارت زیر را به دقت تایپ کنید. به جای Username باید نام کاربری خود در ویندوز را وارد نمایید:
<C:Users[Username]AppDataRoamingAdobeAdobe Photoshop CSxAdobe Photoshop CSx Settings<any.psp file
۳- حالا لیستی از فایل ها به شما نشان داده می شود.
۴- در اینجا باید دو فایل Adobe Photoshop CSx Prefs.psp و PluginCache.psp را یافته و آن ها را پاک کنید.
۵- سپس فتوشاپ را اجرا نمایید.
ذخیره فایل فتوشاپ با نامی دیگر
جهت حل مشکل پرینت گرفتن فتوشاپ میتوانید فایل فتوشاپ را از طریق منوی File و گزینه Save As با نامی دیگر ذخیره کنید. این کار باعث نوشتن مجدد داده ها روی این فایل می شود که ممکن است در نهایت موجب پرینت شدن آن به شکل صحیح گردد. همچنین بهتر است آن را بر روی هارد دیسک ذخیره کننید و از فلش یا درایوهای شبکه برای این کار استفاده نکنید.
می توانید روش های حل مشکل پرینت در PDF را نیز در کلاسیک وب مطالعه کنید.
پاک کردن آنتی ویروس ها یا برنامه های شناسایی جاسوس افزار
همیشه ممکن است یکی از دلایل کار نکردن نرم افزارها به درستی، ایجاد اختلال توسط برنامه های ضد ویروس در عملکرد آن ها باشد. برای اطمینان از اینکه این موضوع برای شما هم پیش آمده است یا خیر می توانی ابتدا آنتی ویروس نصب شده روی سیستم را غیر فعال نمایید. در صورتی که مشکلتان حل شد پس بهتر است یا آن را به وصرت موقت غیر فعال نمایید یا با آنتی ویروس دیگری تعویض کنید. ضمن اینکه می توانید به تغییر تنظیمات آن نیز بپردازید.
رفع مشکل چاپ در فتوشاپ با اطمینان از حافظه پرینتر
پرینترها باید در هنگام انجام کار از حافظه کافی برخوردار باشند. برای مثال برای پرینت صفحه ای با مقدار dpi 300 باید حداقل ۲ مگابایت از رم برای پرینتر در دسترس باشد. این مقدار با افزایش کیفیت تصاویری که باید پرینت شوند به تناسب بیشتر هم خواهد شد. برای انکه مقدار حافظه در دسترس برای هر پرینتر را بررسی کنید می توانید از راهنمای آن استفاده نمایید. اگر می خواهید از خالی بودن حافظه پرینتر اطمینان حاصل کنید، آن را به مدت ۱۵ ثانیه کاملا خاموش کنید.
بررسی فضای خالی درایو
از داشتن فضای ذخیره سازی در درایو سیستمی یا درایوی که فایل های فتوشاپ را در آن ذخیره می کنید اطمینان حاصل نمایید. فتوشاپ پیشنهاد می کند که این فضای خالی حداقل به اندازه سه تا پنج برابر حجم فایل ذخیره شده باشد. برای اینکه فضای بیشتری را در هر درایو خالی کنید می توانید به پاک کردن فایل های موقتی که دارای پسوند tmp هستند بپردازید.
پرینت با استفاده از یک پرینتر محلی
اگر از شبکه استفاده می کنید فایل خود را از طریق یکی از کامپیوترهایی که مستقیما به یکی از پرینترهای موجود در شبکه متصل است پرینت نمایید. اگر از این طریق موفق به پرینت گرفتن فایل مورد نظر شدید پس شاید مشکل از اتصال کامپیوتر شما به شبکه یا پرینتر دیگری باشد که شما از آن استفاده می کنید.
قرار دادن خروجی پرینتر روی حالت PostScript code
این کار باید در تنظیمات خود پرینتر انجام شود:
۱- از طریق کنترل پنل به لیست پرینترهای نصب شده روی سیستم دسترسی پیدا کنید.
۲- روی پرینتر مورد نظر کلیک راست کرده و Properties را انتخاب نمایید.
۳- سربرگ General را انتخاب کنید.
۴- حالا Printing Preferences و سپس Advanced را انتخاب کنید.
۵- از بخش Document Options، گزینه PostScript Options را انتخاب نمایید.
۶- در نهایت، PostScript Output را روی Optimize For Portability قرار دهید.
دیگر راه های حل مشکل چاپ در فتوشاپ
شما می توانید در صورت نیاز راه های زیر را نیز برای حل مشکل پرینت گرفتن در فتوشاپ امتحان کنید:
- مطمئن شوید که سیستم شما قدرت سخت افزاری لازم را برای اجرای این نسخه از فتوشاپ دارد.
- اجرا کردن فتوشاپ بدون اجرای برنامه دیگری. برای این کار می توانید فتوشاپ را از طریق Safe Mode ویندوز اجرا کنید.
- بررسی تنظیمات پرینتر
- استفاده از یک پرینتر دیگر
اگر در گوگل کروم هم با این مشکل روبرو شده اید می توانید به مطلب روش های رفع مشکل پرینت در گوگل کروم مراجعه کنید.
نظرات و پیشنهادات شما؟
در این مطلب کلاسیک وب به آموزش تنظیمات و حل مشکل پرینت در فتوشاپ پرداخته شد. آیا تا کنون با این مشکل روبرو شده اید؟ بدون مشکل خاصی توانستید آن را حل کنید؟ منتظر ارسال نظرات، پیشنهادات و تجربیات شما در این زمینه در دیدگاه این پست هستیم.


آخرین دیدگاه ها
تا کنون دیدگاهی ثبت نشده است.