هنگام تماشای فیلمی که دارای زیرنویس است، می توانید فایل زیرنویس را در برنامه VLC ▶️ باز کنید.
اگر به درستی تنظیمات را انجام دهید، قادر هستید که فیلم و زیرنویس را به صورت هماهنگ مشاهده کنید. اما گاهی ممکن است زیرنویس کمی زودتر یا دیرتر ظاهر شوند، در این صورت تماشای فیلم لذت بخش نخواهد بود. برای حل این مشکل در این مطلب از کلاسیک وب، آموزش کامل تنظیم زیرنویس در VLC کامپیوتر و گوشی را ارائه می کنیم.
نمایش
آموزش تنظیمات زیرنویس VLC
How to Adjust Subtitles in VLC Player
به طور خلاصه برای تنظیم زیرنویس در VLC با توجه به آنچه که در سایت این برنامه آمده است، از روش های زیر استفاده کنید:
- از کلیدهای میانبر G و H در ویندوز و G و J در مک استفاده کنید.
- در منوی Tools در بخش Track Synchronization سرعت نمایش زیرنویس را تنظیم کنید.
- در موبایل به بخش Subtitle delay برنامه VLC بروید و تنظیمات را انجام دهید.
- از ابزارهای تنظیم زیرنویس مانند WinX HD Video Converter Deluxe استفاده کنید.
در ادامه جزئیات روش های بالا و چند روش جایگزین را بررسی می کنیم.
۱- تنظیم زیرنویس در VLC با کلیدهای میانبر
برنامه VLC این امکان را به شما می دهد تا ویدیوها یا فیلم ها را با زیرنویس در مک و ویندوز پخش کنید. می توانید با فشار دادن چند کلید روی صفحه کلید، جلوی ظاهر شدن خیلی زود یا دیر زیرنویس را بگیرید. این کلیدهای میانبر بر اساس سیستم عامل کامپیوتر شما متفاوت می باشد. اگر از ویندوز استفاده می کنید، کلیدهای G و یا H را فشار دهید. اگر از مک استفاده می کنید، از کلیدهای G و J استفاده نمایید. فقط در صورتی که زیرنویس و موسیقی متن، با هم هماهنگی ندارند، این کلیدها را فشار دهید که نحوه استفاده از آن ها به صورت زیر است:
اگر زیرنویس بعد از صدا یا تصویر ظاهر شد، کلید G را فشار دهید. این کلید میانبر، سرعت زیرنویس را افزایش می دهد.
زمانی که زیرنویس زودتر از صدا یا تصویر ظاهر شد، H را در ویندوز و J را در مک فشار دهید. به این ترتیب زیرنویس را به تاخیر می اندازد.
فشار دادن این میانبرها را تا زمانی که به هماهنگی مناسب بین زیرنویس و تصویر می رسید، ادامه دهید.
۲- رفع خطای همگام سازی زیرنویس در مک و ویندوز
گاهی ممکن است با فشار دادن کلیدهای میانبر قادر به هماهنگی زیرنویس VLC نباشید. در این صورت می توانید مراحل زیر را انجام دهید.
به پوشه حاوی فیلم های خود بروید. روی فیلم مورد نظر خود کلیک راست کنید و در بخش Open With گزینه VLC media player را انتخاب کنید.

در منوی Tools بر روی گزینه Track Synchronization کلیک کنید.

به قسمت Subtitle track synchronization بروید.

برای سریع کردن زیرنویس، بر روی فلش رو به پایین کلیک کنید. جهت به تاخیر انداختن آن، بر روی علامت فلش رو به بالا کلیک نمایید.
در آخر نیز جهت ذخیره تغییرات، Close را انتخاب کنید.
اگر از سیستم عامل مک استفاده می کنید، مراحل زیر را انجام دهید:
فیلم موردنظر خود را باز کنید. به Subtitles بروید و جهت تایید روشن بودن زیرنویس روی Subtitle Track کلیک نمایید.
اکنون به Window بروید و روی Track Synchronization کلیک کنید.
در بخش Subtitles/Video قسمت Subtitle track synchronization را بیابید. اگر زیرنویس، سریع است فلش رو به بالا را فشار دهید تا آن را به تاخیر بیندازد. و اگر فلش رو به پایین را فشار دهید، زیرنویس سریعتر می شود.
۳- تنظیم زیرنویس در VLC موبایل
اکثر مردم از VLC برای پخش فیلم در گوشی استفاده می کنند. اما چگونه در گوشی با vlc زیرنویس را با فیلم هماهنگ کنیم؟
برای رفع مشکل زیرنویس فارسی در VLC اندروید، مراحل زیر را انجام دهید:
فیلم را در موبایل خود با برنامه VLC باز کنید.
آیکون Speed balloon را در نزدیک دکمه پخش، انتخاب کنید.

برای مشاهده فعال شدن زیرنویس، روی Subtitle track تب بزنید. در این بخش می توانید تغییر زبان زیرنویس در VLC را انجام دهید.

منوی Subtitles را گسترش دهید و گزینه Subtitle delay را انتخاب نمایید تا بتوانید تنظیم زیرنویس در VLC آیفون و اندروید را انجام دهید.

برای به تاخیر انداختن زیرنویس روی “>” تب بزنید. برای افزایش سرعت زیرنویس، “<” را انتخاب کنید. به این ترتیب می توانید مشکل زیرنویس فارسی در vlc آیفون و اندروید را رفع نمایید.

۴- ابزارهای تنظیم زیرنویس در VLC مک و ویندوز
چه از کلیدهای میانبر استفاده کنید و یا به صورت دستی تنظیمات زیرنویس را انجام دهید، با یک مشکل مواجه خواهید بود، آن هم موقتی بودن تغییرات ایجاد شده است. اگر VLC را ببندید، تغییرات نیز ناپدید می شوند. خوشبختانه راهی برای ذخیره تنظیمات و هماهنگی زیرنویس VLC وجود دارد. آن هم استفاده از ابزارهای همگام سازی زیرنویس می باشد.
WinX HD Video Converter Deluxe
ابزار WinX HD Video Converter Deluxe می تواند به شما در مطابقت زیرنویس با فیلم کمک کند. در ادامه نحوه استفاده از این برنامه ارائه می شود.
برنامه را راه اندازی کنید و با کلیک روی دکمه video+ فیلم مورد نظر را باز کنید.

در پنجره Output Profile بهترین فرمت خروجی را انتخاب کنید و بر روی OK کلیک نمایید.

دکمه Edit را بزنید و به تب Subtitle بروید.

گزینه های Enable Subtitle و Extra را علامت بزنید. سپس روی ADD کلیک کنید تا فایل زیرنویس را باز کنید. سپس روی Done کلیک کنید.

برای شروع اضافه کردن زیرنویس به فیلم، روی Run کلیک کنید.

حال می توانید هر روز فایل خود را در VLC بدون نیاز به تنظیم دستی زیرنویس، پخش کنید.
جهت یادگیری نحوه افزودن صدا به فیلم، آموزش ۲ روش اضافه کردن صدا به فیلم VLC را دنبال کنید.
VideoByte Blu-Ray Player
برنامه VideoByte Blu-Ray Player ابزار دیگری است که می توانید برای تنظیم بالا و پایین بردن زیرنویس در VLC و همگام سازی آن استفاده کنید. این برنامه یک دوره آزمایشی رایگان دارد که هر کسی می تواند از آن استفاده کند. پس از پایان دوره، جهت ادامه استفاده از برنامه، باید نسخه پریمیوم تهیه کنید. در ادامه نحوه استفاده از این ابزار ارائه می شود.
برنامه را دانلود و نصب کنید. سپس برنامه را اجرا کنید و برای باز کردن فیلم مورد نظر خود، روی Open File کلیک کنید. اگر رایانه شما از درایو Blu-ray یا DVD پشتیبانی می کند، برای وارد کردن یک فایل، روی Open Disc کلیک کنید. اما برای استفاده از این گزینه باید به اینترنت متصل شوید.

به تب Video بروید و برای وارد کردن زیرنویس Subtitle Track و Add Subtitle را انتخاب کنید.

پس از همگام سازی زیرنویس، فیلم یا ویدیوی خود را پخش کنید و بررسی کنید که موفق شده است یا خیر.
۵- تنظیم فونت، سایز و تغییر رنگ زیرنویس در VLC
پس از اضافه کردن زیرنویس، میتوانید تنظیمات دیگری روی فونت آن انجام دهید. برای این کار در منوی Tools به بخش Preference بروید. یا کلیدهای میانبر Ctrl + P را فشار دهید.

روی Subtitles / OSD کلیک کنید.

در بخش Subtitle effects می توانید گزینه های زیر را ببینید:
- Font: با استفاده از منوی کشویی می توانید فونت متفاوتی را انتخاب کنید.
- Font Size: می توانید سای فونت را از میان گزینه های کوچک، بزرگ، نرمال و… انتخاب نمایید.
- Outline thickness: برای تعیین ضخامت فونت بین نازک، معمولی و ضخیم می باشد.
- Text default color: از رنگ پیش فرض سفید، می توانید رنگ فونت زیرنویس را به رنگ دلخواه خود تغییر دهید.
- Outline color: رنگ حاشیه که باید با رنگ متن تضاد داشته باشد.
- Add a shadow: آن را علامت بزنید تا مقداری سایه اضافه شود که در این صورت دید را نیز بهبود می بخشد.
- Add a background: می توانید پس زمینه برای متن زیرنویس قرار دهید تا واضح تر دیده شود.
در آخر روی Save کلیک کنید تا تغییرات ذخیره شوند.
اگر ویدیو در حال پخش است، تغییراتی که انجام داده اید، بلافاصله قابل مشاهده نخواهد بود. بلکه باید آن را متوقف کنید و دوباره پخش کنید یا فایل دیگری را باز کنید.
جهت یادگیری نحوه نمایش همزمان دو زیرنویس در فیلم، آموزش نمایش دو زیرنویس همزمان در KMPlayer ، PotPlayer و VLC را مطالعه کنید.
۶- تنظیم دستی سایز فونت زیرنویس در VLC
در بخش Tools به Preferences بروید.
در زیر Show settings روی All کلیک کنید.

به مسیر Video > subtitle /OSD > Text Renderer بروید.

در قسمت Freetype2 font renderer می توانید اندازه فونت را بر حسب پیکسل به اندازه دلخواه خود وارد کنید.
برای ذخیره تنظیمات، روی Save کلیک نمایید.
جهت یادگیری نحوه چرخش فیلم، آموزش قدم به قدم چرخش فیلم در VLC را دنبال کنید.
![]()
سوالات متداول
چرا زیرنویس در vlc player نمایش داده نمیشود؟
فعال نبودن نمایش زیرنویس در بخش تنظیمات برنامه، همنام نبودن فایل زیرنویس و ویدیو و مشکلات سخت افزاری از دلایل عدم نمایش زیرنویس در vlc می باشد.
چرا vlc تصویر ندارد؟
پشتیبانی نشدن فرمت فایل توسط vlc، فایل ویدیویی آسیب دیده و مشکلات در تنظیمات ویدیو از جمله دلایل تصویر نداشتن vlc می باشد.
چرا vlc صدا ندارد؟
ممکن است تنظیمات صدا در بخش Preferences به درستی انجام نشده باشد. درایورهای صوتی سیستم شما مشکل داشته باشد و یا اینکه فایل باز شده دارای خطای صدا باشد.
جمع بندی
هماهنگ نبودن زیرنویس فیلم تجربه ناخوشایندی است. اما روش هایی وجود دارد که می توانید زیرنویس فیلم را در برنامه vlc تنظیم کنید. شما می توانید با استفاده از کلیدهای میانبر G و H در ویندوز و G و J در مک نمایش زیرنویس را سرعت ببخشید یا به تاخیر بیندازید. همچنین این امکان را دارید تا از برنامه های دیگر مانند VideoByte Blu-Ray Player جهت هماهنگی زیرنویس استفاده نمایید.
نظرات و پیشنهادات شما؟
آموزش کامل تنظیم زیرنویس در VLC را بررسی کردیم. با استفاده از این روش ها می توانید مشکل هماهنگ نبودن زیرنویس فیلم را برطرف نمایید. اگر شما از روش دیگری جهت تنظیم زیرنویس در برنامه VLC استفاده کرده اید، آن را به ما و دیگران در بخش نظرات این پست معرفی کنید.

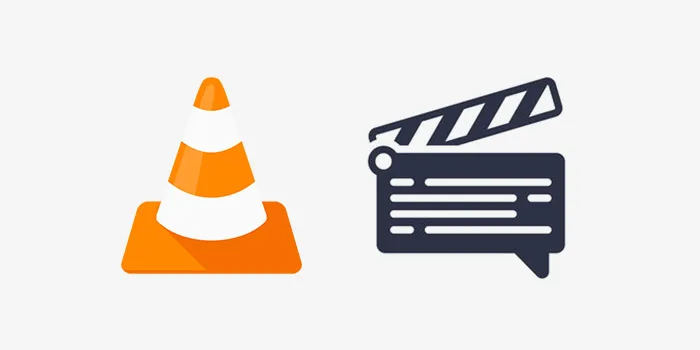
آخرین دیدگاه ها
تا کنون دیدگاهی ثبت نشده است.