تصور کنید که روی یک فایل طولانی مثلا یک مقاله دانشگاهی یا یک گزارش طولانی در ورد کار می کنید. بسته به حجم کارتان ممکن است پروژه ده ها و یا حتی صدها صفحه طولانی داشته باشد. هنگامی که یک فایل طولانی می شود به خاطر سپردن این موضوع که کدام صفحه چه اطلاعاتی دارد دشوار می شود. خوشبختانه برنامه ورد مایکروسافت به شما اجازه می دهد تا برای محتوایتان (متن، عکس، جداول) فهرست ایجاد کنید. امروز در کلاسیک وب قصد داریم در مورد ساخت فهرست بندی در ورد ۲۰۰۷، ۲۰۱۰، ۲۰۱۳ و ۲۰۱۶ صحبت کنیم.
نحوه فهرست نویسی ورد به طور سریع و اتوماتیک یا دستی متن، جدول، عکس و..
How To Create a Table Of Contents In Microsoft Word
فهرست نویسی در ورد درست مانند فهرست محتوای اول یک کتاب است. هر بخش از سند و شماره شروع و هر بخش در فهرست درج می شود. شما می توانید از فهرست بندی دستی در ورد استفاده کنید. اما ایجاد فهرست بندی دستی ورد چند مشکل دارد.
اول اینکه اگر مطلب شما طولانی باشد کار خیلی سخت و خسته کننده ای خواهد بود. مشکل بعدی این که اگر شما چند صفحه دیگر به مطلب تان متن اضافه کنید این فهرست بروزرسانی می شود و باز باید به طور دستی فهرست نویسی کنید. اما شرایط وقتی سخت تر می شود که شما مجبور شوید در وسط مطلب تان چند تیتر و توضیحات اضافه وارد کنید. شما مجبور هستید تمام شماره صفحه فهرست را باز تغییر دهید. راه حل چیست؟
مایکروسافت در برنامه ورد خود فهرست بندی خودکار ایجاد کرده است که تمام مشکلات ذکر شده را پشت سر می گذارد. در ادامه نحوه استفاده از فهرست بندی خودکار در ورد ۲۰۰۷ تا ۲۰۱۶ را به شما کاربران گرامی آموزش خواهیم داد. نحوه انجام فهرست بندی در تمام نسخه های ورد یکسان است.
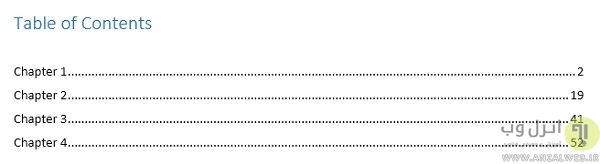
استفاده از استایل برای درست کردن فهرست بندی در ورد
بعد از اینکه متن خود را تایپ کردید باید به سرتیترهای خود (و البته تیترهای داخلی تر آن) استایل دهید. اگر اینکار را انجام ندهید فهرست بندی خودکار برای شما کار نخواهد کرد. شما می توانید خودتان یک استایل بسازید و یا از استایل های آماده خود ورد استفاده کنید. یک راه دیگر هم وجود دارد که بسیار زمان بر است و آن این است که سر تیترها را انتخاب کنید و در قسمت فونت اندازه سرتیترها را بیشتر از متن عادی قرار دهید.
به طور مثال در تصویر زیر از قسمت Style ورد استایل Heading 1 را برای سرتیترمان انتخاب کرده ایم. شما این کار را برای تمام متن خود انجام دهید. برای سر تیترهای داخلی تر باید از Heading 2 استفاده کنید. چون سرتیتر اصلی که Heading 1 است دارای اندازه ۱۶ و Heding 2 دارای اندازه ۱۳ است و اگر باز هم سرتیترهای داخلی تری دارید باید اندازه آن از ۱۳ کمتر باشد.
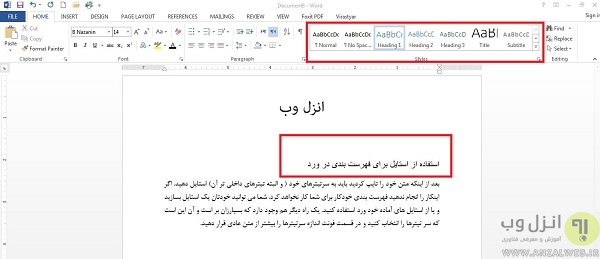
در صورتی که در متن تایپ شده خود خطوط قرمز، سبز و آبی مشاهده می کنید برای حذف آن پست آموزش حذف خط قرمز، سبز و آبی زیر کلمات در نسخه های مختلف ورد را مطالعه بفرمایید.
روش درج فهرست بندی در ورد
بعد از اینکه استایل ها را به سرتیترهای خود دادید باید فهرست را صفحه وردتان اضافه کنید. البته فراموش نکنید در اول سندتان یک یا دو صفحه خالی بگذارید. اگر این کار را انجام نداده اید به اول متن خود بروید. اولین خط را انتخاب کنید. کلید Home صفحه کلید را فشار دهید و اینتر کنید تا متن به صفحه بعد انتقال داده شود. بعد به صفحه ای که می خواهید فهرست در آنجا قرار بگیرد بروید و کلیک کنید. حالا از ریبون برنامه ورد سربرگ References را انتخاب کنید. بعد روی گزینه Table of Contents کلیک کنید. از فهرست نمایش داده شده یکی از فرم های فهرست را انتخاب کنید.
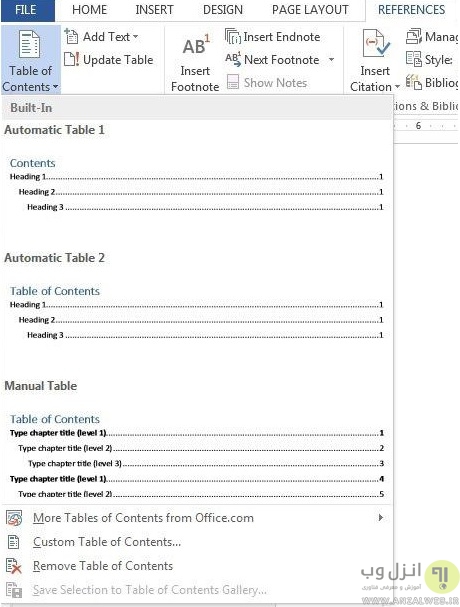
بعد فهرست شما به صورت زیر به فایل وردتان اضافه خواهد شد.
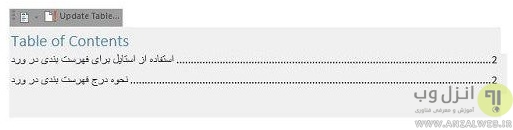
خب این فرمت برای زبان فارسی مناسب نیست. به خاطر همین کل فهرست را انتخاب می کنیم. ابزار Right-to-left را انتخاب می کنیم تا متن از راست به چپ قرار بگیرد.
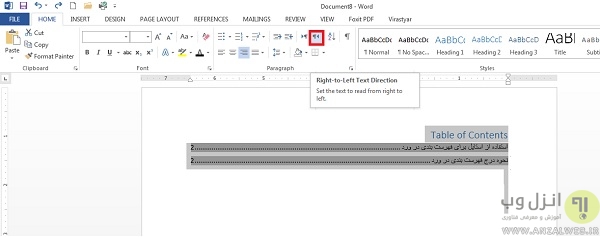
حالا قسمت Table of Contents را پاک می کنیم و به جای آن فهرست می نویسیم. متن را انتخاب می کنیم و با استفاده از ابزارهای قسمت Font، فونت و اندازه متن فهرست را درست می کنیم

خب فهرست شما آماده است. البته توجه داشته باشیدکه اگر شما از استایل های Heading 2 و ۳ استفاده کرده باشید فهرست تان در این قسمت ها دارای تو رفتگی خواهد بود.

برای ادغام فایل های word خود می توانید از پست آموزش ادغام و ترکیب چند فایل Word بدون به هم خوردن تنظیمات آنها کمک بگیرید.
نحوه بروزسانی فهرست بندی در ورد
خب حالا اگر بخواهیم یک قسمت دیگر به متن مان اضافه کنیم فهرست را چگونه بروزرسانی کنیم؟ خیلی راحت در قسمتی که می خواهید متن تان را تایپ کنید. به طور مثال ما در اینجا متن خود را قبل از نحوه درج فهرست بندی در ورد قرار می دهیم. استایل Heading 1 را به سر تیتر اعمال می کنیم.
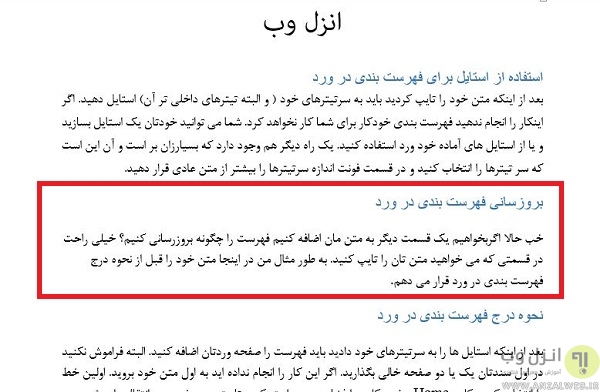
حالا روی فهرستی که قبلا ایجاد کرده ایم کلیک می کنیم. روی دکمه Update to table کلیک می کنیم.

یک پنجره مانند زیر به شما نمایش داده می شود. اگر قصد دارید فقط شماره صفحات را آپدیت کنید گزینه اول را انتخاب کنید. اما اگر می خواهید کل جدول آپدیت شود گزینه دوم را انتخاب کنید. در اینجا ما گزینه دوم را انتخاب می کنیم.
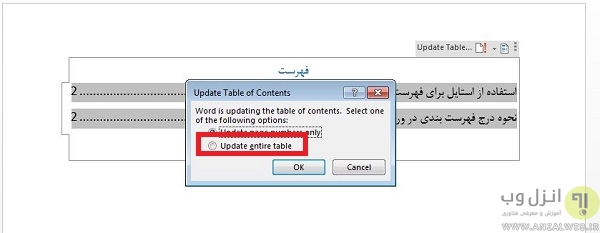
بعد از آپدیت شدن فرمت شما به این شکل در خواهد آمد
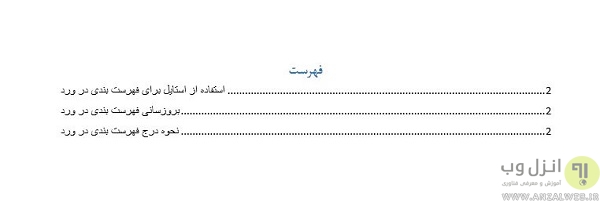
شما باید مثل مرحله قبل گزینه Right to Left را انتخاب کنید و فرمت و اندازه متن فهرست تان را تغییر دهید. این هم از فهرست ما.
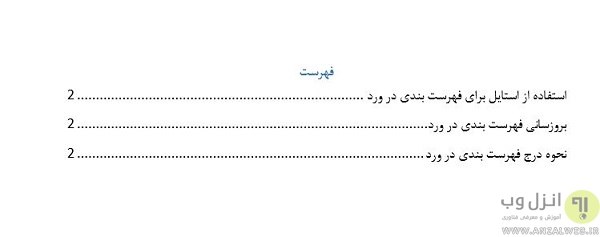
اگر قصد دارید در برنامه ورد کاراکترنویسی کنید پیشنهاد می کنیم پست آموزش نوشتن علامت تیک و مربع ، چک باکس و سایر کارکترهای ویژه در Word را مطالعه بفرمایید.
روش سفارشی سازی فهرست بندی ورد
خب شاید شما نقاطی که بین سرتیتر و شماره صفحه است را دوست نداشته باشید برای تغییر آن به این صورت عمل کنید. از سربرگ References گزینه Custom Table of Contents را انتخاب کنید.
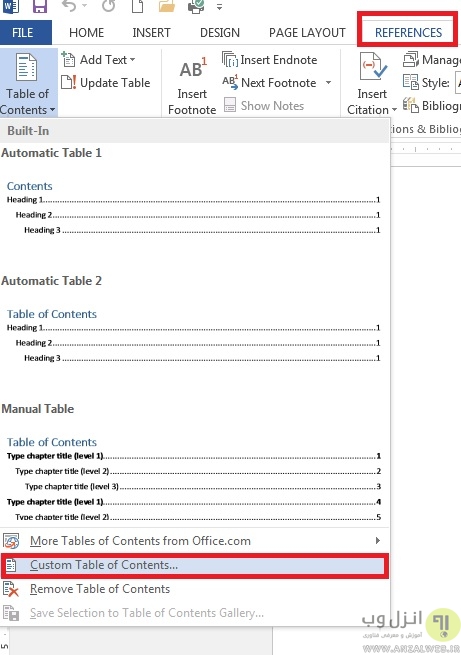
در پنجره ظاهر شده و در سربرگ Table of Contents روی گزینه Tab leader کلیک کنید و یکی از گزینه ها را به دلخواه خود انتخاب کنید.

در صورتی که None را انتخاب کنید فاصله بین عنوان و شماره صفحه خالی باقی خواهد ماند.
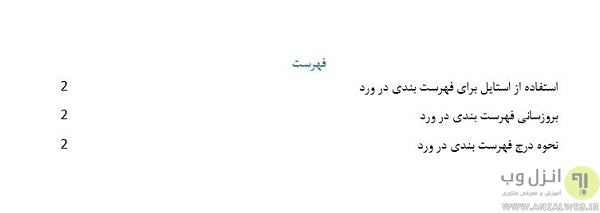
نحوه اضافه کردن سطوح به فهرست بندی ورد
خب به طور پیش فرض برنامه ورد به شما اجازه می دهد که تا سه سطح عنوان داشته باشید. به عبارت دیگر شما می توانید Heading 1 تا Heading 3 داشته باشید. اما در برخی شرایط شما به سطوح بیشتری نیاز دارید برای حل این مشکل مانند مرحله قبل از سربرگ References گزینه Custom Table of Contents را انتخاب کنید. این بار در پنجره ظاهر شده در قسمت General گزینه Show levels را انتخاب کنید. شما حداکثر می توانید ۹ سطح را برای خود انتخاب کنید.
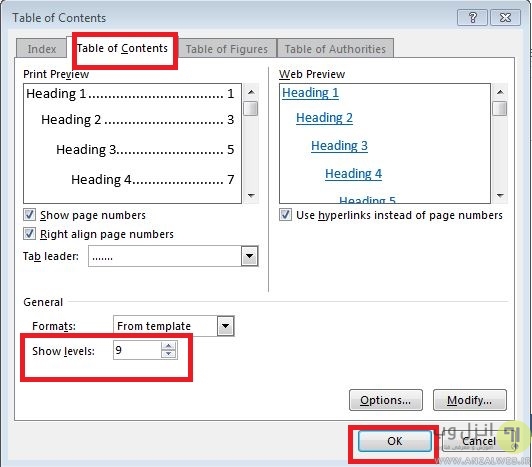
روش تغییر فرمت فهرست بندی ورد
خب کاربرانی که فرمت فهرست خود را دوست ندارند می توانند برای تغییر آن به این صورت عمل کنند. مانند مرحله قبل از سربرگ References گزینه Custom Table of Contents را انتخاب کنید. این بار در پنجره ظاهر شده در قسمت General گزینه Formats را انتخاب کنند. حالا از بین فرمت های موجود یکی را انتخاب کنید (مثلا Classic) بعد روی OK کلیک کنید تا تغییرات اعمال شود.
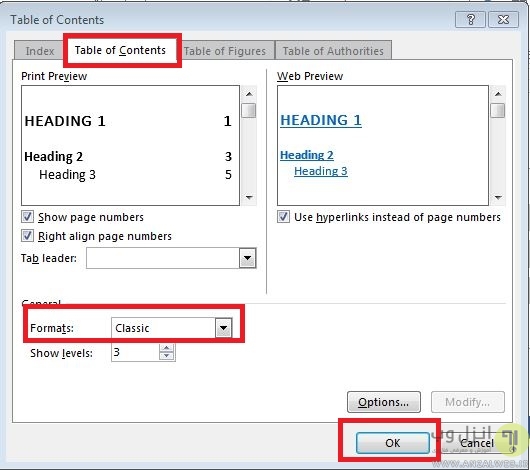
اگر فایل ورد شما باز نمی شود می توانید از پست معرفی ۵ نرم افزار حرفه ای تعمیر و بازیابی فایل های Word کمک بگیرید.
ایجاد فهرست اشکال و جداول در ورد
برای ایجاد فهرست عکس ها در ورد به این صورت عمل می کنیم. اول منوی Insert را انتخاب می کنیم. بعد گزینه Pictures را انتخاب می کنیم. عکس مورد نظر خود را انتخاب می کنیم و به فایل ورد اضافه می کنیم. حالا عکس را انتخاب کنید و بقیه مراحل زیر را انجام دهید.

بعد از ریبون سربرگ Refrences را انتخاب می کنیم. از گروه Captions گزینه Insert Caption را انتخاب می کنیم.

در پنجره ظاهر شده روی دکمه New Label کلیک کنید. عبارتی که می خواهید زیر عکس به شما نمایش داده شود را تایپ کنید و OK کنید. اگر می خواهید متن بالای عکس نوشته شود در قسمت Position گزینه Above را انتخاب کنید.

حالا متن را به زیر یا بالای عکس تان اضافه خواهد شد. می توانید متن را به وسط صفحه انتقال دهید و فونت دلخواه خود را اعمال کنید.
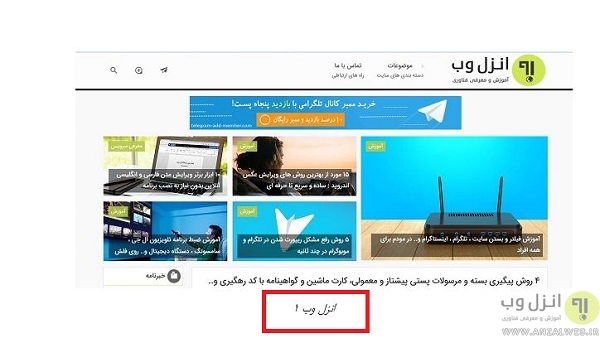
بعد به صفحه ای که می خواهید فهرست در آن درج شود بروید. از سربرگ References گزینه Insert Table of Figures را انتخاب کنید.

صفحه ای مانند زیر به شما نمایش داده می شود. این صفحه شبیه به صفحه ای است که در هنگام درج فهرست مطالب از آن استفاده می کردیم. گزینه هایی که قبلا برای درست کردن فهرست توضیح دادیم در اینجا هم وجود دارد. در صورت لزوم آنها را تغییر دهید و روی OK کلیک کنید.
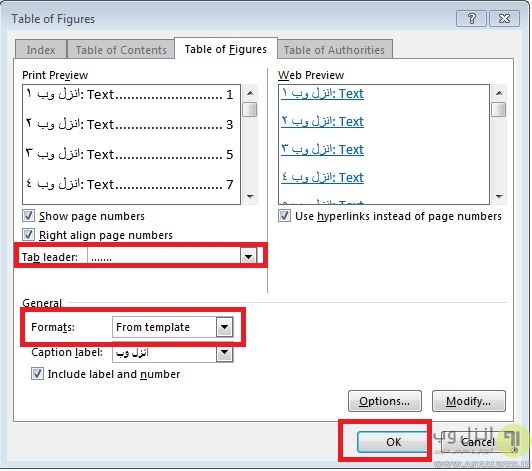
فهرست در فایل ورد شما درج می شود. باز هم در اینجا باید جدول را انتخاب کنید و گزینه Right to Left را انتخاب کنید. نحوه بروزرسانی شبیه به مراحل قبل است.
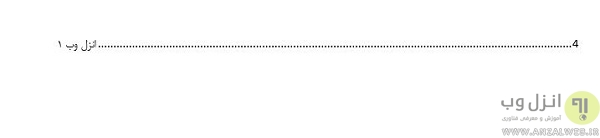
نحوه درج فهرست جداول در ورد هم به همین روال است. تنها نکته ای که وجود دارد این است که معمولا در پایان نامه ها و گزارش های رسمی توضیح عکس در زیر و توضیح جدول در بالا است. برای کم کردن حجم فایل های ورد تصویر دار می توانید از پست آموزش کم کردن حجم فایل های Word که دارای تصاویر هستند کمک بگیرید.
نظرات و پیشنهادات شما؟
امروز در کلاسیک وب ما نحوه درج فهرست مطالب، عکس و جداول را در ورد ۲۰۰۷ تا ۲۰۱۶ را به شما آموزش دادیم. اگر در این زمینه سوال و یا پیشنهادی دارید آن را در بخش دیدگاه این پست با ما در میان بگذارید.

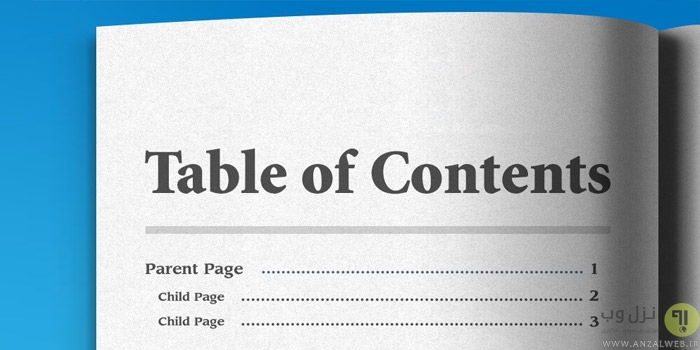
آخرین دیدگاه ها
تا کنون دیدگاهی ثبت نشده است.