برای نامه های اداری و رسمی از طرف سازمان ها، شرکت ها و..، از کاغذ با سربرگ استفاده می شود. برنامه های پیشرفته ای همچون فتوشاپ، Adobe Illustrator و InDesign قابلیت ساخت چنین قالب های نامه را دارند ولی ممکن استفاده از این برنامه ها برای تنظیم نامه و.. شما دشوار باشد. امروز در کلاسیک وب نحوه ساخت و طراحی سربرگ در ورد (Microsoft Word) را به شما آموزش می دهیم.
آموزش طراحی و ایجاد سربرگ اداری در ورد ۲۰۱۶، ۲۰۱۳ ، ۲۰۱۰ و..
How to make Letterhead Template in Microsoft Word 2016 ,2013 , 2010
برنامه مایکروسافت ورد، نسبت به برنامه های طراحی گرافیکی مانند فتوشاپ و.. از تکنولوژی های کمتری استفاده می کند. اما استفاده از این برنامه راحت تر است و در ادارات معمولا برای تایپ نامه از این برنامه استفاده می شود. شما می توانید به راحتی طرح خود را وارد برنامه ورد کنید و به صورت معمول نامه خود را تایپ کنید. نامه شما در قالب سربرگ قرار می گیرد. همچنین امکان ساخت سربرگ با خود ورد نیز وجود دارد که در ادامه نحوه انجام این کار را مرور خواهیم کرد.
طراحی سربرگ نامه در ورد ۲۰۱۶
برای ایجاد سربرگ در ورد ۲۰۱۳ و.. شما ابتدا باید فرم و شکل سربرگ خود را طراحی کنید. در این پروژه از برنامه Illustrator استفاده شده است ولی شما می توانید از برنامه های فتوشاپ و InDesign نیز استفاده کنید. در این قالب از یک طرح حدود ۱٫۸ اینچ استفاده شده است که فضای متن ۱۱٫۱۳ در ۸٫۶۳ اینچ را در اختیار ما قرار می دهد. در هنگام طراحی حالت رنگ خود را روی CMYK قرار دهید. همچنین خصوصا اگر از طراح های ظریف استفاده می کنید، توجه داشته باشید که از مقدار ۳۰۰ppi یا بیشتر استفاده کنید. زیرا ورد تصاویر را فشرده می کند.

اگر در فکر کم کردن حجم فایل ورد هستید، مطالعه مطلب آموزش کم کردن حجم فایل های Word که دارای تصاویر هستند می تواند به شما کمک کند.
خروجی گرفتن از طراحی سربرگ
طراحی فرم خود را باید با فرمت PNG خروجی بگیرید. برای این کار روی File کلیک و سپس Export را زده و فرمت PNG را انتخاب نمایید. البته شما می توانید از فرمت های JPG و TIFF نیز استفاده کنید ولی حجم و زمان بارگیری این فایل ها بیشتر می شود.

برای زیبا سازی و ویرایش پس زمینه می توانید از راهنمایی های مطلب ۵ روش گذاشتن عکس، متن و رنگ در پس زمینه Background صفحه ورد (Word) استفاده کنید.
آماده سازی ورد برای انتقال طرح
حال می توانید طرح خود را به ورد جهت ایجاد سربرگ در ورد ۲۰۱۳ و.. انتقال دهید. برای این کار وارد برنامه ورد شوید و یک سند جدید باز کنید. سپس File را بزنید و به تنظیمات Page Setup بروید. گزینه Paper Size را بزنید و Manage Custom Sizes را انتخاب کنید. اندازه کاغذ را بسته به طرح تنظیم کنید. در این پروژه ما ابعاد را روی ۱۱٫۱۳ اینچ در ۸٫۷۵ اینچ قرار می دهیم. تمام حاشیه ها (Margins) را روی ۰ تنظیم کنید و مناطق غیر قابل چاپ (Non-Printable Areas) را به User Defined تنظیم کنید.

انتقال طرح سربرگ به ورد
طرح اصلی شما در قسمت Header and Footer قرار می گیرد تا در تمام صفحات به طور خودکار تکرار شود. تنظیمات View را باز کنید و Header and Footer را انتخاب کنید. بعد از باز شدن تنظیمات جدید، روی Insert کلیک کرده و Photo را انتخاب کنید. سپس Picture From File را بزنید. حال باید عکس خود را که طراحی کرده اید انتخاب کنید. تصویر شما در وسط صفحه ظاهر می شود. روی عکس کلیک کرده و سپس به تب Format بروید و گزینه Picture را انتخاب کنید.

در منوی فرمت تصویر، ابتدا اندازه ها را درست کنید. ورد اندازه ها را خودکار کوچک می کند که شما می توانید آن را اصلاح کنید.

سپس روی Layout کلیک کرده و گزینه Behind the Text را بزنید.

در قسمت Advanced نیز چک کنید که موقعیت عمودی و افقی به خوبی تنظیم شده باشد. بعد تنظیمات را اعمال کنید. طرح سربرگ شما باید به طور کامل در موقعیت خود قرار گرفته باشد.

به تب View رفته و حالت Header and Footer را بردارید. حال شما می توانید متن خود را تایپ کنید. البته با این کار قسمت سربرگ کمی محو می شود تا راحت تر کار خود را انجام دهید و بعد از چاپ با کیفیت عادی چاپ می شود. اگر شما به صفحه جدید بروید، این سربرگ به طور خودکار به صفحه جدید نیز اضافه می شود.
ذخیره کرد فایل
مانند حال عادی شما می توانید به File بروید و با زدن Save As متن را با فرمت .dot ذخیره کنید. اکنون می توانید آن برای گیرنده ارسال کنید یا آن را چاپ نمایید.

الته اگر نیاز به ویرایش مجدد ندارید، سعی کنید طرح های خود را با فرمت PDF ذخیره کنید تا در هنگام چپ مشکلی پیش نیایید. همچنین ممکن است هنگام چاپ با چاپگر خانگی و معمولی حاشیه صفحه سفید شود. برای جلوگیری از این کار سعی کنید برگه را با چاپگر های حرفه ای پرینت نمایید.

همچنین اگر قصد رسم نمودار نیز دارید، مطلب آموزش کامل رسم نمودار درختی، خطی، شاخه ای، میله ای و.. در ورد را برای راهنمایی بیشتر بخوانید.
اضافه کردن هدر و سربرگ سفارشی در ورد
اگر می خواهید خود سربرگ را هم با ورد طراحی کنید، علاوه بر سربرگ های موجود می توانید این کار را انجام دهید. بدیهی است که چون ورد برنامه طراحی گرافیکی نیست، نمی توان انتظار زیادی داشت اما در مواقعی کار راه انداز خواهد بود. روی تب Insert کلیک کنید.

سپس Header را به عنوان سربرگ یا Footer را برای پاورقی انتخاب کنید و روی محل مورد نظر دابل کلیک کنید. البته در نسخه های قدیمی مثل ایجاد سربرگ در ورد ۲۰۰۷ و.. ممکن است در تب Layout نیز دسترسی به اضافه کردن هدر داشته باشید.

اگر قصد نوشتن سربرگ در ورد را دارید، متن را در قسمت Type Text سربرگ Word تایپ کنید. می توانید از سربرگ های موجود توسط ورد نیز استفاده کنید که در آخرین نسخه برنامه، سربرگ های مناسبی اضافه شده اند و یا با استفاده از اشکال، تصاویر و.. سربرگ مورد نظر خود را بسازید.

به صور مثال در این قسمت میتوانید تصویر ساخته شده در نرم افزار فتوشاپ و.. در هدر ورد به عنوان سربرگ وارد کنید:

بعد از اتمام کار، سربرگ را با زدن گزینه Close Header and Footer ببندید تا به صورت خودکار این سربرگ به همه صفحات شما اضافه شود.

مطلب آموزش ادغام و ترکیب چند فایل Word بدون به هم خوردن تنظیمات آنها نیز از جمله مطالب مفید در زمینه ورد می باشد.
سفارشی کردن سربرگ صفحه اول نسبت به سایر صفحه ها
شما می توانید سربرگ صفحه اول را نسبت به سایر صفحات بعدی، متفاوت تر دیزاین کنید. برای ایجاد سربرگ متفاوت در ورد در قسمت سربرگ صفحه اول دابل کلیک کنید.

تب Design برای شما اضافه می شود. روی آن کلیک کنید.

حال می توانید گزینه Different First Page را انتخاب و فعال کنید. سپس اگر بخواهید می توانید جهت حذف سربرگ در ورد در صفحه اول بعد از انتخاب آن را پاک کنید. همچنین از بخش Header From Top میتوانید تنظیم سربرگ در ورد را انجام دهید.

بعد از اجرای تغییرات، حالت سربرگ و پاورقی را ببندید.

همچنین در هنگام نوشتن مقالات و.. که نیاز به فهرست بندی دارید، مطالعه مطلب آموزش کامل ساخت فهرست بندی ورد (Word) به صورت دستی و خودکار را فراموش نکنید.
نظرات و پیشنهادات شما؟
امروز روش اضافه کردن هدر به ورد و ساختن هدر سفارشی در ورد را آموزش دادیم. شما می توانید نظرات، پیشنهادات و تجربیات خود را در این زمینه، در دیدگاه این پست با ما اشتراک گذاری نمایید.

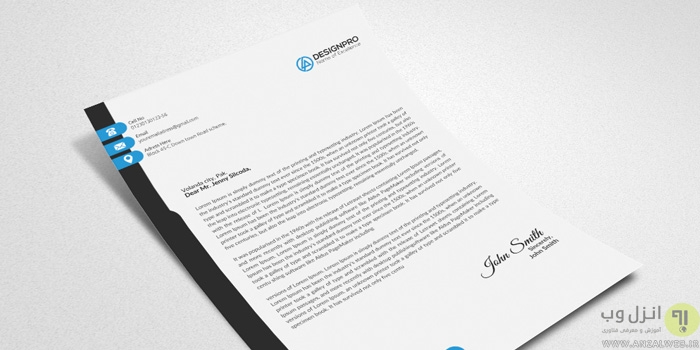
آخرین دیدگاه ها
تا کنون دیدگاهی ثبت نشده است.