گاهی به دلیل بروز مشکلاتی ممکن است کامپیوتر شما نتواند هارد اکسترنال 💾 شما را شناسایی کند. علاوه بر این، گاهی حتی با وجود شناسایی آن توسط سیستم، امکان باز کردن هارد وجود ندارد. در چنین حالتی، تمامی اطلاعات شما در خطر هستند اما نیازی نیست نگران باشید. در این مطلب از کلاسیک وب به آموزش ۱۰ روش کاربردی تعمیر مشکل هارد اکسترنال میپردازیم.
تعمیر هارد اکسترنال Adata , WD , Silicon Power , Segate و…
?How to Repair Corrupted External Hard Drive
دلایل زیادی میتواند موجب بروز مشکل باز نشدن هارد اکسترنال شود. بدافزارها و ویروسها، بد سکتورها، درایور قدیمی و خراب، جدا کردن نامناسب دستگاه از سیستم و… از جمله این دلایل هستند. در این مطلب از کلاسیک وب روشهای حل مشکل شناسایی نشدن هارد اکسترنال را آموزش میدهیم. با ادامه این مطلب همراه ما باشید.
آیا هارد اکسترنال قابل تعمیر است؟
پیش از تعمیر هارد اکسترنال سیلیکون پاور و… به صدای آن گوش دهید. آن را به سیستم وصل کنید. سپس به نوع صدای چرخش و پردازش آن گوش دهید. صدای کنونی را با صدای پیشین آن مقایسه کنید. اگر صدایی نمیشنوید، احتمالا هارد کاملا سوخته است. سعی کنید علت کار نکردن آن را پیدا کنید. به عنوان مثال، آیا از ارتفاع افتاده است؟
حل مشکل بالا نیاوردن هارد اکسترنال با روشی ساده
برای رفع مشکل شناسایی نشدن هارد اکسترنال، ابتدا پورت USB را چک کنید. کابل را جدا کنید. داخل پورت را بررسی کنید. ممکن است چیزی موجب انسداد آن شده باشد. دستگاهی را به آن متصل کنید و ببینید کار میکند یا نه. هارد اکسترنال را هم به دستگاه دیگری وصل کنید و عملکرد آن را بررسی کنید.

کابل USB خود را چک کنید. ببینید آیا درست کار میکند یا خیر. کابل را به دستگاه دیگری وصل کنید و عملکرد آن را بررسی کنید. همچنین، کابل را تعویض کنید و از این نظر نیز آن را چک کنید.

برخی از هارد اکسترنالها دارای چراغ LED هستند که نشان میدهند که هارد کار میکند. این چراغ میتواند نشان دهد که آیا هارد به خوبی به کامپیوتر وصل شده است یا نه. آیا برق به آن میرسد یا خیر.

حل مشکل فرمت نشدن هارد اکسترنال با Device Manager در ویندوز
برای حل مشکل فرمت نشدن هارد اکسترنال با Device Manager در ویندوز، روی منوی استارت راست کلیک کنید. روی Device Manager کلیک کنید.

روی Other Devices کلیک کنید.

روی Unknown device راست کلیک کنید.

روی Disable بزنید. سپس Yes را بزنید.

روی Unknown device راست کلیک کنید. روی Scan for hardware changes بزنید.

دوباره روی Unknown device راست کلیک کنید. این بار Enable را انتخاب کنید.

روی Unknown device راست کلیک کنید و Update Software Driver را انتخاب کنید.

روی Search automatically for updated driver software کلیک کنید.

روی Universal Serial Bus controller کلیک کنید.

روی USB port(s) راست کلیک کنید.

روی Properties کلیک کنید.

روی سربرگ Power Management بزنید.
تیک Allow this computer to turn off this device to save power را بردارید. این کار را برای تمامی پورتهای یو اس بی انجام دهید.

حل مشکل قفل شدن هارد اکسترنال از Disk Management
برای حل مشکل نخواندن هارد اکسترنال از Disk Management، روی منوی استارت راست کلیک کنید. سپس روی Disk Management کلیک کنید.

در صورت نمایش هارد اکسترنال، روی نام آن در این پنجره راست کلیک کنید. روی Change Drive Letter and Paths بزنید.

روی Change بزنید.

روی کادر Assign the following drive letter کلیک کنید و حرف جدیدی را برای درایو انتخاب کنید. Ok را بزنید. تغییر حرف ممکن است این مشکل را حل کند.

روی فضای تخصیص نیافته راست کلیک کنید. اگر چنین فضایی وجود داشته باشد، باید آن را اختصاصی کنید تا بتوانید در ویندوز مشاهده کنید.

روی Initialize Disk کلیک کنید.

Ok را بزنید. به صورت پیش فرض هارد به عنوان MBR تنظیم میشود. در صورتی که هارد فضایی بیشتر از ۲ ترابایت دارد، آن را روی GPT تنظیم کنید.

اگر هارد اکسترنال در پلتفرم دیگری مثل مک یا Linux فرمت شده باشد، ممکن است ویندوز آن را شناسایی نکند. اگر میخواهید از هارد تنها روی ویندوز استفاده کنید، گزینه NTFS را به عنوان file system انتخاب کنید. اگر قرار است آن را در دستگاههای دیگر هم استفاده کنید، FAT32 را انتخاب کنید.
از اطلاعات درون هارد بکاپ بگیرید زیرا با این روش تمامی اطلاعات حذف خواهند شد. روی درایو هارد اکسترنال در دیسک منیجمنت راست کلیک کنید. Format را انتخاب کنید. برای درایو نامی انتخاب کنید. گزینهای را برای File System انتخاب کنید. سپس OK را بزنید.

حل مشکل بالا نیامدن هارد اکسترنال Silicon power و… در Finder مک
برای حل مشکل باز نشدن هارد اکسترنال در Finder مک، Finder را باز کنید. اگر نمیتوانید هارد اکسترنال را در این برنامه مشاهده کنید، ممکن است تیک External disks زده نباشد.

روی سربرگ Finder از بالای صفحه کلیک کنید.

Preferences… را انتخاب کنید.

در منوی باز شده روی General بزنید.

تیک External disks را بزنید تا بتوانید هارد درایو را مشاهده کنید.

اگر در هنگام باز کردن هارد اکسترنال با ارور The file or directory is corrupted and unreadable مواجه میشوید، مطلب رفع مشکل Access denied در فلش مموری و هارد اکسترنال را مطالعه کنید.
حل مشکل بالا نیامدن هارد اکسترنال Seagate و… با ریست کردن SMC و VRAM در مک
برای حل مشکل بالا نیامدن هارد اکسترنال Seagate و… میتوانید System Management Controller را ریست کنید. شیوه این کار به مدل مک شما مربوط میشود و متفاوت است. میتوانید مدل مک را در اینترنت جستجو کنید و روش آن را متوجه شوید. برای این کار باید از چند دکمه استفاده کنید.

اگر این ریست جواب نداد، VRAM را ریست کنید. برای این کار ابتدا سیستم خود را Reboot کنید و Command+ Option+R+P را فشار دهید تا صدای بوق بشنوید. سپس با توجه به نوع مک خودتان آن را از این بخش ریست کنید.

اگر هارد اکسترنال شما کند شده است، برای رفع این مشکل مطلب بررسی علت و ۷ روش رفع مشکل کند شدن هارد اکسترنال را مطالعه کنید.
حل مشکل هارد اکسترنال پیغام فرمت با Disk Utility در مک
برای رفع مشکل هارد اکسترنال به این روش، Finder را باز کنید. روی Applications کلیک کنید.

روی پوشه آبی رنگ Utilities کلیک کنید.

از سمت چپ روی نام هارد اکسترنال کلیک کنید.

اگر دکمه Mount فعل است، روی ان کلیک کنید. اگر این دکمه طوسی رنگ باشد به معنای آن است که سیستم شما نمیتواند هارد درایو را تشخیص دهد. اگر روی حالت Unmount بود، آن را تغییر ندهید.

در صورت طوسی بودن دکمه پیشین، روی First Aid بزنید تا سیستم شما ارورهای درایو هارد اکسترنال را اسکن کند.

سپس روی Run بزنید تا ارورها برطرف شوند.

اگر First Aid اروری پیدا کند، از شما میپرسد که آیا میخواهید آنان را برطرف کنید یا نه. روی Repair Disk بزنید تا ارورها برطرف شوند. اگر سیستم شما نتواند ارورها را رفع کند، امکان دارد که هارد درایو به گونهای فرمت شده باشد که امکان خوانش آن توسط مک وجود نداشته باشد.

در صورت عدم خوانش میتوانید کل حافظه را پاک کنید و آن را دوباره فرمت کنید. اگر میخواهید تنها از بخش خالی آن استفاده کنید، میتوانید آن را پارتیشنبندی کنید.
برای Partition روی این گزینه کلیک کنید. سپس نامی را برای آن انتخاب کنید و جلوی Name تایپ کنید. فرمت موردنظر را از جلوی Format انتخاب کنید. در کنار Size میزان فضایی را که میخواهید به این پارتیشن اختصاص دهید، وارد کنید. روی Apply بزنید.
برای پاک کردن، روی Erase کلیک کنید. سپس نامی را برای هارد اکسترنال وارد کنید. سپس فرمت را از جلوی Format انتخاب کنید. روی Erase بزنید.
اگر میخواهید از این هارد در دستگاههایی مانند ویندوز و… استفاده کنید، فرمت را FAT32 یا exFAT انتخاب کنید.
با انتخاب گزینه Erase تمامی اطلاعات حذف خواهند شد.

تعمیر هارد اکسترنال با Error checking
برای حل مشکل هارد اکسترنال، آن را به سیستم خود وصل کنید. سپس Win+E را فشار دهید تا File Explorer باز شود. سپس به This PC بروید. از زیر بخش Devices and drives روی هارد اکسترنال خود راست کلیک کنید. Properties را انتخاب کنید. سپس روی سربرگ Tools بزنید. زیر قسمت Error checking روی Check کلیک کنید. در صورت باز شدن پنجره پرسش، روی Yes بزنید. روی Scan drive > Repair drive کلیک کنید. صبر کنید تا فرایند آن انجام شود. زمان این فرایند با توجه به حجم حافظه هارد اکسترنال شما متفاوت خواهد بود.

حل مشکل بالا نیاوردن هارد اکسترنال با CMD
اگر با ارورهای زیر مواجه میشوید، از CMD برای حل مشکل استفاده کنید.

ممکن است علت بروز ارور RAW file این باشد که سیستم شما نمیتواند اطلاعات درون هارد را تشخیص دهد. به همین دلیل از شما میخواهد که اطلاعات را پاک کنید تا هارد باز شود. در این حالت، بسیار دقت کنید زیرا انجام دادن مراحل خواسته شده توسط ویندوز موجب پاک شدن اطلاعات شما میشود.
Win+R را فشار دهید. سپس در کادر CMD را وارد کنید و Enter را بزنید. chkdsk f: /f را وارد کنید. به جای f: حرف درایو خود را وارد کنید. سپس Enter را بزنید. حال sfc /scannow را وارد کنید و Enter را بزنید. پس از آن، چک کنید که میتوانید هارد را مشاهده کنید یا نه.
به جای این کار میتوانید از برنامه EaseUS CleanGenius استفاده کنید. این برنامه را دانلود کنید و نصب کنید. برنامه را باز کنید. سپس روی Optimization کلیک کنید. پس از آن File Showing را انتخاب کنید.

درایو موردنظر را انتخاب کنید. سپس تیک Check and fix file system error را بزنید و روی Execute کلیک کنید. صبر کنید تا فرایند تعمیر انجام شود.

پس از آن روی Here بزنید تا بتوانید نتایج را مشاهده کنید.

تعمیر هارد اکسترنال وسترن دیجیتال و… با Recoverit
برای تعمیر هارد اکسترنال وسترن دیجیتال و… با Recoverit، ابتدا این برنامه را روی ویندوز یا مک نصب کنید. با کمک این برنامه میتوانید اطلاعات هارد را برگردانید. برای استفاده از این برنامه هارد اکسترانال را باید به سیستم وصل کنید و این دستگاه باید توسط کامپیوتر شما شناسایی شده باشد.

با این برنامه میتوانید اسکن سریع انجام دهید که زمان زیادی نمیبرد. در صورتی که اطلاعات شما برنگشت، باید حالت All-around Recovery را اجرا کنید که زمانبر است اما اسکن قویتری انجام میشود. زمانی که اسکن تمام شد، میتوانید فایلها و اطلاعات را مشاهده کنید. سپس هر کدام را میخواهید انتخاب کنید. روی Recover بزنید تا اطلاعات برگردانده شوند.
تعمیر هارد اکسترنال WD و… و برگرداندن اطلاعات با EaseUS
اگر سیستم شما هارد اکسترنال را تشخیص میدهد، میتوانید از برنامه EaseUS استفاده کنید تا به اطلاعات خود دسترسی پیدا کنید. این برنامه برای ویندوز و مک است.
ابتدا هارد را به کامپیوتر وصل کنید. سپس برنامه EaseUS را باز کنید. حال هارد خود را در این برنامه انتخاب کنید. روی Scan بزنید.

سپس صبر کنید تا فرایند اسکن انجام شود. با انتخاب Filter میتوانید نوع فایلهای ریکاوری مشخص کنید. به عنوان مثال، اگر فقط تصاویر را میخواهید گزینه Pictures را انتخاب کنید.

پس از اسکن میتوانید با دو بار کلیک کردن روی فایلها آنان را مشاهده کنید. سپس فایلهای موردنظر خود را انتخاب کنید و روی Recover بزنید. درایو دیگری را انتخاب کنید تا فایلها به آنجا انتقال پیدا کنند.

حال برای تعمیر هارد خود، میتوانید از همین برنامه کمک بگیرید. برنامه را باز کنید. روی هارد اکسترنال راست کلیک کنید و Format را انتخاب کنید. بخش Partition label، File system (NTFS/FAT32/EXT2/EXT3/EXT4) و Cluster size(فضای پارتیشن) را بر اساس نیاز خود تغییر دهید. روی Ok بزنید. دوباره OK را بزنید. روی Execute Operation در بالای صفحه کلیک کنید. سپس Apply را انتخاب کنید تا فرمت هارد درایو انجام شود.
نسخه کامل نرمافزارهای معرفی شده را میتوانید از سایتهای ایرانی دانلود کنید.
نظرات و پیشنهادات شما؟
در این مطلب از کلاسیک وب شیوههای حل مشکل هارد اکسترنال را آموزش دادیم. شما از کدام روش برای حل مشکل هارد اکسترنال خود استفاده کردید؟ لطفا نظرات، تجربیات و پیشنهادات خود را در بخش دیدگاه با ما در میان بگذارید.

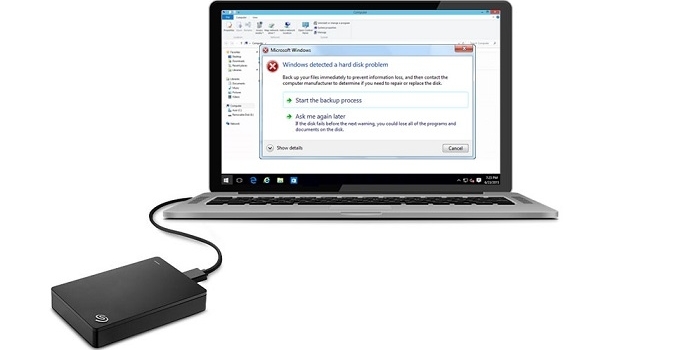
آخرین دیدگاه ها
تا کنون دیدگاهی ثبت نشده است.