آیا هنگام راه اندازی یا هنگام استفاده از سیستم با صفحه نمایش سیاهی مواجه می شوید که چیزی روی آن نمایش داده نمی شود؟ 💻 مشکل نشان ندادن تصویر در مانیتور می تواند دلایل مختلفی داشته باشد و شما باید آنها را مورد به مورد بررسی کنید تا علت اصلی را پیدا کنید. در آموزش کامل ۱۴ روش حل مشکل نشان ندادن تصویر در مانیتور امروز کلاسیک وب ما به بررسی این علت ها خواهیم پرداخت و متناسب با آن راه کاری را به شما پیشنهاد خواهیم داد.
رفع مشکل عدم نمایش تصویر در مانیتور
What to Do When Your Computer Screen Won’t Show a Picture
قبلا در کلاسیک وب ۵ روش رفع مشکل ارور Out Of Range و ۵ روش حل مشکل پیغام Entering The Power Saving Mode Shortly مانیتور را به شما آموزش دادیم. اکثر مواقع مانیتور یا صفحه نمایش شما به خوبی کار می کند اما مواقعی وجود دارد که شما یک صفحه سیاه را می بینید که پیامی مانند No Input یا Cable Not Connected را نشان می دهد. دلایل زیادی وجود دارد که باعث می شود نمایشگر صفحه خالی یا سیاه را نشان دهد. در ادامه سعی می کنیم تمام گزینه های مختلف را بررسی کنیم. در اغلب مواقع مشکلات سخت افزاری مربوط به کارت گرافیک، کابل، مانیتور، رم یا مادربرد وجود دارد. گاهی اوقات هم ممکن است یک مشکل نرم افزاری وجود داشته باشد که به سادگی رفع می شود. در بدترین سناریو شما مجبور به تعویض قطعه سخت افزاری خود خواهید شد.

پاور مانیتور را بررسی کنید
مشکل نمایش ندادن تصویر در مانیتور گاهی می تواند به این خاطر باشد که شما فراموش می کنید دکمه پاور را فشار دهید. بررسی کنید که مانیتور روشن است یا نه. اگر دکمه پاور نوری از خود ساطع کند به این معناست که مانیتور روشن است.
اگر مانیتور روشن است و شما صفحه خالی را مشاهده می کنید سعی کنید دکمه منو را فشار دهید تا کنترل های داخلی مانیتور ظاهر شوند. اگر همچنان صفحه نمایش خالی را مشاهده می کنید ممکن است به این معنا باشد که مانیتور شما مشکلی پیدا کرده است. حتی اگر مانیتور را به چیزی وصل نکرده باشید باید بتوانید منوی مانیتور را باز کنید.

نمایشگر دیگری امتحان کنید
اگر مانیتور دیگری دارید سعی کنید آن را وصل کنید. اگر مانیتور دوم خوب کار می کند می تواند به این معنا باشد که منبع تغذیه مانیتور اصلی خراب است. منبع تغذیه را تعویض کنید و ببینید که آیا مشکل رفع شده است یا خیر. حتی می توانید از تلویزیون برای این تست استفاده کنید. در صورتی که مطمئن شدید که نمایشگر لپ تاپ شما خراب شده است می توانید برای تعویض آن اقدام کنید.
به صدای بوق توجه کنید
بررسی کنید که سیستم به درستی روشن می شود. نکته مهم در اینجا این است که هنگام روشن کردن سیستم خود، چراغ های هشدار یا بوق های غیر معمول را بررسی کنید. اگر دکمه پاور یا یکی از چراغ های نشان دهنده وضعیت قرمز یا نارنجی است یا اگر کامپیوتر هنگام روشن شدن چندین بار بوق می زند این نشان می دهد که یک مشکل داخلی وجود دارد.
اگر رایانه شما هنگام بوت شدن فقط یک صدای بوق تولید می کند، پس هیچ مشکل سخت افزاری را ثبت نمی کند. اما اگر دنباله خاصی از بوق ها را ایجاد کند – مثلاً یک بوق طولانی، سپس دو بوق کوتاه – ممکن است حافظه رم از کار افتاده باشد، CPU بیش از حد گرم شده باشد، یا یک کارت گرافیک به درستی در اسلات قرار نگرفته باشد. بوق ها همچنین می توانند مربوط به مادربرد، کارت گرافیک و غیره باشند. شما باید دفترچه راهنمای سازنده سیستم خود را بررسی کنید تا بفهمید هر بوق یا چراغ وضعیتی به چه معناست.
سیستم خود را روشن خاموش کنید
اگر پاور روشن است و همه چیز خوب به نظر می رسد اما هنوز با مشکل تصویر ندادن مانیتور کامپیوتر مواجه هستید ممکن است سیستم به حالت استند بای یا خواب رفته باشد. سعی کنید دکمه های روی صفحه کلید را فشار دهید یا ماوس را حرکت دهید. اگر هیچ کدام از اینها جواب نداد سیستم را ریستارت کنید.
قطعی و خرابی کابل ها علت قطع شدن تصویر کامپیوتر
اگر سوال می کنید که چرا وقتی کیس را روشن میکنیم مانیتور روشن نمی شود ؟ این مشکل می تواند به کابل ها برگردد. ساده ترین کاری که می توانید انجام دهید این است که همه کابل ها را بررسی کنید. چه از کابل VGA، DVI، HDMI یا DisplayPort برای اتصال سیستم خود به مانیتور استفاده کنید گاهی اوقات ممکن است به طور اتفاقی شل یا جدا شوند. این امر به ویژه در مورد کابل هایی که در پشت مانیتور قرار گرفته اند صادق است.
اطمینان حاصل کنید که کانکتورهای مانیتور و سیستم را بررسی کرده اید. اگر بیش از یک کارت گرافیک دارید باید دقت کنید که کابل را به چه کانکتوری متصل می کنید.

اگر یک کارت گرافیک اختصاصی دارید، مطمئن شوید که مانیتور به کارت گرافیک وصل است نه به کانکتور تصویر مادربرد. به طور پیش فرض، ویندوز قرار است در صورت داشتن کارت گرافیک جداگانه، گرافیک مادربرد را به طور خودکار غیرفعال کند اما گاهی اوقات این اتفاق نمی افتد.

اگر مانیتور خود را به مادربرد وصل کنید ممکن است کمی کار کند اما ناگهان تصویر قطع می شود. این علت خاموش شدن مانیتور بعد از چند دقیقه است. ریستارت کردن مجدد می تواند مشکل را رفع کند اما دوباره اتفاق می افتد، اگر دو مانیتور دارید و یکی را به مادربرد و دیگری را به کارت گرافیک وصل کنید یک مانیتور در نهایت تصویر نخواهد داشت و حالا دلیل آن را می دانید.
اگر کابل ها متصل هستند و فقط یکی مانیتورهای شما تصویر دارد باید کابل های خراب را دور بیندازید و گزینه های جدید را جایگزین کنید. اگر مانیتور دوم تصویری را نشان نمی دهد مشکل به کابل ویدیو مربوط می شود.
اگر چندین گزینه اتصال مانند DVI، HDMI و غیره دارید، کابل ویدیو را جایگزین کنید یا از کابل ویدیوی دیگری استفاده کنید. عدم نمایش تصویر با کابل VGA به این معناست که احتمال کابل وی جی ای شما خراب است. حتی عدم نمایش تصویر با کابل HDMI می تواند نشان دهنده خرابی کابل یا عدم پشتیبانی کابل از مشخصات مانیتور باشد. به طور مثال اگر تلویزیون ۴K دارید می توانید به جای کابل HDMI از کابل Ultra High Speed HDMI استفاده کنید. اگر VGA کار می کند ممکن است به این معنا باشد که کابل HDMI یا DVI شما مشکل دارد.
وضوح صفحه نمایش و منبع برای حل مشکل تصویر ندادن مانیتور ال جی ، سامسونگ و…
قبلا در کلاسیک وب راجع به ۱۱ روش رفع مشکل تنظیم نبودن اندازه صفحه دسکتاپ با صفحه مانیتور در ویندوز صحبت کردیم. گاهی اوقات به صورت تصادفی رزولوشن مانیتور در ویندوز را بالاتر از آنچه که مانیتور می تواند پشتیبانی کند تنظیم می کنید و با مشکل تصویر ندادن در مانیتور مواجه می شوید. برای رفع این مشکل باید ابتدا ویندوز را در حالت سیف مد بوت کنید و برای تغییر وضوح صفحه نمایش خود اقدام کنید.

در اکثر نسخه های مدرن ویندوز، سیستم در عرض ۱۵ ثانیه به وضوح اصلی خود باز می گردد مگر اینکه دکمه Keep Changes را کلیک کرده باشید. همچنین ویندوز به طور معمول بالاترین وضوحی را که مانیتور شما می تواند پشتیبانی کند را تشخیص می دهد و فقط گزینه های قابل پشتیبانی را نشان می دهد
بنابراین شما فقط در صورتی با این مشکل مواجه می شود که یک نسخه قدیمی ویندوز یا یک مانیتور واقعا قدیمی را استفاده کنید. موقعیت دیگری که در آن شما می توانید با عدم تصویر مواجه شوید زمانی است که لپ تاپ را به یک مانیتور دوم یا پروژکتور متصل می کنید و بعد آن را به طور ناگهانی از برق جدا می کنید.
معمولا می توانید با فشار دادن دکمه Fn و بعد فشار دادن دکمه مانیتور روی صفحه کلید این مشکل را در لپ تاپ ها حل کنید.
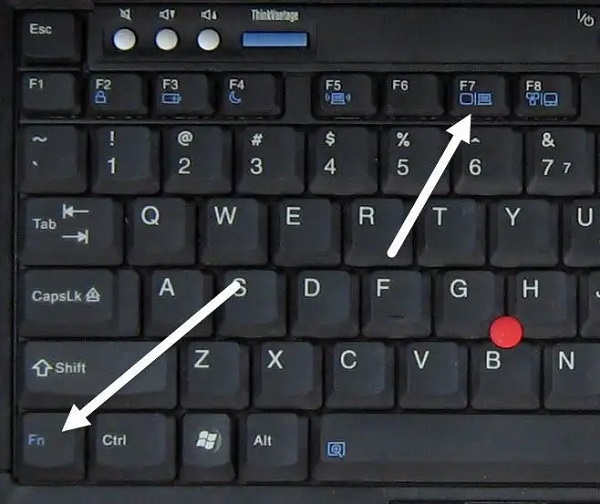
منبع ورودی را تغییر دهید
در نهایت باید مطمئن شوید که منبع ورودی در مانیتور شما روی ورودی صحیح تنظیم شده است. اکثر مانیتور ها معمولا منبع ورودی را به طور خودکار تشخیص می دهند اما گاهی اوقات این ویژگی ممکن است غیرفعال شود. دکمه های روی مانیتور خود را فشار دهید تا Option ظاهر شود و بعد به Input بروید و ورودی صحیح را انتخاب کند.
معمولاً میتوانید این مشکل را در لپ تاپ ها با فشار دادن یکی از کلیدهای عملکرد و سپس فشار دادن کلید مانیتور روی صفحهکلید برطرف کنید.

رفع مشکل مادربرد که تصویر نمی دهد بوق هم ندارد با حالت سیف مد
اگر هنوز نمی توانید تصویری را هنگام بوت شدن سیستم خود ببینید، ممکن است مشکل تداخل نرم افزار داشته باشید که با استفاده از حالت سیف مد می توانید نرم افزار مشکل زا را پیدا کنید. با قطع فرایند راه اندازی به تعداد ۳ بار می توانید به منوی Automatic Repair دسترسی پیدا کنید، جایی که می توانید برای پیدا کردن Safe Mode به Advanced Options بروید.
اگر نمیتوانید این کار را انجام دهید، میتوانید یک درایو نصب ویندوز نیز با استفاده از سیستم دیگری ایجاد کنید، از این فلش بوتیبل برای راه اندازی استفاده کنید بعد به مسیر Repair Your Computer > Troubleshoot > Startup Settings بروید تا Safe Mode with Networking را انتخاب کنید.
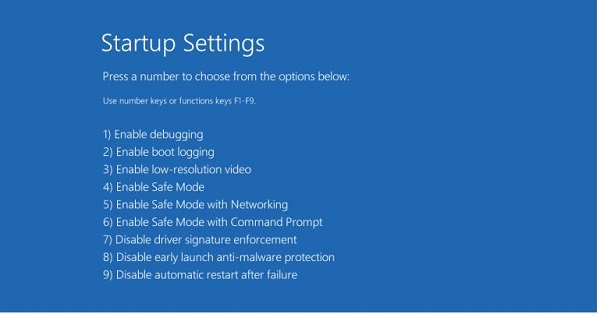
بایوس و گزینه های بازیابی را بررسی کنید
مشکل روشن بودن کیس اما خاموش شدن مانیتور را می توان از طریق بایوس حل کرد. اگر می توانید صفحه بوت اولیه را هنگام روشن کردن سیستم خود مشاهده کنید اما زمانی که ویندوز شروع به لود شدن می شود چیزی روی صفحه نمایش نمی توانید مشاهده کنید، مشکل از ویندوز است. پس تنها گزینه شما این است که در حالت سیف مد سیستم را بوت کنید که در بالا توضیح دادیم.
توجه داشته باشید که گاهی اوقات ممکن است سیستم سعی کند که از هارد دیسک بوت شود وقتی که سیستم عاملی پیدا نمی کند فقط یک صفحه سیاه را به شما نمایش می دهد (گاهی اوقات با یک مکان نمای چشمک زن در گوشه).
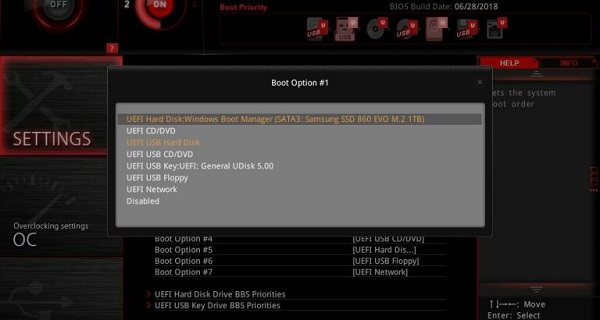
برای حل این مشکل سیستم را ریستارت کنید و وارد منوی تنظیمات بایوس شوید، معمولا با فشار دادن کلیدی مانند DEl یا F2 هنگام بوت شدن می توانید وارد بایوس شوید. از منوی بایوس به دنبال گزینه Boot Order باشید و مطمئن شوید که هارددیسک مناسب را انتخاب کرده اید. تنظیمات را ذخیره کنید و خارج شوید.
اگر این کار جواب نداد سعی کنید ویندوز را با استفاده از System Restore/Automatic Repair یا با استفاده از قابلیت Reset یا Refresh My PC تعمیر کنید.
می توانید ابتدا System Restore/Automatic Repair را امتحان کنید و اگر جواب نداد سیستم خود را ریست کنید. با ریست کردن سیستم تمام برنامه ها و اطلاعات شما حفظ می شود اما فایل های سیستمی ویندوز دوباره نصب می شوند.
غیر فعال کردن تنظیمات Power در بایوس
کامپیوتر روشن میشود ولی مانیتور چشمک میزند؟ اگر ویندوز را به تازگی ارتقاء داده اید ممکن است ویندوز در حال راه اندازی در حالت Power Saving باشد و قبل از لود شدن صفحه خالی را به شما نشان دهد. بعد از لود شدن ویندوز (حدود ۲ دقیقه بعد از روشن شدن سیستم)، دکمه پاور را برای مدت کوتاهی فشار دهید و یا دکمه Suspend صفحه کلید را فشار دهد تا ببیند که سیستم از حالت تعلیق خارج می شود یا خیر. اگر هر بار سیستم را روشن می کنید در حالت تعلیق راه اندازی می شود باید از مراحل زیر برای غیرفعال کردن Power Saving در بایوس استفاده کنید.
توجه: برای انجام این کار سیستم را به یک مانیتور که کار می کند وصل کنید.
کامپیوتر را روشن کنید و کلید F10 را مرتبا فشار دهید تا BIOS Setup Utility باز شود.
در BIOS Setup Utility کلید فلش راست را فشار دهید و بعد سربرگ Power را انتخاب کنید.
برای انتخاب Hardware Power Management کلید فلش پایین را فشار دهید و بعد کلید اینتر را فشار دهید.
برای غیر فعال کردن SATA Power Management کلید فلش راست را فشار دهید.
برای ذخیره تغییرات F10 را فشار دهید.
کلید فلش چپ را فشار دهید و بعد سربرگ File را انتخاب کنید.
برای انتخاب Save Changes and Exit کلید فلش رو به پایین را فشار دهید و بعد دوبار اینتر را فشار دهید.
لوازم جانبی و درایورهای آن دلیل تصویر ندادن مانیتور
علاوه بر قطع ارتباط مانیتور با کیس لوازم جانبی و درایورهای منسوخ آنها می توانند علت روشن نشدن مانیتور قدیمی و جدید باشند. قبل از آنجام هر کار دیگری، باید سعی کنید تمام دستگاه ها و لوازم جانبی مانند صفحه کلید، ماوس، هارد اکسترنال، بلندگو ها، چاپگر ها، اسکنر ها و غیره را از سیستم جدا کنید.
گاهی اوقات مشکل در یک قطعه سخت افزاری دیگر می تواند باعث خاموش و روشن شدن لحظه ای مانیتور یا تصویر ندادن مانیتور شود. حتی درایور مربوط به این قطعات سخت افزاری می توانند اختلالی در نمایش محتوا روی مانیتور ایجاد کنند. در ویندوز، روی دکمه Start کلیک راست کرده و Device Manager را انتخاب کنید، سپس دستگاه جانبی مورد نظر را پیدا کنید. روی آن کلیک راست کرده و Uninstall device را انتخاب کنید. حالا می توانید درایور را از سایت سازنده دانلود و نصب کنید.
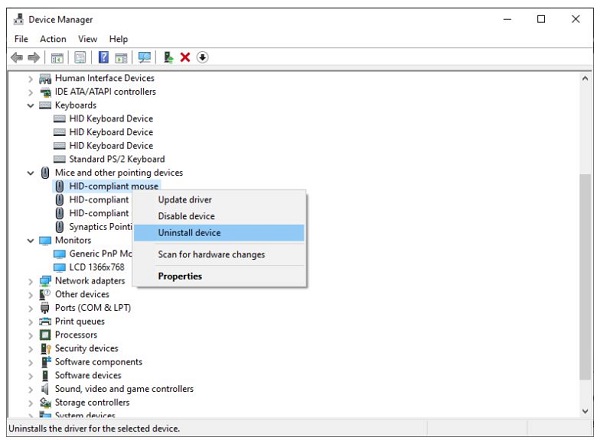
علت تصویر ندادن مانیتور سامسونگ چیست؟ مشکلات سخت افزاری
همچنین باید کانکتورهای پورت سیستم و مانیتور را بررسی کنید. مواقعی وجود دارد که شخص کابل را به درستی وصل یا جدا نمی کند و در نهایت پورت ویدیو سیستم را خم می کند. گاهی اوقات، افراد سعی می کنند کابلی را به کانکتوری وصل کنند که با آن مطابقت ندارد و ممکن است کانکتورهای طلایی یا نقره ای که در داخل پورت می بینید آسیب ببیند.
در این حال شما گزینه های زیادی پیش رو ندارد به غیر از این که سیستم خود را به یک تکنسین ماهر بسپارید تا پورت های خمیده یا آسیب دیده را درست کند. اکثر اوقات به شما می گویند که کارت گرافیک خود را باید عوض کنید.
اگر کمی مهارت داشته باشید می توانید کیس خود را باز کنید و مطمئن شوید که همه کابل ها و قطعات به درستی نصب شده اند. باید مطمئن شوید که فن روی کارت گرافیک کار می کند و رم به درستی در جای خود قرار گرفته است. اگر مشکل به مادربرد یا هارددیسک شما بر می گردد ممکن است مجبور شوید از فرد دیگری کمک بگیرید چون خراب کردن این قطعات می تواند آسیب بیشتری را ایجاد کند.

علت مشکل تصویر ندادن مانیتور چیست؟ پایین بودن روشنایی صفحه نمایش
برخی از لپ تاپ ها و مانیتور ها به شما اجازه می دهند تا روشنایی صفحه نمایش را تا حدی کاهش دهید که چیزی مشاهده نشود. بنابراین روشنایی صفحه نمایش خود را افزایش دهید تا ببینید مشکل شما را حل می کند یا خیر. صفحه کلید شما باید در قسمت بالای خود دکمه های تنظیم روشنایی مانیتور را به همراه داشته باشد. به طور مشابه ممکن است بعد از جدا کردن یک مانیتور اکسترنال صفحه نمایش چیزی را به شما نشان ندهد بنابراین کلید تابع را نگه دارید و هر دکمه ای که شبیه مانیتور است و در بالای صفحه کلید شما واقع شده است را فشار دهید.
سایر کارهایی که می توانید انجام دهید
بررسی کنید که سوئیچ ولتاژ منبع تغذیه به درستی تنظیم شده باشد. اگر ولتاژ ورودی منبع تغذیه درست نباشد، ممکن است رایانه شما به طور کامل روشن نشود.
CMOS یا باتری مادریورد را بردارید و دوباره به جای خود بازگردانید. با پاک کردن حافظه بایوس روی مادربرد، تنظیمات بایوس به تنظیمات پیشفرض کارخانه باز می گردد.
با نگه داشتن دکمه پاور به مدت ۳ تا ۵ ثانیه، رایانه خود را در حالت ذخیره انرژی خاموش کنید. پس از قطع کامل برق، کامپیوتر خود را روشن کنید و تست کنید که آیا به طور معمول بوت می شود یا خیر.
اگر کارت گرافیک آنبرد غیرفعال شده باشد، وصل کردن یک کابل VGA به آن، حتی اگر سیستم روشن باشد، چیزی روی مانیتور نشان نمی دهد. در این شرایط، کابل VGA را به کارت ویدیوی صحیح وصل کنید.
سعی کنید همه قطعات داخلی از جمله ماژول های حافظه و کارت های توسعه را جدا و مجددا وصل کنید. همه کابل های برق و دیتای داخلی را چک کنید.
اگر احساس می کنید پردازنده از جای خود خارج شده است مجددا آن را به درستی روی سوکت قرار دهید.
علائم شوک برق را بررسی کنید.
منبع تغذیه کیس خود را بررسی کنید.
سیستم خود را با لوازم ضروری روشن کنید و لوازم جانبی اضافه را جدا کنید.
در نهایت اگر تصویر مانیتور را به صورت عکس مشاهده می کنید می توانید از ۳ روش رفع مشکل برعکس شدن صفحه مانیتور در ویندوز استفاده کنید.
نظرات و پیشنهادات شما؟
در آموزش کامل ۱۴ روش حل مشکل نشان ندادن تصویر در مانیتور امروز کلاسیک وب ما راهکارهای رایج را خدمت شما توضیح دادیم. شما برای قطع و وصل شدن تصویر کارت گرافیک و حل مشکل عدم نمایش تصویر مانیتور در اتصال کابل HDMI – VGA چه راه حل دیگری را سراغ دارید؟ نظرات و پیشنهادات خود را در بخش نظرات این مطلب با ما به اشتراک بگذارید.


آخرین دیدگاه ها
تا کنون دیدگاهی ثبت نشده است.