گاهی به دلیل بروز برخی از مشکلات، صدای ویندوز قطع یا دچار مشکل میشود. 🔇 این مشکل ممکن است برای ویندوز ۱۱ هم رخ بدهد. اگر ویندوز صدا نداشته باشد یا صدای آن دچار مشکل شده باشد، کار کردن با کامپیوتر دشوار میشود. در این مطلب از کلاسیک وب به آموزش کامل ۱۴ روش رفع مشکل صدا در ویندوز ۱۱ میپردازیم.
حل مشکل قطعی و نداشتن صدا در ویندوز ۱۱
?How to Fix No Audio in Windows 11
قطع شدن صدای ویندوز ۱۱ یا بروز اختلال در آن میتواند بسیار آزاردهنده باشد. این مشکل به دلایل مختلفی رخ میدهد. ممکن است مشکل از اسپیکر، درایور صدا، آپدیت ها و… باشد. در این مطلب از کلاسیک وب روش های برطرف کردن مشکل قطع صدا در ویندوز ۱۱ را آموزش میدهیم. با ادامه این مطلب ما را همراهی کنید.
حل مشکل قطع شدن صدا در ویندوز ۱۱ با ری استارت کردن
برای حل مشکل نداشتن صدا در ویندوز ۱۱ ابتدا سیستم خود را ری استارت کنید. ممکن است مشکل ویندوز ۱۱ جزیی باشد و با این کار ساده برطرف شود.
حل مشکل قطع شدن صدا در ویندوز ۱۱ با چک کردن اتصالات
اگر به کامپیوتر یا لپ تاپ خود اسپیکر وصل کرده اید، اتصالات و کابل های آن را چک کنید. زیرا ممکن است کابل ها شل شده باشند، اشتباها آنان را به پورت دیگری وصل کرده باشید یا اصلا متصل نباشند. اگر به کامپیوتر خود اسپیکر بلوتوثی یا هندزفری و هدست وصل کرده اید، این موارد را هم چک کنید. دستگاه های بلوتوثی باید با کامپیوتر جفت یا Pair شوند. همچنین در هنگام استفاده از اسپیکر یا دستگاه خروجی صدای بلوتوثی مطمئن شوید که دستگاه روشن است و بلوتوث کامپیوتر هم فعال است.
گاهی اسپیکر یا هدستی را به کمک بلوتوث به کامپیوتر وصل میکنید و سپس فراموش می کنید که از آن استفاده کرده بودید. در این حالت، سیستم شما آن دستگاه بلوتوثی را به عنوان خروجی صدا دارد و اگر دستگاه خاموش و… باشد، صدایی از سیستم شما پخش نخواهد شد.
فعال سازی صدا در ویندوز ۱۱ با فشردن دکمه Mute
ممکن است اشتباها دکمه کیبورد را فشار داده باشید و صدا قطع شده باشد. اصولا در کیبورد دکمهای برای قطع صدا وجود دارد. گاهی این دکمه را باید به صورت ترکیبی فشار دهید تا عمل کند. روی دکمه Mute بلندگویی وجود دارد که روی آن خط خورده شده است. آن را فشار دهید تا صدا روشن شود. در برخی موارد هم باید کلید Fn را به همراه دکمه Mute فشار دهید تا صدا فعال یا غیرفعال شود.

تست صدا در ویندوز ۱۱ با چک کردن اسپیکر و…
ممکن است مشکل صدا ویندوز ۱۱ به دستگاه خروجی صدای سیستم شما مربوط باشد. به عنوان مثال، اسپیکری که به سیستم خود متصل کردهاید، خراب باشد یا کابلهای آن دچار مشکل شده باشند. در این حالت، آن دستگاه را به سیستم دیگری وصل کنید. صدایی پخش کنید. اگر باز هم صدا دریافت نمیکنید، مشکل از اسپیکر یا دستگاه خروجی صدای شما است و نه ویندوز ۱۱٫
اگر هدفون یا اسپیکر شما در حالت اتصال به دستگاه های دیگر درست کار میکند و وقتی آن را به کامپیوتر وصل میکنید، صدایی دریافت نمیکنید، آن وقت مشکل از ویندوز است.
رفع مشکل صدا در ویندوز ۱۱ با انتخاب دستگاه درست
ممکن است علت مشکل صدا نداشتن بازی های کامپیوتری در ویندوز ۱۱ و… این باشد که دستگاه خروجی اشتباهی را برای پخش صدا انتخاب کرده باشید. Win+I را فشار دهید. سپس روی System بزنید و از سمت راست روی Sound کلیک کنید.

در بخش Output دستگاه پخش صدای موردنظر خود را انتخاب کنید. البته این کار را میتوانید از بخش Action Center هم انجام دهید. روی آیکون Speaker در تسکبار بزنید.

سپس روی Manage Audio Devices که آیکون آن شبیه به فلش است و در کنار نوار وضعیت صدا قرار دارد، بزنید. در اینجا میتوانید دستگاههای پخش صدایی که به سیستم شما وصل هستند، مشاهده کنید. روی دستگاه موردنظر کلیک کنید.
حل مشکل قطع صدا در ویندوز ۱۱ با استفاده از ابزار عیب یاب
برای رفع مشکل وصل نشدن صدا در ویندوز ۱۱ روی منوی استارت بزنید. سپس Settings را انتخاب کنید. روی system بزنید و سپس روی Sound کلیک کنید.

حال در بخش audio، قسمت Advanced را پیدا کنید. روی Output device در جلوی Troubleshoot common sound problems بزنید. ویندوز اسکن را آغاز میکند تا دستگاههای خروجی صدا را پیدا کند. دستگاهی را که میخواهید آن را عیبیابی کنید، انتخاب کنید. روی Next بزنید. سپس صبر کنید تا اسکن درایورها هم انجام شود. سپس در صورت وجود راه حل، آن را اجرا کنید.
اگر نسخه ویندوز شما قدیمی تر است و با این مشکل مواجه شدید، مطلب روشهای رفع مشکل نداشتن یا قطع صدا در ویندوز ۱۰ ، ۸٫۱ ، ۷ و… را مطالعه کنید.
حل مشکل قطعی صدا در ویندوز ۱۱ در برنامهای خاص
ممکن است مشکل قطعی صدا در ویندوز ۱۱ را صرفا در برنامه یا برنامههای خاصی داشته باشید و در همه بخشهای ویندوز این مشکل را مشاهده نکنید. در این حالت، امکان این وجود دارد که صدای آن برنامه قطع باشد و شما باید آن را فعال کنید. به عنوان مثال، فرض کنید از Zoom یا Skype استفاده میکنید و صدایی دریافت نمیکنید. در این برنامهها باید دریافت صدا از هدست یا اسپیکر را در همان ابتدا تایید کنید.
در مرورگرهایی مثل کروم و اج هم میتوانید صدای تب خاصی را قطع کنید. در این حالت کافی است روی تب موردنظر راست کلیک کنید و سپس Unmute یا Unmute tab را انتخاب کنید.

حل مشکل کارت صدا در ویندوز ۱۱ با غیرفعال کردن Enhance audio
برای حل مشکل قطعی صدا در ویندوز ۱۱ به این روش روی Win + I بزنید تا Settings باز شود. سپس روی System بزنید و از سمت راست روی Sound کلیک کنید. حال از فهرست دستگاه صوتی خود را انتخاب کنید. سپس در صفحه Properties بخش Enhance audio را پیدا کنید. علامت جلوی آن را خاموش کنید.

سپس روی Advanced بزنید. تیک Disable all enhancements را بزنید. در نهایت روی OK و Apply بزنید.
حل مشکل درایور صدا در ویندوز ۱۱ با حذف و نصب دوباره آن
برای رفع مشکل درایور صدا در ویندوز ۱۱ دکمه های Win + X را فشار دهید. در منوی WinX روی Device Manager بزنید. در پنجره Device Manager بخش Audio inputs and outputs را باز کنید. دستگاه پخش صوت سیستم خود را پیدا کنید و روی آن راست کلیک کنید. سپس روی Properties بزنید. در پنجره Properties روی سربرگ Driver بزنید.

سپس روی Uninstall Device بزنید. دوباره Uninstall را انتخاب کنید. وقتی حذف درایور کامل شد، سیستم خود را ری استارت کنید. ویندوز به صورت خودکار درایور را در هنگام ری استارت شدن سیستم نصب میکند.
پس از روشن شدن دستگاه، مشکل را بررسی کنید و ببینید که آیا دستگاه صوتی شما در فهرست Audio device وجود دارد یا خیر. اگر ندارد، Device Manager را باز کنید. روی Action بزنید. سپس Scan for hardware changes را انتخاب کنید.
حل مشکل پخش نشدن صدا در ویندوز ۱۱ با آپدیت کردن درایور
روش دیگر برای رفع مشکل پخش نشدن صدا در ویندوز ۱۱ این است که درایور صدا را آپدیت کنید. برای این کار روی بخش جستجو بزنید و Device Manager را سرچ کنید. سپس بخش Audio inputs and outputs را باز کنید. روی درایور صدای سیستم خود راست کلیک کنید و Update driver را انتخاب کنید.

روی Search automatically for drivers بزنید. ویندوز به صورت خودکار آخرین نسخه آپدیت را دانلود و نصب میکند. وقتی نصب تمام شد، سیستم خود را ری استارت کنید.

حل مشکل صدا در ویندوز ۱۱ لپ تاپ و کامپیوتر با آپدیت کردن ویندوز
روش دیگر برای رفع مشکل کارت صدا ویندوز ۱۱ این است که ویندوز را آپدیت کنید. روی علامت ذره بین کلیک کنید.

Windows update را جستجو کنید و روی Windows Update settings بزنید. سپس روی Check for updates کلیک کنید. اگر آپدیتی وجود داشته باشد، دانلود و نصب خواهد شد.

حل مشکل صدا در ویندوز ۱۱ با ری استارت کردن Audio Services
برای حل مشکل صدا در ویندوز ۱۱ روی آیکون ذره بین کلیک کنید و Services را تایپ کنید. سپس روی اولین آیتم کلیک کنید. در پنجره Services، موارد زیر را پیدا کنید:
Windows Audio
Windows Audio Endpoint Builder
Remote Procedure Call (RPC)

روی هر یک از سرویسها راست کلیک کنید و Restart را انتخاب کنید.
اگر هر یک از سرویسهای ذکر شده فعال نیستند، به جای ری استارت روی گزینه Start بزنید. سپس روی آنها راست کلیک کنید و مطمئن شوید که روی حالت Automatic هستند.
اگر با حرکت دادن اسکرول ماوس صدا کم و زیاد می شود. مطلب آموزش رفع مشکل کم و زیاد شدن صدا با اسکرول موس را مطالعه کنید.
تست صدا در ویندوز ۱۱ و در بخش تنظیمات
برای تست صدا در ویندوز ۱۱ روی آیکون اسپیکر که در تسکبار قرار دارد، راست کلیک کنید و Sound settings را انتخاب کنید.

سپس روی Choose where to play sound بزنید. در این بخش باید دستگاه خروجی صوتی که میخواهید تست کنید، انتخاب شده باشد. اگر دستگاه خروجی شما در این بخش نیست، روی Add device بزنید و آن را اضافه کنید. حال چک کنید که میزان صدا بالا باشد و قطع نباشد. اگر صدا قطع است روی آیکون Unmute speaker بزنید تا صدا باز شود.

نوار Volume را به سمت راست بکشید تا صدا زیاد شود. روی Mono audio بزنید و آن را فعال کنید. در advanced settings روی Volume mixer بزنید.

در این بخش چک کنید که نوار Volume و System به سمت راست کشیده شده باشد.
روی System sounds بزنید. در بخش Output device باید گزینه Default را انتخاب کنید.

همچنین باید در بخش Output device دستگاه درست را انتخاب کرده باشید.
روش های مختلفی برای رفتن به تنظیمات صدا در ویندوز وجود دارد. برای آشنایی با این روش ها مطلب ورود به تنظیمات صدا ویندوز ۱۱ ، ۱۰ و… را مطالعه کنید.
رفع مشکل نداشتن صدا در ویندوز ۱۱ با ریست کردن ویندوز
روش دیگری هم برای رفع مشکل نداشتن صدا در ویندوز ۱۱ وجود دارد. در این روش میتوانید ویندوز ۱۱ را ریست کنید. با این کار تمامی تنظیمات ویندوز ریست می شود و تمامی برنامه های واسط نیز حذف میشوند. زیرا در بسیاری از مواقع این برنامهها موجب بروز چنین اختلالاتی میشوند. البته این روش را به عنوان یکی از آخرین روشها پیشنهاد میکنیم. اگر باقی روشها جواب نداد، این روش را اجرا کنید.
روی منوی استارت کلیک کنید و سپس روی Settings بزنید. حال روی System بزنید و سپس از سمت راست روی Recovery بزنید.

حال روی Reset PC بزنید.

حال روی گزینه Keep my files بزنید تا فایل و دادههای شخصی شما در حین انجام ریست پاک نشوند.
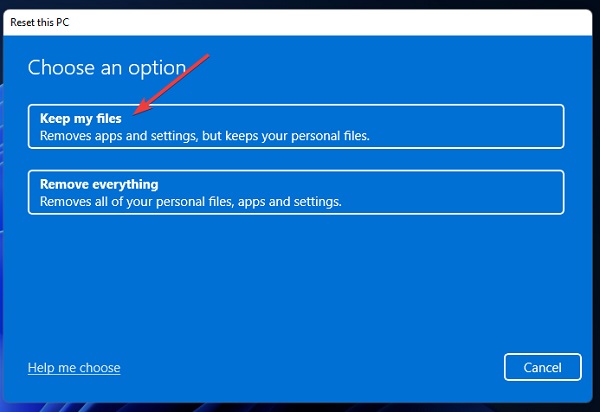
سپس یکی از گزینههای Cloud download یا Local reinstall را انتخاب کنید. گزینه اول فایلهای موردنیاز را دانلود میکند. گزینه دوم نیز در صورتی قابل استفاده از که شما دی وی دی یا فلش و… که شامل فایلهای ویندوز ۱۱ باشد، به سیستم خود وصل کرده باشید. در واقع این روش همان ریست فکتوری است.
نظرات و پیشنهادات شما؟
در این مطلب از کلاسیک وب روش های رفع مشکل نداشتن صدا در ویندوز ۱۱ را آموزش دادیم. شما از کدام روش برای حل این مشکل استفاده کردید؟ لطفا نظرات و پیشنهادات خود را در بخش دیدگاه با ما در میان بگذارید.


آخرین دیدگاه ها
تا کنون دیدگاهی ثبت نشده است.