ویندوز ۱۰ جدیدترین سیستم عامل مایکروسافت است که اتفاقا با توجه بسیاری هم از سوی این شرکت مواجه است. از آنجا که ظاهرا مایکروسافت فعلا قصد دل کندن از این نسخه ویندوز را ندارد همه ویژگی ها و قابلیت های جدید را در قالب همین سیستم عامل به کاربرانش ارائه می کند. ضمن اینکه با رفع ایرادات آن سعی در ارائه تجربه کاربری بهتری به مشتریانش است. همه این ها در قالب بسته های آپدیتی که هر چند وقت از سوی این شرکت ارائه می شوند در دسترس کاربران ویندوز قرار می گیرد. در این مطلب کلاسیک وب قصد داریم به آموزش فعال سازی آپدیت جدید ویندوز ۱۰ بپردازیم.
آموزش فعال سازی آپدیت جدید ویندوز ۱۰
How to Update Windows 10
پیش از این در کلاسیک وب به بررسی کامل ۲۵ مورد از قابلیت های جدید آپدیت ویندوز ۱۰ و نیز ۱۳ روش حل مشکلات آپدیت جدید ویندوز ۱۰ پرداخته شده است. در همین راستا در این مطلب می خواهیم به آموزش کامل تصویری آپدیت ویندوز ۱۰ کرک شده و اروجینال و به آخرین نسخه در سه روش متفاوت بپردازیم. پس با ما همراه باشید.
آپدیت دستی و خودکار ویندوز ۱۰ با استفاده از Windows update
۱- Settings را در باکس جستجوی تسکبار تایپ کرده و از لیست نتایج روی Windows 10 Settings app کلیک کنید.
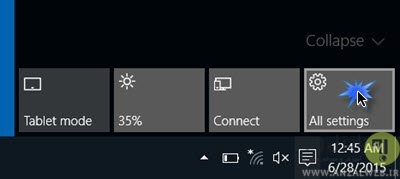
۲- روی لینک Update & Security کلیک کنید.
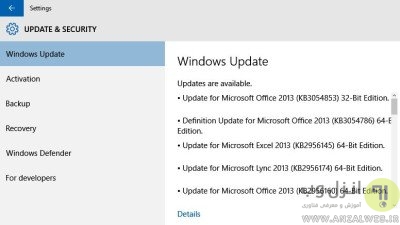
۳- روی Windows Update کلیک کنید. این بخش به شما وضعیت کنونی ویندوز را نشان می دهد. اینکه آیا در حال حاضر نیاز به آپدیت دارد یا خیر. می توانید این موضوع را با کلیک بر روی دکمه Check for updates متوجه شوید. سیستم شروع به بررسی آپدیت های موجود برای سیستم شما و دانلود خودکار آن ها خواهد کرد. همچنین می توانید ریستارت شدن سیستم پس از دانلود آپدیت ها را زمان بندی کنید.
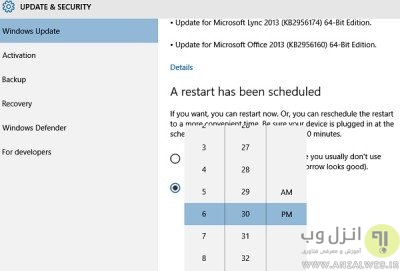
۴- پس از دانلود فایل های آپدیت توسط ویندوز دکمه Restart Now را کلیک کنید.
۵- اگر مایل هستید که انتخاب کنید که آپدیت ها چگونه بر روی سیستم نصب شوند می توانید از بخش Advanced Options این کار را انجام دهید.
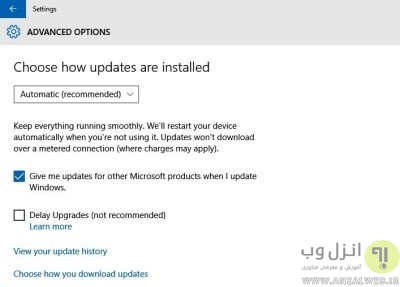
۶- در بخش Choose how updates are installed دو انتخاب پیش روی شماست:
- (Automatic (Recommended
- Notify to schedule restart
اگر می خواهید آپدیت ها به طور خودکار نصب شوند گزینه Automatic را انتخاب کنید. ضمنا با انتخاب این گزینه سیستم بطور اتوماتیک به جستجو و دانلود فایل ها خواهد پرداخت. نصب این فایل ها در زمان هایی انجام خواهد گرفت که شما در حال استفاده از سیستم نیستید. ولی با انتخاب گزینه بعدی قادر به زمان بندی همه این کارها طبق سلیقه خودتان خواهید بود.
۷- ضمنا با انتخاب Give me updates for other Microsoft products when I update در پایین این بخش می توانید از آپدیت دیگر محصولات مایکروسافت نیز مطلع شوید.
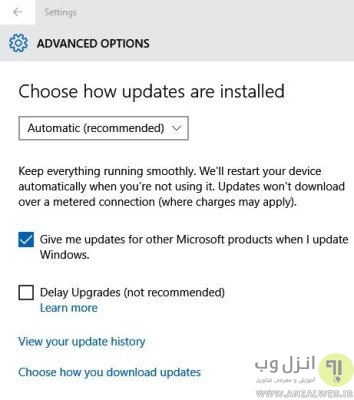
۸- لینک View your update history نیز به شما همه به روز رسانی هایی را که پیش از این نصب نموده اید نشان خواهد داد.
۹- برای تنظیمات پیشرفته تر نیز می توانید به لینک Choose how you download updates بروید.
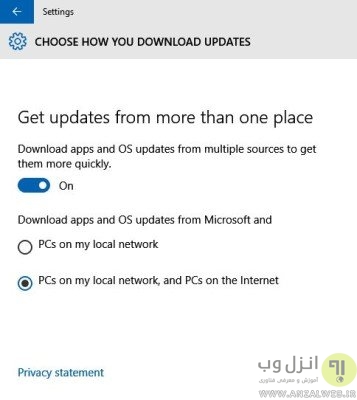
پس از ریستارت شدن سیستم آپدیت های دانلود شده توسط ویندوز نصب خواهند شد. این کار ممکن است حدود ۲۰ دقیقه (بسته به سخت افزارتان) به طول بینجامد.
در صورت بروز مشکل می توانید مطلب ۹ روش حل مشکل گیر کردن دانلود بروزرسانی و آپدیت نشدن ویندوز را نیز در کلاسیک وب مطالعه کنید.
آپدیت دستی ویندوز ۱۰ با Media Creation Tool
۱- در مرورگر خود صفحه Microsoft support website را باز کنید.
۲- دکمه Download tool now را کلیک کنید.
۳- فایل MediaCreationTool1809.exe را دابل کلیک کنید تا دانلود شوید.
۴- روی دکمه Accept کلیک کنید.
۵- گزینه Upgrade this PC now را فعال کنید.
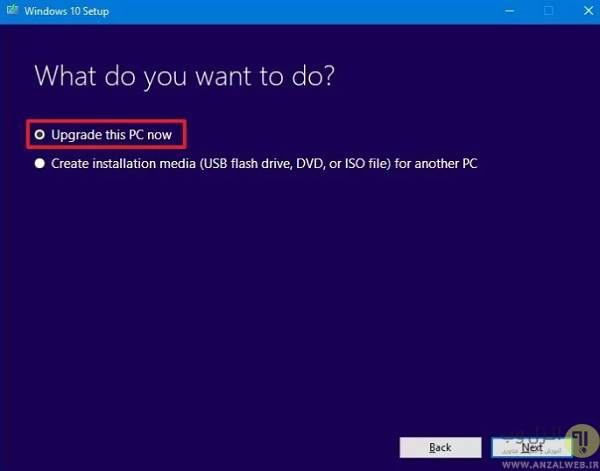
۶- یک بار دیگر روی دکمه Accept کلیک کنید.
۷- این بار گزینه Keep personal files and apps را فعال نمایید (اگر فعال نیست روی لینک Change what to keep کلیک کنید تا گزینه مناسب برای نگهداری فایل ها، تنظیمات و اپلیکیشن ها را پس از آپدیت انتخاب کنید).
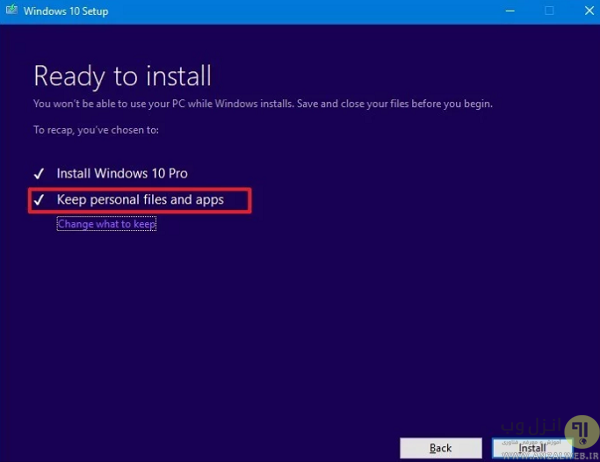
۸- در نهایت روی دکمه Install کلیک کنید.
پس از این مراحل آپدیت جدید ویندوز ۱۰ توسط این نرم افزار دانلود و نصب خواهد شد.
آپدیت خودکار ویندوز ۱۰ با استفاده از Update Assistant
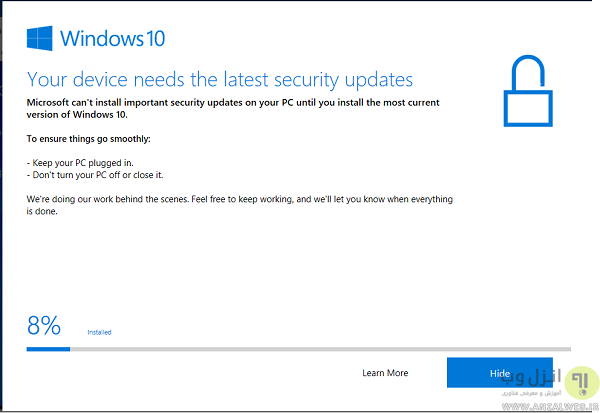
اگر نتوانستید با استفاده از مراحل قبل به آپدیت ویندوز ۱۰ به آخرین نسخه بپردازید می توانید از این روش استفاده کنید. برای استفاده از Update Assistant طبق مراحل زیر پیش بروید.
۱- در مرورگر خود صفحه Microsoft support website را باز کنید.
۲- دکمه Update now را کلیک کنید.
۳- فایل Windows10Upgrade را دابل کلیک کنید تا ابزار شروع به کار کند.
۴- روی دکمه Restart Now کلیک کنید.
پس از تکمیل این مراحل ابزار Update Assistant شروع به دانلود فایل های آپدیت ویندوز ۱۰ بدون تاثیرگذاری بر روی تنظیمات و نرم افزارهای نصب شده بر روی سیستم شما می کند. پایان کار این ابزار بسته به قدرت و نوع سخت افزار شما و البته سرعت اینترنتتان می تواند تا یک ساعت نیز طول بکشد.
ضمنا در ویدیوی زیر نیز می توانید مراحل فعال سازی آپدیت ویندوز ۱۰ را با دقت بیشتری دنبال نمایید:
در همین راستا می توانید مطلب ۹ روش غیرفعال کردن و حذف نمایش پیغام پاپ آپ آپدیت ویندوز را نیز مطالعه نمایید.
نظرات و پیشنهادات شما؟
در این پست سعی شد روش های مختلفی برای فعال سازی آپدیت ویندوز ۱۰ ارائه دهیم. آیا این روش ها برای شما کاربردی بود؟ اگر روش دیگری می شناسید و یا نظر و پیشنهادی در هنگام استفاده از ابزارهای بالا دارید آن را در بخش نظرات این پست با ما در میان بگذارید.

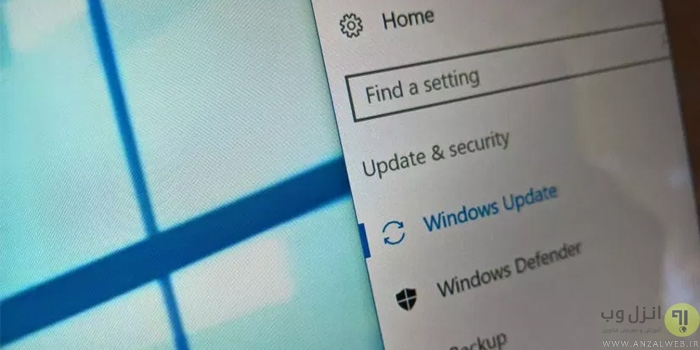
آخرین دیدگاه ها
تا کنون دیدگاهی ثبت نشده است.