ویندوز ۱۰ ویژگی های مختلفی دارد که آن را به یکی از محبوب ترین سیستم عامل ها تبدیل کرده است. اگر برای این ویندوز مشکلی ایجاد شود، می توانید با استفاده از روش هایی آن را تعمیر کنید. امروز در کلاسیک وب روش های تعمیر ویندوز ۱۰ را به شما معرفی خواهیم کرد.
راهنمای نحوه تعمیر ویندوز ۱۰
How to Repair Windows 10
گاهی ممکن است به دلایل مختلفی ویندوز ۱۰ دچار مشکل شود. در این زمان نیازی به تعویض ویندوز نیست و به راحتی می توانید با ابزار های مختلفی اقدام به تعمیر ویندوز کنید. بسته به مشکلات ویندوز، می توان از راه های مختلفی استفاده کرد که در ادامه آن ها را معرفی می کنیم.
نحوه تعمیر ویندوز برای مشکلات بوت نشدن و..
اگر سیستم شما در زمان روشن کردن دچار مشکل شده است و نمی توانید آن را بوت کنید، می توایند از این روش تعمیر ویندوز ۱۰ استفاده کنید. ابتدا کامپیوتر را روشن کنید. به محض اینکه لوگو ویندوز را دیدید، دکمه Power را فشار دهید.
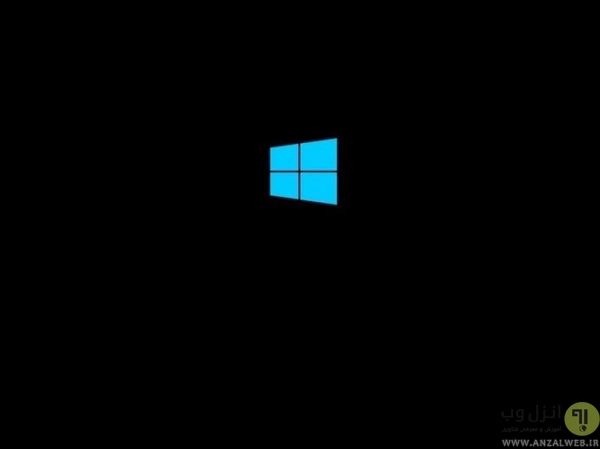
این کار را برای ۲ بار دیگر تکرار کنید. بعد از سومین بار انجام این فرآیند، صفحه زیر را خواهید دید. برای رفع مشکلات و تعمیر ویندوز، در این قسمت روی Troubleshoot کلیک کنید.
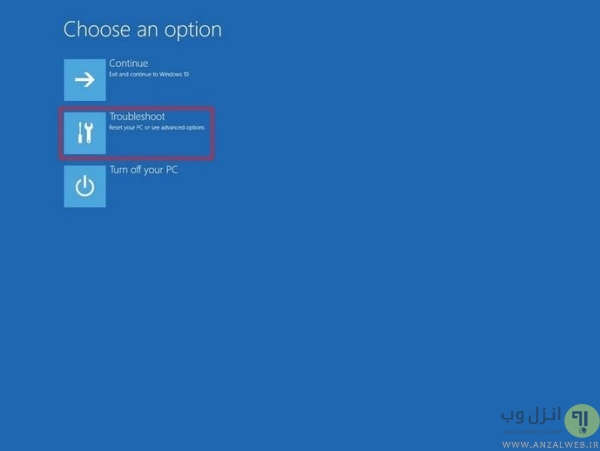
حال Advanced options را انتخاب کنید.

برای رفع مشکل بوت Startup Repair را انتخاب کنید. همچنین می توانید با استفاده از قسمت های مختلف دیگر اقدام به تعمیر و عیب یابی کنید.
همینطور پیشنهاد می کنیم مطلب آموزش کامل ساخت بکاپ و ایمیج گرفتن (Image File) از ویندوز ۱۰ ، ۸ و ۷ را هم مطالعه نمایید.
دسترسی به تعمیر ویندوز ۱۰ برای مشکلات بوت با استفاده از فلش
برای تعمیر ویندوز ۱۰ با فلش می توانید با کمک یک فلش Bootable که حامل ویندوز ۱۰ است، وارد محیط تعمیرات بوت شوید. برای این کار باید کامپیوتر خود را با فلش بوت کنید. برای اینکار ممکن است نیاز به تغییر تنظیمات بایوس داشته باشید. سپس روی Next کلیک کرده و گزینه Repair your computer را در گوشه پنجره انتخاب کنید.

حال وارد محیط تعمیر ویندوز خواهید شد.
چگونه ویندوز ۱۰ را ریپیر کنیم؟ تعمیر ویندوز با استفاده از تنظیمات
اگر می توانید از ویندوز استفاده کنید و در برخی از قسمت ها مشکل دارید، می توانید از تنظیمات ویندوز ۱۰ وارد حالت تعمیر شوید. برای این کار استارت را باز کرده و Settings را انتخاب کنید. حال به بخش Update & Security بروید. با انتخاب Troubleshoot می توانید اقدام به عیب یابی و تعمیر قسمت های مختلف کنید.
تعمیر ویندوز ۱۰ با CMD با استفاده از ابزار SFC
بسیاری از مشکلات ویندوز به دلیل ایجاد مشکل در فایل های سیستمی ایجاد می شود. برای تعمیر این فایل ها می توانید از ابزار SFC استفاده کنید. برای این کار دکمه ها Win+X را زده و Command Prompt (Admin) را انتخاب کنید.
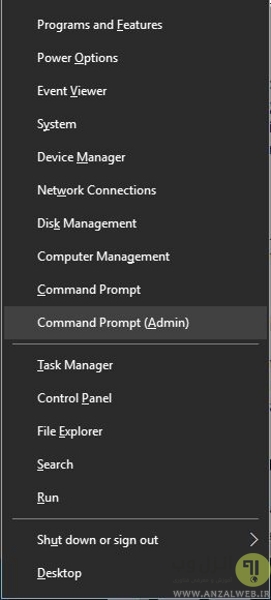
حال دستور sfc /scannow را جهت تعمیر ویندوز ۱۰ تایپ و اینتر کنید. سپس مراحل عیب یابی و تعمیر شروع می شود. این فرایند مدتی طول می کشد و باید صبر کنید. پس از اتمام فرایند، اگر فایل های سیستمی شما مشکل داشته باشد، در صورت امکان به صورت خودکار رفع می شود.
قابل ذکر است که اگر می خواهید وضعیت و اطلاعات اسکن و مراحل را ببینید، می توانید دستور زیر را وارد کنید:
findstr /c:”[SR]” %windir%LogsCBSCBS.log >”%userprofile%Desktopsfclogs.txt”
با این کار یک فایل متنی sfclogs.txt در دسکتاپ شما ایجاد می شود.
تعمیر فایل های سیستم ویندوز ۱۰ با استفاده از DISM
اگر در روش قبل تعمیر ویندوز ۱۰ با CMD مشکل شما رفع نشد، می توانید از ابزار DISM استفاده کنید. برای این کار باید مطابق روش قبل وارد Command Prompt (Admin) شوید و سپس دستور DISM /Online /Cleanup-Image /RestoreHealth را وارد و اینتر کنید. این فرایند هم ممکن است تا ۱۰ دقیقه طول بکشد. بعد از اتمام آن سیستم را ریستارت کنید.
همینطور در صورت مواجه با ارور Preparing Automatic Repair هم مطالعه مطلب آموزش ۹ روش رفع مشکل Preparing Automatic Repair ویندوز ۱۰ برای شما کاربردی خواهد بود.
تعمیر فایل های سیستم ویندوز ۱۰ با استفاده از SFC در حالت Safe Mode
استارت را باز کرده و روی Power کلیک کنید. سپس دکمه Shift را نگه داشته و گزینه Restart را انتخاب کنید. حال در صفحه مشاهده شده Troubleshoot را انتخاب کنید. به قسمت Advanced options > Startup Settings بروید و روی Restart کلیک کنید. هنگامی که سیستم ریستارت شد، در لیست یک ورژن Safe Mode را انتخاب و دکمه F را بزنید. در نهایت با کمک روش SFC ذکر شده اقدام به تعمیر ویندوز ۱۰ کنید.
استفاده از سیستم ریستور برای تعمیر ویندوز ۱۰
شما همچنین می توانید از قابلیت سیستم ریستور هم جهت تعمیر و رفع مشکلات ویندوز ۱۰ استفاده کنید. ما قبلا در کلاسیک وب روش استفاده از سیستم ریستور در ویندوز را آموزش داده ایم.
ریست کردن ویندوز ۱۰
در این فرایند برنامه ها و برخی از اطلاعات شما حذف می شوند. بنابراین از اطلاعات خود بکاپ بگیرید.
در نهایت اگر مشکل پیچیده ای داشتید که با هیچ کدام از روش های تعمیر ویندوز ۱۰ رفع نشد، می توانید از ویژگی ریست ویندوز ۱۰ استفاده کنید. با این فرآیند ویندوز شما به حالت اولیه بر می گردد. برای این کار به تنظیمات ویندوز رفته و وارد بخش Update and Security شوید. حال روی Recovery کلیک کرده و گزینه Reset this PC را بزنید.
سپس بسته به نیاز خود (تعمیر ویندوز ۱۰ بدون پاک شدن اطلاعات و..) یکی از گزینه های زیر را انتخاب کنید:
- Keep my files: فایل های شما نگهداری می شود اما همچنان برنامه و.. حذف می شود.
- Remove everything: تمامی اطلاعات مربوطه حذف می شوند.
همچنین می توانید ریست کردن ویندوز ۱۰ را با استفاده از روش اول این مطلب هم انجام دهید. (به جای Advanced options باید گزینه Reset this PC را انتخاب کنید)
در پایان قابل ذکر است که آپدیت کردن ویندوز هم می تواند برخی از مشکلات را رفع کند. بنابراین مطالعه مطلب آموزش گام به گام تصویری آپدیت ویندوز ۱۰ به آخرین نسخه را هم فراموش نکنید.
نظرات و پیشنهادات شما؟
در مطلب امروز راه هایی برای تعمیر ویندوز ۱۰ به شما معرفی کردیم. می توانید نظرات، پیشنهادات و تجربیات خود در زمینه آموزش Repair ویندوز ۱۰ را در دیدگاه این پست با ما به اشتراک بگذاید.

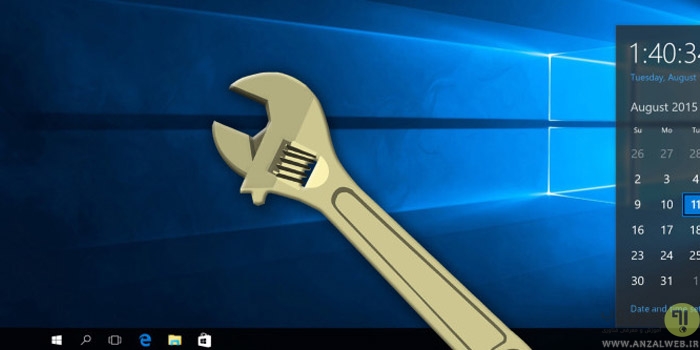
آخرین دیدگاه ها
تا کنون دیدگاهی ثبت نشده است.