Chrome یکی از مرورگر های خوب در سطح وب ? است و خراب شدن آن می تواند اتفاق نامید کننده ای باشد. مشکلاتی مثل کند شدن و هنگ کردن یا کرش کردن شاید شما را وسوسه کند که از مرورگر دیگری مثل Firefox ، Opera و… استفاده کنید. اما هنوز لازم نیست این کار را بکنید. در این مطلب قصد داریم ۱۰ روش حل مشکل کند شدن ، هنگ کردن و کار نکردن گوگل کروم را آموزش دهیم. پس با کلاسیک وب همراه باشید.
علت کرش شدن ، دیر باز شدن و کند بودن گوگل کروم
How to Fix Google Chrome Crashing, Freezing or Not Responding
چرا کروم کار نمی کند ؟ دلایل زیادی برای بروز این مشکلات وجود دارد، بنابراین مهم است که هنگام عیب یابی و تلاش برای حل مسئله بسیار دقت کنید. اگر مشکلی در نصب گوگل کروم نداشته اید و آن را به درستی انجام داده اید ولی هنوز مشکلاتی در مرورگر دارید با ما همراه باشید. قبل از هر چیز ابتدا از اتصال خود به اینترنت اطمینان حاصل کرده و مطمئن شوید مشکل از اینترنت شما نیست.
حل مشکل کند شدن گوگل کروم از طریق عیب یابی پایه ای
هنگامی که Chrome شروع به خراب یا هنگ کردن می کند، ابتدا سعی کنید آن را دوباره راه اندازی کنید. برای انجام این کار، روی دکمه منو سه نقطه در سمت راست بالای Chrome کلیک کنید و گزینه Exit را انتخاب کنید. سپس Chrome را دوباره باز کنید و ببینید که آیا مشکل بهبود یافته است یا خیر.
اگر فقط روی علامت X در گوشه بالا سمت راست کلیک کنید، Chrome در پس زمینه کار خود را ادامه می دهد. برای خاموش کردن این قابلیت، Menu > Settings بروید. به پایین بروید و گزینه Advanced را برای نمایش تنظیمات بیشتر انتخاب کنید، سپس به پایین صفحه به قسمت System بروید. در اینجا، Continue running background apps when Google Chrome is closed را غیرفعال کنید.
در مرحله بعد، باید به میزان باز شدن پنجره ها در Chrome توجه کنید. اگر رایانه شما دارای حافظه رم کمی باشد (که اغلب به دلیل استفاده Chrome از رم زیاد است) ، ممکن است باعث خرابی وب سایت ها شود. سعی کنید همه برگه هایی را که استفاده نمی کنید ببندید، هرگونه دانلود Chrome را متوقف کرده و سایر برنامه های در حال اجرا در رایانه خود را ببندید. کاهش مصرف رم توسط کروم راه های مختلفی دارد. یکی از این راه ها این است:
Shift + Esc را فشار دهید تا مدیر کار Chrome را باز کنید. این به شما امکان می دهد همه مواردی را که در Chrome کار می کنند را ببینید و آن مواردی را که لازم ندارید را ببندید.

اگر هیچ کدام از راه حل های بالا مشکل شما را حل نکرد، رایانه خود را مجدداً راه اندازی (Restart) کنید. راه اندازی مجدد بسیاری از مسائل را برطرف می کند و شاید مشکلات کروم نیز با این کار برطرف شود.
در آخر، این ایده خوبی است که به روزرسانی های Chrome را بررسی کنید. شما می توانید این کار را در Menu > Help > About Google Chrome انجام دهید. نسخه های جدید می توانند اشکالات را برطرف کنند.
اگر روش های بالا مشکل دیر باز شدن گوگل کروم یا مشکلات دیگر را برطرف نکرد به چند روش عیب یابی دیگر ادامه دهید.
حل مشکل کند شدن مرورگر کروم از طریق غیر فعال کردن Extensions
غیر فعال کردن Extensions یا برنامه های افزودنی که معمولاً استفاده نمی کنید، می تواند باعث بهینه سازی مرورگر کروم و در نتیجه حل مشکلات آن شود. جالب است بدانید برخی از افزونه های مخرب کروم ممکن است به آن آسیب بزنند.
برای غیر فعال کردن افزونه های کروم به این آدرس بروید Menu > More tools > Extensions page.
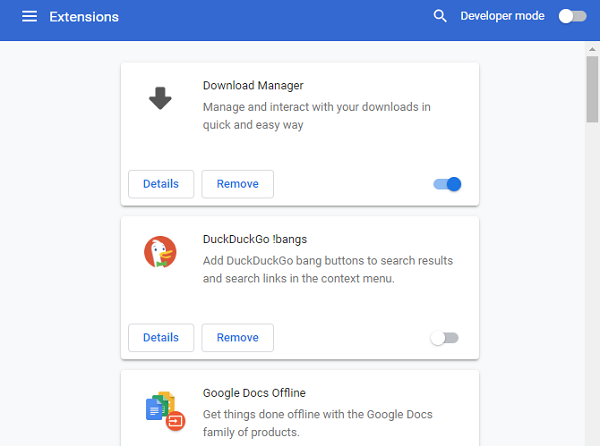
اگر نمی خواهید افزونه های خود را غیر فعال کنید، می توانید یک پنجره در حالت ناشناش اجرا کنید. افزونه ها در حالت ناشناس غیر فعال می شوند. برای این کار کلید های (Ctrl + Shift + N) را فشار دهید.
حل مشکل کند بودن کروم از طریق اسکن برای بد افزار
گرچه همه مشکلات Chrome ناشی از بدافزار نیستند، اما بد نیست یک بار آن را امتحان کنید. یک بد افزار می تواند با امنیت یا تنظیمات شبکه مرورگر شما اشتباه گرفته و باعث ایجاد مشکلات اتصال شود.
Chrome دارای یک اسکنر بدافزار داخلی است، اما شما بهتر است برای بررسی دقیق تر، با Malwarebytes اسکن کنید.
افزایش سرعت گوگل کروم در ویندوز با امتحان مرورگر دیگر
اگر در Chrome سعی می کنید که یک یک سایت خاص را باز کنید و کروم کار نمی کند، باید تأیید کنید که این مشکل فقط در Chrome است و نه در همه مرورگرها. مرورگر دیگری مانند Firefox یا Microsoft Edge را باز کنید و ببینید که آیا این وب سایت خطای مشابهی دارد یا خیر.

اگر مرورگر دیگر هم، همین کار را انجام دهد، احتمالاً آن سایت خاص دارای مشکلاتی است. برای رفع مشکلات آن باید منتظر باشید. می توانید با صاحب وب سایت از طریق رسانه های اجتماعی تماس بگیرید تا به آنها اطلاع دهید.
اما اگر وب سایت در سایر مرورگرها خوب باشد، Chrome دارای مشکل است. برای عیب یابی بیشتر مراحل زیر را ادامه دهید.
رفع مشکل کندی گوگل کروم از طریق غیر فعال کردن Hardware Acceleration
Haedware Acceleration یا شتاب سخت افزاری ویژگی ای است که به جای آنکه پردازنده شما روی موضوعات کار کند وظایف گرافیکی سنگین را به GPU (کارت گرافیک) شما اضافه می کند. فعال کردن این امر می تواند به Chrome اجازه دهد راحت تر عمل کند، اما ممکن است در برخی موارد باعث بروز مشکلاتی شود.
اگر بعد از امتحان کردن اصلاحات بالا هنوز Google Chrome هنوز در حال است، باید شتاب سخت افزاری را غیرفعال کنید و ببینید آیا این تفاوتی ایجاد می کند یا خیر. برای انجام این کار، به Menu > Settings > Advanced بروید و غیرفعال کردن از شتاب سخت افزاری که در پایین لیست در دسترس است استفاده کنید.
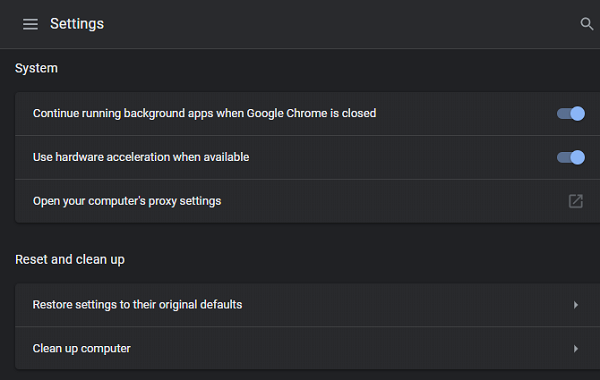
افزایش سرعت دانلود مرورگر گوگل کروم از طریق استفاده از پروفایل دیگر و دوباره نصب کردن Chrome
شما می توانید افزایش سرعت را علاوه در کروم، در مرورگر های دیگر نیز تجربه کنید. اگر مشکلات شما در این مرحله ادامه داشته باشد، پروفایل Chrome شما ممکن است دارای مشکلات جدی باشد که باعث خراب شدن آن می شود. سعی کنید یک پروفایل مرورگر جدید ایجاد کنید تا مشکل را با نسخه فعلی خود بررسی کنید. برای این کار، روی تصویر پروفایل خود در بالا سمت راست کروم کلیک کرده و برای ایجاد یک پروفایل جدید، روی Add کلیک کنید.
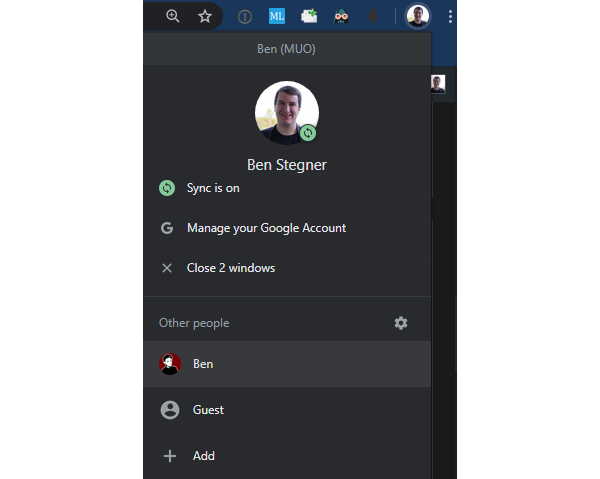
اگر این چیزی را برطرف نکرد، باید Chrome را مجدداً تنظیم یا مجدداً نصب کنید. به عنوان اولین مرحله، می توانید از عملکرد تنظیم مجدد داخلی مرورگر کروم استفاده کنید تا به حالت اولیه و بدون نصب مجدد برسید.
برای استفاده از این ابزار به Menu > Settings > Advanced بروید و Reset and clean up را انتخاب کنید. همانطور که کروم می گوید، این کار همه چیز را به جز نشانک ها، تاریخچه و گذرواژه های ذخیره شده Reset می کند.

قبل از آن می توانید این کار را انجام دهید: اگر Chrome هنگ کردن را حفظ می کند، باید مرورگر را به طور کامل از سیستم خود خارج کرده و دوباره نصب کنید. به Settings > Apps > Apps & features بروید و Google Chrome را در لیست پیدا کنید. روی آن کلیک کرده و Uninstall را انتخاب کنید. سپس دانلود گوگل کروم با سرعت بالا را بارگیری کنید.

حل مشکل کند بودن کروم از طریق بررسی Task Manager
آیا گوگل کروم به هیچ وجه باز نمی شود؟ ابتدا، با بررسی Task Manager (از Ctrl + Shift + Esc برای باز کردن آن استفاده کنید) اطمینان حاصل کنید که این کار قبلاً اجرا نشده است. اگر Google Chrome یا chrome.exe را در فهرست Processes مشاهده کرده اید، روی آن کلیک راست کرده و End task را انتخاب کنید. سپس دوباره سعی کنید Chrome را باز کنید.
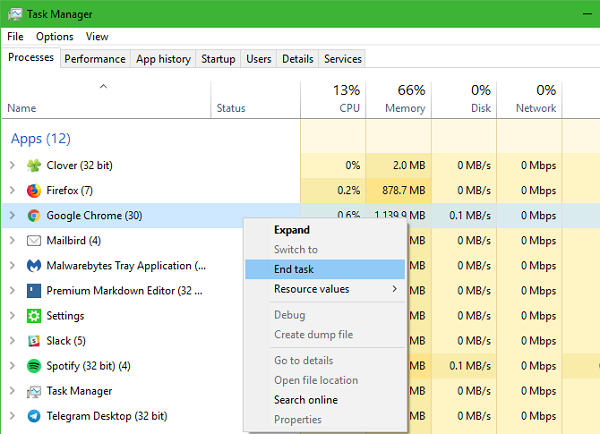
اگر این مشکل شما را برطرف نکرد سعی کنید به طور موقت آنتی ویروس خود را غیرفعال کنید تا ببینید آیا Chrome می تواند باز شود یا خیر.
رفع علت هنگ گوگل کروم از طریق رفع ارور ها

نکات عیب یابی بالا باید برای اکثر خرابی های Chrome کار کند. برای موارد دیگر، بگذارید چند خطای رایج Chrome و آنچه را که می توانید برای رفع آنها انجام دهید بحث کنیم.
برخی از خطاهای رایج کروم عبارتند از:
- ERR_NAME_NOT_RESOLVED: آدرس وب وجود ندارد. علائم مربوط به نشانی اینترنتی را بررسی کنید.
- ERR_CONNECTION_REFUSED: وب سایت اجازه نمی دهد مرورگر شما متصل شود. این ممکن است با استفاده از VPN ایجاد شود.
- ERR_CONNECTION_RESET: اتصال شما در اواسط بارگیری قطع شد. صفحه را تازه سازی کنید.
- ERR_CONNECTION_TIMED_OUT: بارگیری این صفحه خیلی طولانی طول کشید. این یا به این دلیل است که بسیار شلوغ است، یا اتصال شما خیلی کند است.
- !Aw, Snap: این معمولاً وقتی یک صفحه وب به دلایلی باعث خراب شدن کروم شود نمایش داده می شود. ممکن است به دلیل مشکل افزونه باشد. برای حل مشکل Aw, Snap! روش های مختلفی وجود دارد.
همیشه هنگام دیدن این پیام ها، صفحه را با Ctrl + R یا نماد Refresh در سمت چپ نوار آدرس تازه سازی کنید. همچنین می توانید از Ctrl + Shift + R برای نادیده گرفتن حافظه پنهان و بارگیری نسخه جدید از وب سایت استفاده کنید.
همانطور که در بالا گفته شد، باید یک پنجره ناشناس را باز کنید تا وب سایت هایی را نشان دهید که خطاها را نشان می دهند. از آنجا که این پنجره اطلاعات مرور دیگر را ذخیره نمی کنند، آن یک ابزار عیب یابی مفید است. اگر سایتی به صورت ناشناس درست کار می کند اما به طور معمول نیست، داده های مرور خود را پاک کنید (Clear your browsing data).
هنگام خراب شدن Google Chrome، می توانید chrome://crashes/ را در نوار آدرس خود وارد کنید تا اطلاعات مربوط به آنها را مشاهده کنید. متأسفانه، این اطلاعات مفیدی را برای شما ارائه نمی دهد. اما می توانید خرابی ها را برای بررسی به Google ارسال کنید.
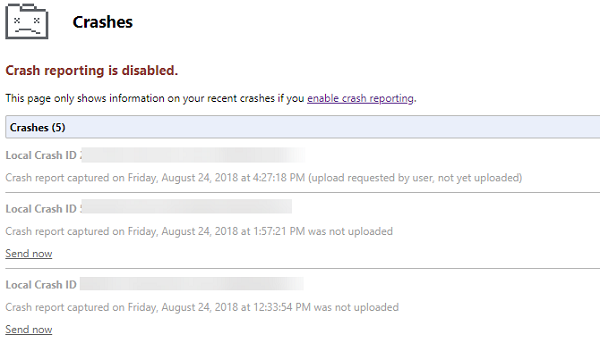
رفع علت کند باز شدن گوگل کروم از طریق اسکن بد افزار داخلی کروم
اگر هیچ کدام از اینها کار نکرد ، ممکن است شما بدافزاری داشته باشید که در عملکرد Chrome تداخل دارد. کروم علیه این بد افزار سلاح مخفی دارد. اسکنر ضد بدافزار جاسازی شده که کامپیوتر شما را اسکن می کند و بد افزار ها را پیدا می کند.
برای استفاده از این اسکنر:
Chrome را راه اندازی کنید و تنظیمات را باز کنید.
به پایین بروید و بر روی Advanced کلیک کنید تا همه تنظیمات باز شود.
به بخش Reset and clean up بروید و روی Clean up computer کلیک کنید.
با این کار پنجره ای باز می شود که می توانید اسکن بدافزار Chrome را راه اندازی کنید. برای شروع اسکن، فقط دکمه Find را انتخاب کنید.

به خاطر داشته باشید که با این کار همه افزونه های شما غیرفعال می شود، داده های موقتی پاک می شود و همه کوکی ها را پاک می کند. با این حال، نشانک ها، تاریخچه و گذرواژه های ذخیره شده شما پاک نمی شوند.
حل مشکل علت کندی کروم حذف کردن برنامه های ناسازگار
برخی از برنامه های کاربردی وجود دارد که می توانند در عملکرد عادی گوگل کروم تداخل داشته باشند. Chrome می تواند این مورد را تشخیص داده و برنامه های بد را در لیستی که درون تنظیمات آن قرار دارد، نشان دهد.
بررسی کنید که آیا چنین برنامه هایی وجود دارد:
Chrome را راه اندازی کنید و Settings را باز کنید.
به پایین بروید و بر روی Advanced کلیک کنید تا همه تنظیمات باز شود.
به بخش Reset and clean up بروید.
اگر Chrome برنامه های ناسازگار را تشخیص داده است، گزینه ای را که در اینجا ذکر شده است مشاهده می کنید: Update or remove incompatible applications.
برای دیدن لیست و حذف برنامه ها از رایانه خود، روی این کلیک کنید. بعد از این، کروم باید به طور عادی کار کند.
نظرات و پیشنهادات شما؟
در مطلب امروز ۱۰ روش حل مشکل کند شدن ، هنگ کردن و کار نکردن گوگل کروم را آموزش دادیم. آیا توانستید با روش های بالا مشکلات خود را با این مرورگر حل کنید؟ می توانید نظرات، پیشنهادات، و تجربیات خود را در این زمینه با ما به اشتراک بگذارید.

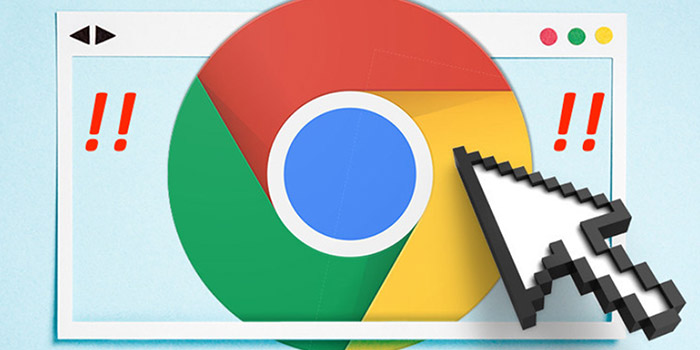
آخرین دیدگاه ها
تا کنون دیدگاهی ثبت نشده است.