آیا سیستم ویندوز شما پیغام خطای The RPC Server is Unavailable را نمایش می دهد؟ ❌ از آنجایی که این پیغام خطا چندان رایج نیست ممکن است با مشاهده آن کمی نگران شوید (مخصوصا اگر قبلا با مشکلات مربوط با شبکه برخورد نداشته اید). در آموزش ۱۰ روش رفع ارور The RPC Server is Unavailable ویندوز ۱۱ ، ۱۰ و.. امروز کلاسیک وب ما به شما کمک خواهیم کرد تا این نگرانی را از خود دور کنید.
رفع مشکل The RPC Server is Unavailable
How to Solve the “RPC Server is Unavailable” Error in Windows
کاربرانی که برای مدت طولانی از ویندوز استفاده می کنند احتمالا با خطای ویندوز The RPC Server is Unavailable مواجه شده اند. در این سناریو، به احتمال زیاد نمی توانید به درستی به دستگاه های دیگر شبکه خود متصل شوید.
مواجه شدن با این مشکل ممکن است توانایی شما را برای اشتراک گذاری فایل ها، استفاده از چاپگرها و اشتراک گذاری داده ها یا اطلاعات از طریق شبکه محدود کند.
RPC Error یعنی چه؟
RPC یا Remote Procedure Call یک فناوری است که از یک تکنیک ارتباط بین فرآیندی استفاده میکند که برای اطمینان از ارتباط بین یک سرور و یک کامپیوتر متصل به همان شبکه طراحی شده است. هر بار که از یک فرآیند ویندوز برای ارسال داده از طریق شبکه استفاده می کنید، از فناوری RPC استفاده می کنید.
اما چه چیزی باعث میشود RPC از کار بیفتد؟ اغلب اوقات، سرویس های آن با مشکل مواجه می شوند. با این حال، مشکلات RPC را می توان به تنظیمات اتصال شبکه، پیکربندی اشتراک فایل و چاپگر، یا فایل های رجیستری خراب مرتبط کرد.
دلایل مختلفی برای این خطا وجود دارد که رایج ترین آنها مشکلات زیر است:
- سرویسهای مورد نیاز RPC غیرفعال هستند: ممکن است شما یا شخص دیگری که از سیستم استفاده میکند یا نوعی بدافزار چندین سرویس را غیرفعال کرده باشید. اگر سرویس مورد نیاز RPC غیرفعال باشد، احتمالاً با مشکل مواجه خواهید شد.
- فایروال شما ممکن است مقصر باشد: فایروال ممکن است باعث ایجاد مشکل در سرور RPC شود. اگر این اتفاق بیفتد، نمیتوانید از سرویس های RPC بدون اینکه ابتدا تنظیمات فایروال خود را اصلاح کنید، استفاده کنید.
- اشتراکگذاری چاپگر فایل یا IPV6 غیرفعال است : برخی از انواع سرورهای RPC نیاز دارند که هم IPV6 و هم اشتراکگذاری چاپگر فایل در شبکه فعال باشد.
- آدرس IP شما پیکربندی ضعیفی دارد : آدرس IP شما ممکن است پیام خطای سرور RPC را ایجاد کند.
- RPC در رجیستری غیرفعال است: اگر سرویس های RPC در سطح رجیستری غیرفعال شده باشند، باید با استفاده از ویرایشگر رجیستری آن را برطرف کنید.
در هر صورت، راه حل های زیر به شما کمک می کند تا در کمترین زمان ممکن از شر خطای RPC Server is Unavailable خلاص شوید.
رفع ارور The RPC Server Is Unavailable با ریستارت کردن سرور RPC
موثرترین راه برای رفع ارور The RPC Server Is Unavailable ریستارت یا راه اندازی مجدد سرویس است. این کار باعث می شود که ویندوز همه اتصالات را دوباره برقرار کند و همه فرایندها را فراخوانی کند. برای استفاده از این روش مراحل زیر را دنبال کنید:
در نوار جستجوی منوی Start عبارت Services را تایپ کنید.
روی مرتبط ترین گزینه کلیک راست کنید و روی Run as administrator کلیک کنید.
به دنبال DCOM Server Process Launcher بگردید و روی آن دابل کلیک کنید.
مطمئن شوید که Startup type روی Automatic تنظیم شده است و Service status روی Start است.
همین مراحل را برای سرویس های RPC Endpoint Mapper ، Remote Procedure Call (RPC) Locator تکرار کنید.

برنامه های جانبی را حذف کنید
حل مشکل The RPC Server Is Unavailable چندان کار سختی نیست. شما می توانید از کلین بوت Clean Boot استفاده کنید. کلین بوت حالت بوتی است که همه نرم افزارها و سرویس های جانبی را غیرفعال می کند. گرچه این ویژگی داخلی ویندوز نیست اما استفاده از آن نسبتا ساده است.
در نوار جستجوی منوی استارت عبارت sysconfig را وارد کنید و از نتایج System Configuration را انتخاب کنید.
به سربرگ Services بروید و Hide all Microsoft services را انتخاب کنید.
بعد از آن، تمام سرویس های موجود در لیست را بررسی کنید و روی Disable all کلیک کنید.
پس از آن، Task Manager را با کلیک راست بر روی Taskbar و انتخاب Task Manager باز کنید
به سربرگ Startup بروید و یکی یکی روی هر سرویس کلیک کنید و روی Disable کلیک کنید.
سیستم را ریستارت کنید.

رفع ارور The RPC Server Is Unavailable با بررسی تنظیمات اتصال شبکه
اگر نمی توانید پوشه ها یا فایل های خاصی را با استفاده از File Explorer باز کنید، ممکن است تنظیمات شبکه شما به درستی پیکربندی نشده باشد. این مراحل را برای فعال کردن گزینه های ایده آل برای شبکه خود دنبال کنید:
کلیدهای Win + R را با هم فشار دهید تا پنجره Run باز شود. در این پنجره عبارت ncpa.cpl را تایپ کرده و کلید اینتر را فشار دهید.
بر روی اتصال شبکه مربوطه کلیک راست کنید. به عنوان مثال اگر از Wi-Fi استفاده می کنید روی Wi-Fi کلیک راست کنید.
سپس روی Properties کلیک کنید. برای انجام این کار به حساب ادمین نیاز دارید.
در منوی Properties ، گزینه های File and Printer Sharing for Microsoft Networks and Internet Protocol Version 6 (TCP/IPv6) را فعال کنید.
رفع ارور The RPC Server Is Unavailable ویندوز ۱۱ با نصب مجدد درایور شبکه
اگر با این کار مشکل شما رفع نشد می توانید درایورهای شبکه خود را مجدد نصب کنید. این کار باعث می شود که ویندوز درایورهای شبکه را دوباره دانلود و نصب کنید. برای حذف درایورهای شبکه از مراحل زیر کمک بگیرید:
کلیدهای Win + R را با هم فشار دهید و در پنجره Run عبارت devmgmt.msc را وارد کنید.
با این کار، Device Manager باز خواهد شد.
به Network adapters بروید و روی آن کلیک کنید.
روی درایورهای شبکه کلیک راست کرده و روی Uninstall کلیک کنید.
تمام پنجره ها را ببندید و سیستم خود را ریستارت کنید.

تنظیمات فایروال خود را تغییر دهید
برای رفع ارور The RPC Server Is Unavailable ویندوز ۱۰ و ۱۱ می توانید فایروال را تغییر دهید. فایروال ویندوز ممکن است گاهی اوقات ترافیک سرور RPC را مسدود کند و در نتیجه خطای RPC Server is unavailable ایجاد شود. در چنین مواردی، کاربران باید تنظیمات فایروال خود را مجدداً پیکربندی کنند. برای فایروال های جانبی، مراحل ممکن است متفاوت باشد، اما نحوه پیکربندی مجدد فایروال ویندوز به این صورت است:
در نوار جستجو منوی استارت Control Panel را وارد کنید و کنترل پنل را باز کنید.
در نوار جستجوی کنترل پنل Firewall را تایپ کنید.
در زیر گزینه Windows Firewall ، روی Allow an app through Windows Firewall کلیک کنید.
Remote Assistance را جستجو کنید و تمام کادرها را علامت بزنید.
تغییرات را ذخیره کنید و سیستم خود را ریستارت کنید.
تنظیمات رجیستری را تغییر دهید
قبل از استفاده از این روش مطمئن شوید که از تنظیمات رجیستری خود بکاپ گرفته اید. اگر هیچ یک از راه حل های بالا به رفع ارور the RPC Server is Unavailable ویندوز کمک نکرد، ممکن است ارزش آن را داشته باشد که به رجیستری خود مراجعه کنید تا مقادیر را بررسی کنید. برای انجام این کار؛ مراحل زیر را دنبال کنید:
کلیدهای Win + R را با هم فشار دهید تا پنجره Run باز شود.
Regedit را وارد و اینتر کنید.
حالا در پنجره رجیستری به مسیر زیر بروید:
HKEY_LOCAL_MACHINESystemCurrentControlSetservicesRpcSs.
روی Start دابل کلیک کنید و Value data را به ۲ تنظیم کنید.
به مسیر زیر بوید:
HKEY_LOCAL_MACHINESystemCurrentControlSetservicesDcomLaunch
روی Start دابل کلیک کنید و Value data را به ۲ تنظیم کنید.
به مسیر زیر بروید:
HKEY_LOCAL_MACHINESystemCurrentControlSetservicesRpcEptMapp
روی Start دابل کلیک کنید و Value data را به ۲ تنظیم کنید.
اگر نمی توانید این ورودی های رجیستری را پیدا کنید، ممکن است زمان آن رسیده باشد که ویندوز را دوباره نصب کنید یا از System Restore برای بازیابی سیستم خود استفاده کنید.

از System Restore استفاده کنید
در صورتی که باز هم موفق به رفع مشکل the RPC Server is Unavailable نشدید می توانید سیستم ریستور (System Restore) را امتحان کنید. اگر System Protection را فعال کرده باشید، ویندوز تمام Restore Points یا نقاط بازیابی را به صورت خودکار یا هنگام نصب نرم افزار جدید ایجاد می کند.
برای استفاده از System Restore، مراحل زیر را دنبال کنید:
در نوار جستجوی منوی استارت، Control Panel را تایپ کرده و روی مرتبط ترین گزینه کلیک کنید.
در نوار جستجوی Control Panel عبارت “recovery” را وارد کرده و روی گزینه Recovery کلیک کنید.
در پنجره Recovery بر روی Open System Restore کلیک کنید. برای انجام این کار به مجوز ادمین نیاز دارید.
روی Next کلیک کنید، سپس یک نقطه بازیابی را از لیست انتخاب کنید.
بر روی Finish کلیک کنید.
پس از این، ویندوز به طور خودکار کامپیوتر شما را به حالت قبلی بر می گرداند.

رفع مشکل the RPC Server is Unavailable با فلش کردن سرور DNS
یکی دیگر از راه حل هایی که می توانید امتحان کنید این است که سرور DNS را پاک کنید. برای فلش کردن DNS، ابزار CMD را با مجوز ادمین اجرا کنید، سپس ipconfig /flushdns را تایپ کرده و Enter را فشار دهید تا دستور اجرا شود.

قابلیت Selective Startup را غیرفعال کنید
قابلیت Selective Startup باعث می شود که دستگاه شما بدون فعال بودن همه ویژگی ها بوت شود. این قابلیت می تواند باعث ایجاد ارور The RPC Server Is Unavailable شود که با غیر فعال کردن آن می توانید خطا را رفع کنید:
کلیدهای Win + R صفحه کلید را فشار دهید تا پنجره Run باز شود.
عبارت msconfig را وارد و اینتر کنید.
در پنجره System Configuration به سربرگ General بروید و مطمئن شوید که Normal startup را انتخاب کرده اید. روی دکمه Apply کلیک کنید تا تغییرات ذخیره شوند.
سیستم خود را ریستارت کنید.

فعال کردن File and Printer Sharing for Microsoft Networks
برای استفاده از این روش مراحل زیر را دنبال کنید:
کلیدهای Win + R صفحه کلید را با هم فشار دهید تا پنجره Run باز شود.
حالا Control را تایپ کنید و کلید اینتر را فشار دهید تا وارد کنترل پنل شوید.

روی Network and Internet کلیک کنید ، سپس Network and Sharing Center را انتخاب کنید.
از منوی سمت چپ، روی لینک Change adapter settings کلیک کنید. با این کار پنجره جدیدی باز می شود.
روی کانکشنی که در حال حاضر استفاده می کنید کلیک راست کنید و Properties را انتخاب کنید.
از لیست گزینه های File and Printer Sharing for Microsoft Networks و the Internet Protocol Version 6 (TCP/IPv6) را پیدا کنید. مطمئن شوید هر دو این گزینه ها انتخاب شده اند.

روی OK کلیک کنید. سیستم خود را ریستارت کنید.
نظرات و پیشنهادات شما؟
در آموزش ۱۰ روش رفع ارور The RPC Server is Unavailable ویندوز امروز کلاسیک وب ما سعی کردن جامع ترین راه حل های را در اختیار شما قرار دهیم، با این وجود اگر احساس می کنید نکته ای از قلم افتاده است، راهکار دیگری می شناسید، نظر یا پیشنهادی دارید می توانید در بخش نظرات این مطلب با ما در میان بگذارید.

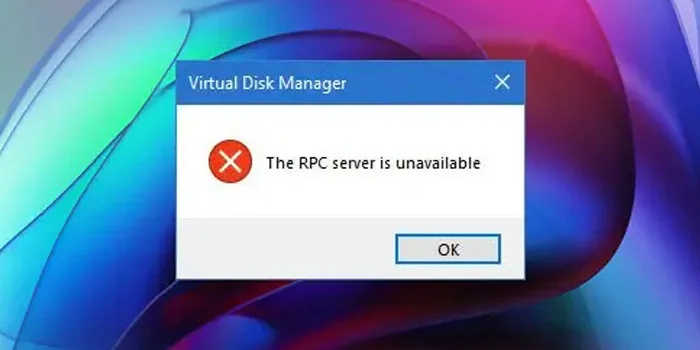
آخرین دیدگاه ها
تا کنون دیدگاهی ثبت نشده است.