اگر اخیرا با مشکل کار نکردن میکروفون در ویندوز ۱۰ ?️ رو به رو شده اید باید شما را مطلع کنیم که تنها نیستید و بسیاری از کاربران ویندوز ۱۰ با این مشکل رو به رو شده اند، خب رفع مشکل میکروفن در ویندوز ۱۰ چگونه است؟ در این پست به شکل تخصصی به آموزش ۱۰ روش رفع مشکل میکروفن در ویندوز ۱۰ خواهیم پرداخت.
حل مشکل صدا و کار نکردن میکروفون در ویندوز ۱۰
How to fix if Microphone Doesn’t Work on Windows 10
مشکل نشناختن میکروفون در ویندوز ۱۰ ممکن است دارای دلایلی بسیاری باشد، ممکن است در شیوه تنظیم میکروفن اشتباهی کرده باشید یا حتی مشکل در بخش سخت افزاری باشد، از این رو در این پست سعی کردیم یک آموزش جامع در زمینه حل مشکل میکروفون در ویندوز ۱۰ قرار دهیم. لازم به ذکر است که اگر نویز در میکروفن خود دارید امکان این که روش های ذکر شده در این پست کارآمد باشد، وجود دارد.
در ادامه از کاربران تقاضا داریم که این پست را به شکل کامل خوانده و روش های ذکر شده را به ترتیب انجام دهند، مگر آن دسته از کاربران که یقین دارند مشکل قطع بودن میکروفون در ویندوز ۱۰ مربوط به بخش خاصی است. پس بدون تاخیر آموزش را شروع می کنیم.
مجوزهای دسترسی صحیح میکروفون را مدیریت کنید
مدیریت مجوز دسترسی به میکروفن یک بحث بسیار مهم در زمینه استفاده میکروفن است، زیرا اگر مجوز دسترسی به شکل درستی تنظیم نشود، سخت افزار مربوطه (میکروفن) امکان اتصال به برنامه مورد نظر را به شکل نرم افزاری از دست می هد. برای این که این مشکل را حل کنیم کافی است مراحل زیر را قدم به قدم انجام دهید.
بخش Setting را از منوی start باز کنید.

روی گزینه Privacy کلیک کنید.

اکنون از قسمت سمت چپ، میکروفون را انتخاب کنید و سپس سه تنظیمی ذکر می کنیم را بررسی کنید

در ابتدا گزینه “Microphone access for this device is off” را ست کرده، سپس بر روی دکمه تغییر کلیک کرده و “Microphone access for this device” را On کنید. سپس اگر گزینه “Allow apps to access your microphone” غیرفعال است ، لطفاً آن را در حالت “On” قرار دهید. لیست برنامه ها را بررسی کنید و اطمینان حاصل کنید که دسترسی به مواردی را که می خواهید از آنها استفاده کنید امکان دسترسی دارد.
دستگاه ضبط پیش فرض را تنظیم کنید
جهت حل مشکل صدای میکروفون در ویندوز ۱۰ می توانید از روش زیر استفاده کنید.
برای راه اندازی Run، کلید Windows + R را فشار دهید. عبارت Control Panel را تایپ کنید و سپس Enter یا OK را فشار دهید.

بر روی گزینه Hardware and Sound کلیک کنید.

اکنون بر روی گزینه Sound کلیک کنید.

می توانید لیست دستگاه های ضبط و میکروفن خود را در برگه “Recording” مشاهده کنید، در یک منطقه خالی در لیست کلیک راست کرده و هر دو نشانگر دستگاه های غیرفعال و نمایش دستگاه های جدا شده را چک کنید (مانند شکل زیر).

بر روی هر یک از دستگاه های ضبط (میکروفن) خود راست کلیک کنید و مطمئن شوید که همه آنها فعال هستند (اگر دستگاه از قبل فعال شده است، گزینه غیرفعال کردن را در منو مشاهده خواهید کرد).

اکنون با میکروفون خود صحبت کنید. اطمینان حاصل کنید که از میکروفون های دیگر دور هستید. در حالی که با میکروفون صحبت می کنید، ببینید آیا می توانید میله سبز را که روی صفحه نمایش به سمت بالا می رود، مشاهده کنید. اگر میله های سبز را در کنار دستگاه خاصی می بینید، آن همان موردی است که به دنبال آن هستید. آن را انتخاب کرده و روی دکمه Set Default کلیک کنید.

توجه داشته باشید که اگر فقط یک دستگاه را در لیست داشته باشید، یا اگر دستگاه قبلاً به عنوان پیش فرض تنظیم شده باشد، این دکمه بی رنگ می شود.
کنترل اختصاصی برنامه را غیرفعال کنید
در مرحله قبل، اگر می توانید با توجه به میله های سبز در هنگام صحبت با آن، میکروفون خود را شناسایی کنید، مراحل زیر را با آن همراه کنید. اگر هنوز نمی توانید میکروفون مورد نظر را تشخیص دهید، لطفاً مراحل کلیه دستگاههای ضبط موجود در لیست را اعمال کنید:
میکروفن را از لیست دستگاههای ضبط خود انتخاب کنید و سپس بر روی Properties کلیک کنید.

در برگه Advanced ، هر دو گزینه “Allow applications to take exclusive control of this device” و “Give exclusive mode applications priority” را غیر فعال کنید.
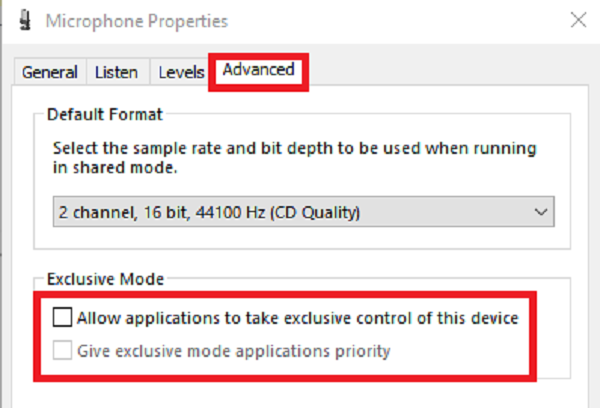
اطمینان حاصل کنید که سخت افزار شما با میکروفن سازگار است
به طور کلی ۴ نوع اصلی میکروفن وجود دارد
هدست با ۲ جک ۳٫۵ میلی متری جداگانه: یکی برای میکروفون ، دیگری صدا.
هدفون یا هدفون فقط با یک جک: ۲ در ۱ (میکروفون و صدا در همان جک ۳٫۵ میلی متری)
هدفون / هدفون USB با میکروفون.
هدفون بلوتوث / هدفون با میکروفون.
برای دو نوع اول ذکر شده لازم است مطالب زیر را بدانید و رعایت کنید.
اگر هدست یا هدفون شما دارای دو جک ۳٫۵ میلی متری جداگانه باشد، در این صورت کامپیوتر یا لپ تاپ شما نیز باید دارای دو درگاه ۳٫۵ میلی متری جداگانه (معمولاً یکی سبز و دیگری قرمز)باشد که یکی برای صدا و دیگری برای میکروفون است. لذا برای این مدل یک جک کافی نخواهد بود.

اگر فقط یک جک در کامپیوتر خود دارید، باید یک هدست با یک جک تهیه کنید. اگر هدفون شما فقط یک جک ۳٫۵ میلیمتری برای صدا و میکروفون دارد، لپ تاپ شما نیز باید یک درگاه هدفون ۳٫۵ میلی متری داشته باشد تا بتواند صدا را از میکروفون ضبط کند. یک نمونه محبوب برای این هدفون، هدفون های آیفون های قدیمی است.

هدست بلوتوثی خود را به صورت دستی متصل کنید
معمولاً وقتی Bluetooth و کامپیوتر شما روشن هستند، هدست به طور خودکار به کامپیوتر متصل می شود. بعضی اوقات اما اینطور نیست. بعضی اوقات هدست متصل است، اما شما هنوز هم نمی توانید صدا را دریافت کرده و یا از طریق میکروفون آن صدا را ارسال کنید. اگر هدست شما متصل است اما هیچ صوتی از هدست ارسال نمی شود، سه راه حل دارید.
ابتدا می توانید بر روی نماد بلندگو ، سپس روی پیکان کوچک کلیک کنید تا به تنظیمات بلندگو کامپیوتر یا لپ تاپ وارد شوید، سپس دوباره به هدست بلوتوث برگردید. اطمینان حاصل کنید که گزینه (هندزفری یا هدست) و نه (استریو) را انتخاب شده است تا میکروفون به درستی کار کند.

همچنین شما می توانید به کنترل پنل و سپس به بخش Hardware and Sound و بعد از آن به بخش Sound بروید و در آنجا می توانید هدست ذکر شده در تب Recording Device را پیدا کنید. بر روی آن راست کلیک کرده و گزینه Disconnect را انتخاب کرده و دوباره کلیک راست کرده و Connect را انتخاب کنید. این روش باید اتصال را مجددا تنظیم کند و مشکلات نرم افزاری احتمالی را برطرف کند.

شما همیشه می توانید بلوتوث را غیرفعال کنید و دوباره آن را فعال کنید و ببینید که آیا این مسئله به مشکل کمک می کند یا خیر.

اگر هدست بلوتوثی شما قبلاً به سیستم شما وصل نشده است، هدست را از حالت Pair کردن در بیاوردید و دوباره آن را Pair کنید. برای پاک کردن موقت دستگاه ، به Settings رفته و گزینه Devices و بعد از آن گزینه Bluetooth & other devices بروید و سپس هدست را انتخاب کرده و Remove device را انتخاب کنید.

همچنین، برای دانلود درایورهای بلوتوث لازم حتی در صورت داشتن ارتباط با سیستم حتماً گزینه مورد نظر را در پایین همان صفحه بررسی کنید. نیازی به نگرانی در مورد آن نیست، معمولاً این روش همراه با یک دانلود کوچک است.

دانلود درایور میکروفون ویندوز ۱۰ و نصب آن
به طور معمول، سازنده لپ تاپ یا مادربرد شما باید درایور صوتی مناسب برای سخت افزار شما را در وب سایت رسمی خود داشته باشد. توصیه می شود در آنجا به دنبال آن باشید، درایور رسمی مناسب (سازگار با سخت افزار و سیستم عامل خود) را دانلود و نصب کنید و سپس کامپیوتر را مجدداً راه اندازی کنید.
لطفا این مراحل را دنبال کنید تا درایور پیش فرض را تنظیم کنید:
ابتدا هر وسیله متصل دیگری را از سیستم خود جدا کنید و فقط میکروفون یا هدست خود را وصل کنید. بر روی Start button کلیک راست کرده یا کلید Windows + X را فشار داده و گزینه Device Manager را انتخاب کنید.

بر روی گزینه Sound, video and game controllers را با کلیک راست انتخاب کنید، روی گزینه High Definition Audio Device کلیک راست کرده و گزینه Update driver را انتخاب کنید.

گزینه دوم (Browse my computer for driver software) را انتخاب کنید.

در پایین روی این گزینه کلیک کنید: Let me pick from a list of available drivers on my computer.

گزینه High definition Audio Device را انتخاب کرده و سپس بر روی دکمه Next کلیک کنید.

یک اخطار نشان می دهد که شما در حال تغییر در این درایور هستید، لطفاً روی گزینه Yes کلیک کنید.

اکنون کامپیوتر خود را ریست کنید و بررسی کنید که آیا میکروفون کار می کند یا خیر.
بخش دستگاه ها و چاپگرها ی خود را چک کنید
برخی میکروفون ها و هدفون ها – بلوتوث و USB – در لیست دستگاه ها و چاپگرها در کنترل پنل شما ظاهر می شوند. در این صورت، شما همیشه می توانید دستگاه را از این بخش بردارید، برای این کار هدفون را جدا کنید و دوباره وصل کنید – که این کار را مجدداً باعث نصب دستگاه می شود و گاهی اوقات مشکل را حل می کند. در غیر اینصورت راه زیر را ادامه دهید.
برای راه اندازی پنجره Run، کلید Windows + R را فشار دهید.
عبارت Control Panel را تایپ کرده و Enter را فشار دهید.

برای دیدن لیست دستگاه های خود، روی گزینه View devices and printers کلیک کنید.

روی هدست، میکروفون یا دانگل USB متصل به میکروفون خود راست کلیک کرده و بر روی Remove device کلیک کنید.

برای حذف دستگاه، بر روی Yes کلیک کنید.

اکنون می توانید دستگاه خود را جدا کرده و دوباره وصل کنید و ببینید که آیا این دستگاه کار می کند یا خیر.
برنامه های VOIP مشکوک را حذف کنید
VOIP مخفف Voice Over IP است که در اصل به معنای چت صوتی یا گپ تصویری است. جهت رفع مشکل کار نکردن میکروفون در ویندوز ۱۰ بعضی اوقات حتی اگر از کنترل اختصاصی برنامه ها جلوگیری کنید (به راه حل ۳ مراجعه کنید)، برخی از برنامه های VOIP مانند Skype ، Zoom، Viber ، TeamSpeak و غیره می توانند به تنهایی با تنظیمات میکروفون شما بازی کرده و از کارکرد درست آن جلوگیری کنند.
به همین دلیل توصیه می شود برنامه های صوتی نصب شده خود را مرور کرده و برنامه هایی را که ممکن است باعث ایجاد چنین مشکلی شود، حذف کنید.
بهروزرسانی ویندوز را انجام دهید
ویندوز ۱۰ نیاز به آپدیت شدن مداوم دارد. معمولاً اگر جدیدترین بهروزرسانی را برای رفع مشکلات امنیتی و رفع سازگاری میکروفن داشته باشید. ممکن است مشکل شما را برطرف کند.
برای این کار مراحل زیر انجام دهید.
بخش Settings را از منوی start باز کنید.

بر روی گزینه Update & Security کلیک کنید.

روی دکمه Check for updates کلیک کنید. در صورت وجود آپدیت، حتما آن را دانلود و نصب کنید.

Troubleshooter ویندوز را اجرا کنید
ویندوز ۱۰ دارای عیب یابی داخلی است که سعی می کند مشکلات مربوط به ضبط صدا را به طور خودکار پیدا و برطرف کند. برای دسترسی به آن، به بخش Settings رفته سپس به Update & Security و نهایتا به Troubleshoot بروید. عیب یابی “Recording Audio” را انتخاب کنید ، روی گزینه “Run the Troubleshooter” کلیک کنید و دستورالعمل های روی صفحه را دنبال کنید.

میکروفن شما هنوز کار نمی کند
اگر میکروفون شما هنوز کار نمی کند، ممکن است یک مشکل سخت افزاری وجود داشته باشد. برای این کار میکروفون را به کامپیوتر دیگر وصل کنید و ببینید که آیا این میکروفن کار می کند یا خیر. اگر اینگونه نباشد، سخت افزار میکروفون خراب است.
اگر میکروفون روی کامپیوترهای دیگر کار می کند اما در کامپیوتر فعلی شما کار نمی کند، ممکن است مشکلی در جک صوتی کامپیوتر یا لپ تاپ شما وجود داشته باشد.
نظرات و پیشنهادات شما؟
در مطلب امروز راه های متست میکروفون در ویندوز ۱۰ جهت رفع مشکل کار نکردن میکروفن را معرفی کردیم. منتظر ارسال نظرات، پیشنهادات و تجربیات شما در زمینه حذف نویز میکروفون در ویندوز ۱۰ و رفع مشکلات مربوطه در بخش دیدگاه این پست هستیم.


آخرین دیدگاه ها
تا کنون دیدگاهی ثبت نشده است.