گاهی ممکن است به دلیل بروز مشکلات مختلف تاچ پد کار نکند. 🚫 این مشکل را می توان با کمک روش های مختلفی رفع کرد. در این مطلب از کلاسیک وب به آموزش ۱۰ روش رفع مشکل کار نکردن اسکرول تاچ پد در ویندوز ۱۰ و ۱۱ میپردازیم.
حل مشکل کار نکردن اسکرول تاچ پد لپ تاپ در ویندوز ۱۱ و ویندوز ۱۰
?How to Fix Touchpad Scroll Not Working: Windows 11 or Windows 10
برای رفع مشکل تاچ پد و کار نکردن اسکرول آن در ویندوز ۱۰ و ۱۱ می توانید از روش های مختلفی کمکی بگیرید. در این مطلب از کلاسیک وب روش های حل مشکل کار نکردن اسکرول تاچ پدر در ویندوز ۱۰ و ۱۱ را آموزش می دهیم.
حل مشکل کار نکردن اسکرول تاچ پد در ویندوز با ری استارت کردن
راحت ترین راه این است که دستگاه خود را ری استارت کنید. بسیاری از مشکلات با همین روش ساده رفع می شوند. در صورت ادامه دار بودن مشکل، از روش های دیگر استفاده کنید.
فعال سازی اسکرول تاچ پد لپ تاپ در ویندوز ۱۰ و ۱۱
برای فعال سازی اسکرول تاچ پد لپ تاپ در ویندوز ۱۰ دکمه های Win+I را فشار دهید. روی devices بزنید. سپس از سمت چپ روی Touchpad کلیک کنید. تنظیمات تاچ پد باید انتخاب شده باشند. چک کنید که دو مورد Drag two finger to scroll و Pinch to zoom حتما انتخاب شده باشند.
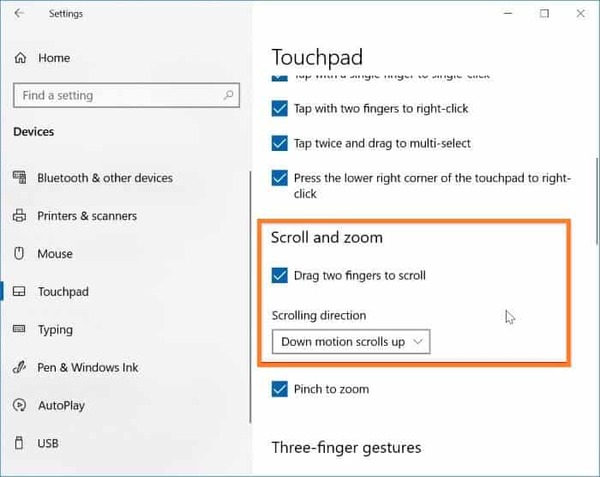
در ویندوز ۱۱ نیز دکمه های Win+I را فشار دهید. سپس روی Bluetooth & Devices کلیک کنید. از سمت راست روی Touchpad بزنید.
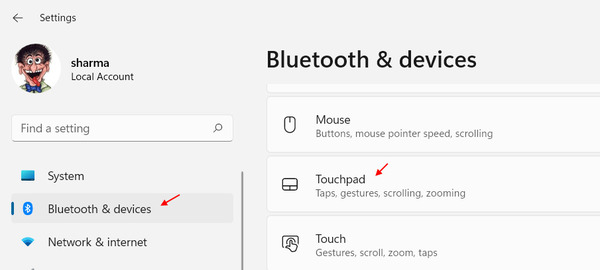
روی Scroll & Zoom بزنید.

چک کنید که دو مورد Drag two finger to scroll و Pinch to zoom حتما انتخاب شده باشند.
راه دیگر این است که به control panel بروید. از بخش View by گزینه Category را انتخاب کنید. روی Hardware and Sound بزنید.

در بخش Devices and Printers روی Mouse بزنید.
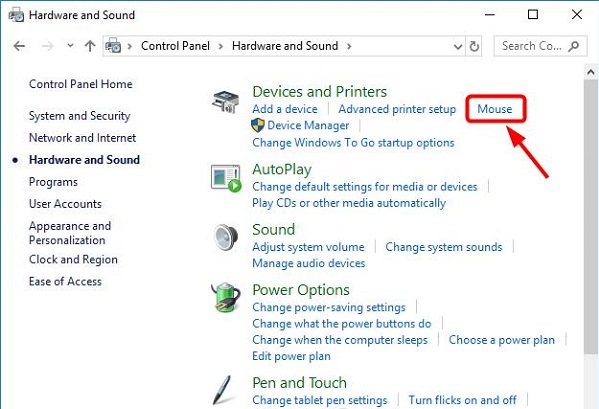
آخرین سربرگ را انتخاب کنید.

از آن جا تاچ پد را فعال کنید.
برای یادگیری غیرفعال کردن تاچ پد، مطلب آموزش غیر فعال کردن تاچ پد لپ تاپ در هنگام تایپ و استفاده از موس ویندوز را مطالعه کنید.
حل کار نکردن اسکرول تاچ پد در ویندوز ۱۱ و ۱۰ با تغییر ظاهر نشانگر
برای کار نکردن اسکرول تاچ پد در ویندوز ۱۱ و ۱۰ دکمه های Win+R را فشار دهید. در کادر MAIN.CPL را وارد کنید و روی OK بزنید.

روی سربرگ Pointers بزنید. از بخش Scheme یکی از مدلها را انتخاب کنید.
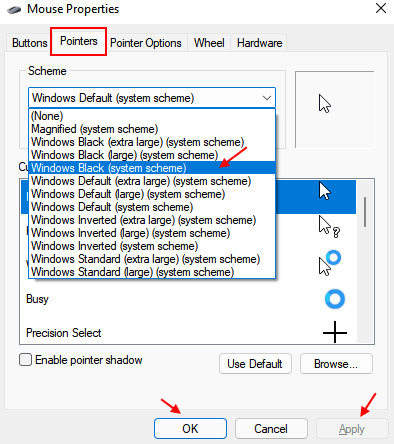
در آخر روی Apply و OK بزنید.
رفع کار نکردن اسکرول تاچ پد در ویندوز ۱۱ و ۱۰ با ری استارت دادن Windows explorer
دکمه های CTRL + SHIFT + ESC را فشار دهید. Windows explorer را انتخاب کنید. روی آن راست کلیک کنید و restart را انتخاب کنید.
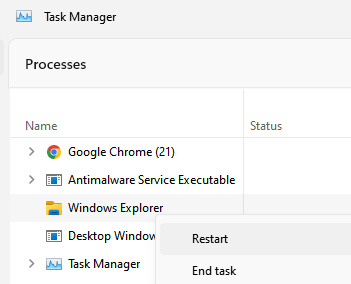
چک کردن تنظیمات اسکرول تاچ پد لپ تاپ در ویندوز ۱۰ و ۱۱
دکمه های Win+R را فشار دهید. در کادر ر را وارد کنید و روی OK بزنید. روی سربرگ Touchpad یا Settings بزنید. چک کنید که آیا گزینه ای برای فعالسازی استفاده از دو انگشت وجود دارد یا خیر. این مورد در برندهای مختلف می تواند متفاوت باشد.
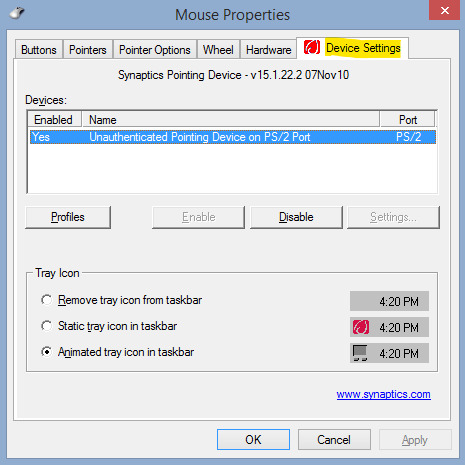
تمام تنظیمات تاچ پد را هم فعال کنید.

حل مشکل کار نکردن اسکرول تاچ پد در ویندوز ۱۱ و ۱۰ با آپدیت کردن درایور تاچ پد
برای رفع کار نکردن اسکرول تاچ پد در ویندوز ۱۱ دکمه های Windows + X را فشار دهید. روی Device Manager کلیک کنید.

روی Mice and other pointing devices کلیک کنید. روی درایور تاچ پد راست کلیک کنید. Properties را انتخاب کنید.
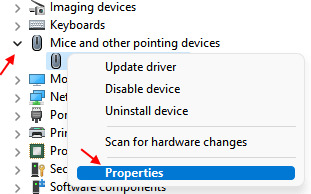
روی Update Driver بزنید.

صبر کنید تا به روزرسانی انجام شود. سیستم را ری استارت کنید.
روش دیگر این است که روی درایور راست کلیک کنید و Uninstall را انتخاب کنید. سپس سیستم را ری استارت کنید تا درایور مناسب دانلود و نصب شود. همچنین می توانید پس از ری استارت کردن به سایت سازنده بروید و آخرین نسخه درایور را دانلود کنید. روی فایل دانلود شده راست کلیک کنید و Properties را انتخاب کنید. به سربرگ Compatibility بروید و Run this program in Compatibility mode را انتخاب کنید. سپس سیستم عامل کنونی را انتخاب کنید. درایور را نصب کنید و ری استارت کنید.
رفع مشکل کار نکردن تاچ پد با برگشت زدن آپدیت
برای رفع کار نکردن اسکرول تاچ پد در ویندوز ۱۱ دکمه های Windows + X را فشار دهید. روی Device Manager کلیک کنید.
روی Mice and other pointing devices کلیک کنید. روی درایور تاچ پد راست کلیک کنید. Properties را انتخاب کنید.
روی سربرگ Driver بزنید. Roll Back Driver را کلیک کنید. اگر این گزیته طوسی است یعنی درایور هنوز آپدیت نشده است. امکان رفتن به سایت سازنده دستگاه و دانلود نسخه قدیمی تر درایور هم وجود دارد.
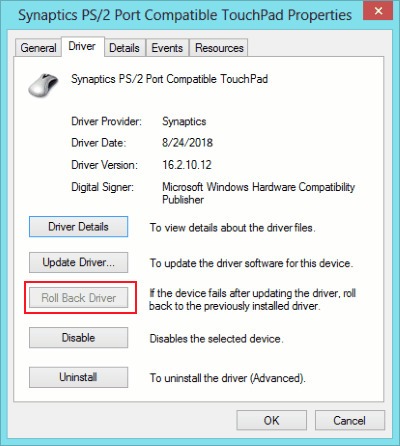
حل مشکل کار نکردن اسکرول تاچ پد در ویندوز ۱۱ با تغییر در Registry
Regedit را جستجو کنید. سپس روی registry editor بزنید تا باز شود.
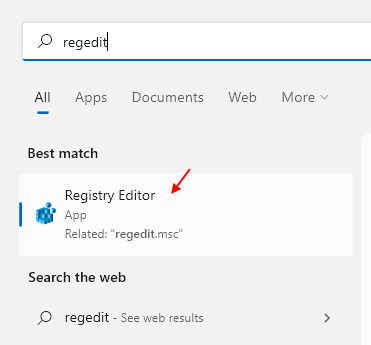
روی File > Export بزنید تا بکاپی از آن گرفته شود. سپس به بخش زیر بروید:
HKEY_CURRENT_USERSoftwareSynapticsSynTPTouchPadPS2
حال چک کنید که بخش Value data موارد زیر خالی باشد:
۲FingerTapPluginID
۳FingerTapPluginID
حال موارد زیر را به اعداد نوشته شده تغییر دهید:
MultiFingerTapFlags (Value data = 2)
۳FingerTapAction (Value data = 4)
۳FingerTapPluginActionID (Value data = 0)
۲FingerTapAction (Value data = 2)
registry editor را ببندید و سیستم را ری استارت کنید.
حل مشکل اسکرول نشدن تاچ پد با ری استارت کردن سیستم
یک باز سیستم خود را ری استارت کنید. اگر مشکل حل نشد، آن را در حالت Safe mode اجرا کنید. برای این کار Win+R را فشار دهید. msconfig را در کادر وارد کنید و Enter را بزنید. روی سربرگ Boot کلیک کنید. در بخش Boot options تیک safe mode را بزنید و روی OK کلیک کنید.

روش دیگر این است که کامپیوتر خود را ری استارت کنید. سپس وقتی صدای بیپ را شنیدید، دکمه F8 را چند بار پشت سر هم بزنید. Advanced Boot Options باز خواهد شد. Safe Mode را انتخاب کنید و Enter را بزنید.
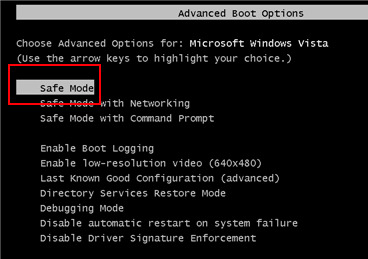
حال دستگاه در حالت Safe Mode روشن می شود. تاچ پد را تست کنید. اگر در این حالت هم تاچ پد همچنان مشکل دارد، یعنی برنامه های استارت آپ مشکلی دارند.
Windows + R را فشار دهید. Msconfig را در کادر وارد کنید. روی OK بزنید. System Configuration باز خواهد شد. روی Startup بزنید. در این بخش می توانید تمام برنامه ها به جز آنهایی که با نام شرکت سازنده دستگاه هستند، را حذف کنید. روی OK بزنید. سیستم را ری استارت کنید.
حل مشکل کار نکردن اسکرول تاچ پد لپ تاپ در ویندوز با فعال کردن Virtual Scrolling
روی منوی استارت کلیک کنید. سپس Control Panel را جستجو کنید و آن را باز کنید. روی Mouse بزنید.

روی Pointing Device Properties بزنید. سپس روی Device Settings کلیک کنید.
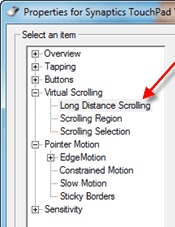
Virtual Scrolling و Long Distance Scrolling را انتخاب کنید. سپس Scrolling Region را انتخاب کنید و جایی را که اسکرول تاچ پد قرار دارد، انتخاب کنید.
نظرات و پیشنهادات شما؟
در این مطلب از کلاسیک وب روش های رفع مشکل کار نکردن تاچ پد در ویندوز ۱۰ و ۱۱ را آموزش دادیم. شما از کدام روش برای رفع این مشکل استفاده کردید؟ لطفاً نظرات و پیشنهادات خود را در بخش دیدگاه با ما در میان بگذارید.

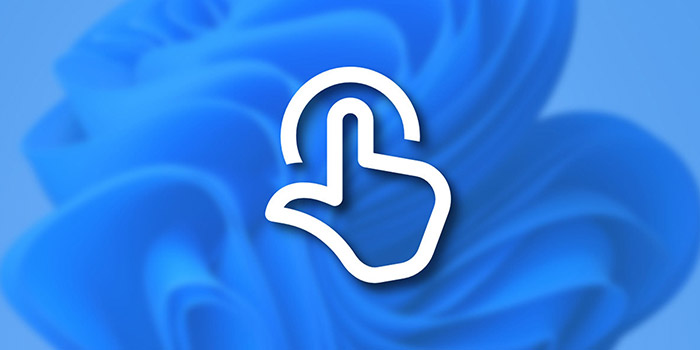
آخرین دیدگاه ها
تا کنون دیدگاهی ثبت نشده است.