اگر از OneDrive ☁️ در ویندوز ۱۱ استفاده نمی کنید، می توانید آن را به صورت موقت غیرفعال کنید یا به طور کلی حذف کنید. در این مطلب از کلاسیک وب به آموزش ۱۰ روش غیر فعال کردن OneDrive در ویندوز ۱۱ میپردازیم.
آموزش حذف OneDrive در ویندوز ۱۱
?How to Disable OneDrive in Windows 11
روش های مختلفی برای غیر فعال کردن یا حذف همیشگی وان درایو در ویندوز ۱۱ وجود دارد. در این مطلب از کلاسیک وب نحوه حذف یا غیر فعال سازی وان درایو در ویندوز ۱۱ را آموزش می دهیم. با ادامه این پست ما را همراهی کنید.
غیر فعال سازی وان درایو در ویندوز ۱۱ به صورت موقت
برای غیر فعال سازی وان درایو در ویندوز ۱۱ به صورت موقت روی آیکون System tray بزنید و OneDrive را انتخاب کنید.
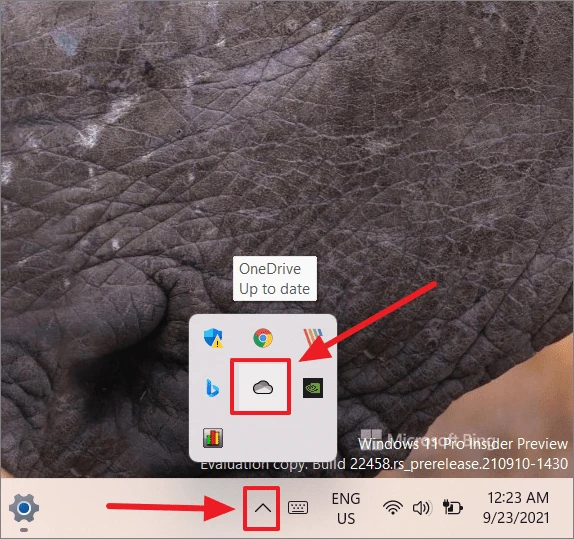
اگر این آیکون در آن بخش وجود ندارد، روی آیکون ویندوز بزنید و سپس OneDrive را جستجو کنید. روی آن کلیک کنید.
حال پنجره باز شده را ببندید و از System tray آیکون وان درایو را انتخاب کنید.

در پنجره باز شده روی Help & Settings بزنید.
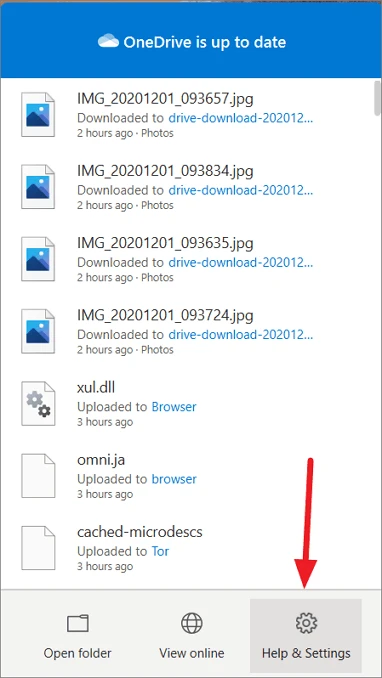
روی Pause syncing بزنید و زمانی را برای غیرفعال شدن سینک وان درایو انتخاب کنید.
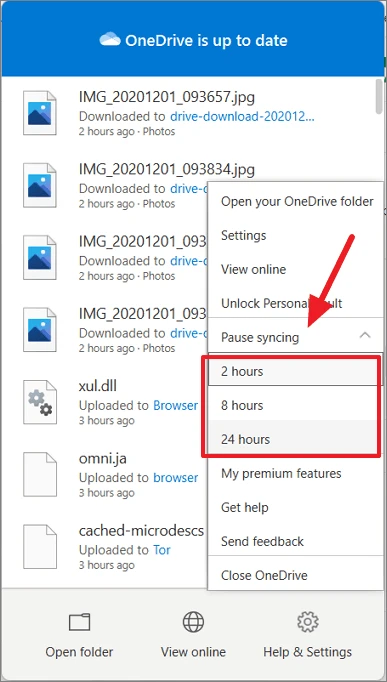
این گونه وان درایو به صورت موقت غیرفعال می شود.
غیرفعال کردن OneDrive Startup
برای انجام این کار دکمه های Win+I را فشار دهید. روی Apps و سپس Startup بزنید.
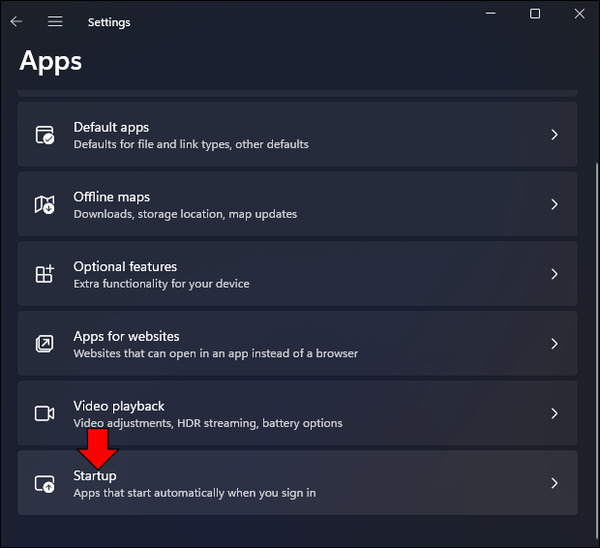
علامت جلوی Microsoft OneDrive را Off کنید.
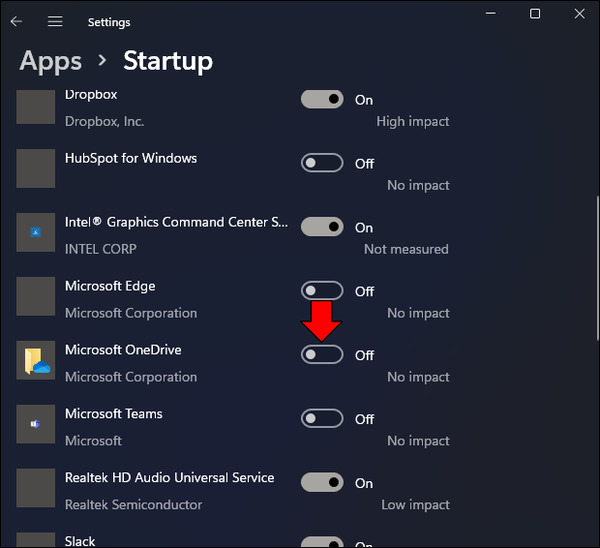
غیرفعال کردن وان درایو در ویندوز ۱۱ برای پوشهای خاص
برای انجام این کار روی آیکون وان درایو در تسکبار بزنید. سپس روی Help & Settings کلیک کنید و Settings را انتخاب کنید.
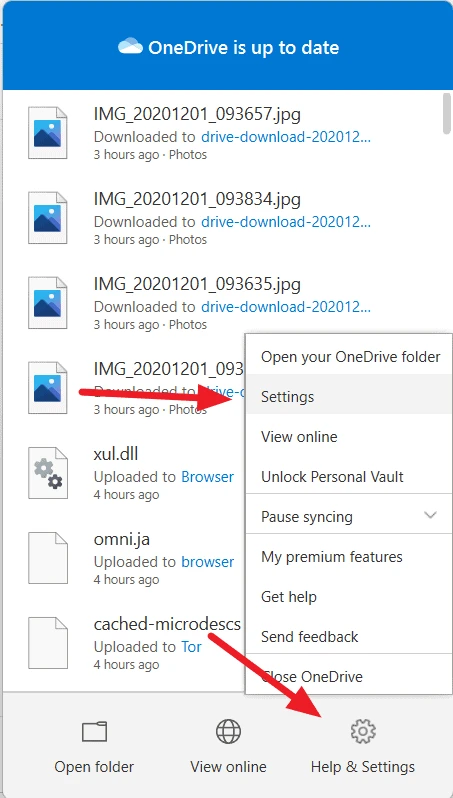
در پنجره باز شده روی سربرگ Account بزنید. سپس Choose folders را انتخاب کنید.
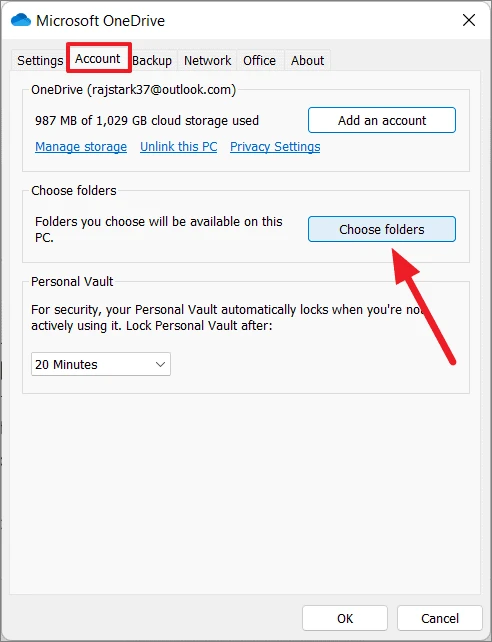
در این بخش می توانید فهرستی از پوشه هایی را که وان درایو از آنها بکاپ می گیرید؛ مشاهده کنید.

حال تیک هر پوشه ای را که نمیخواهید، بردارید و روی OK بزنید.
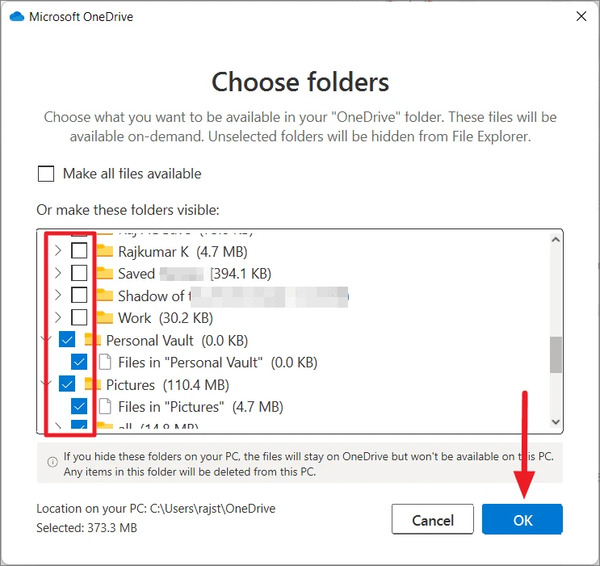
نکته: البته شما نمی توانید همه پوشه ها را حذف کنید زیرا برخی از این پوشه ها سیستمی هستند. مثلا Desktop، Camera Roll یا Screenshots.
غیر فعال کردن وان درایو در ویندوز ۱۱ و Unlink کردن آن
روی آیکون OneDrive بزنید.

روی آیکون چرخ دنده کلیک کنید.
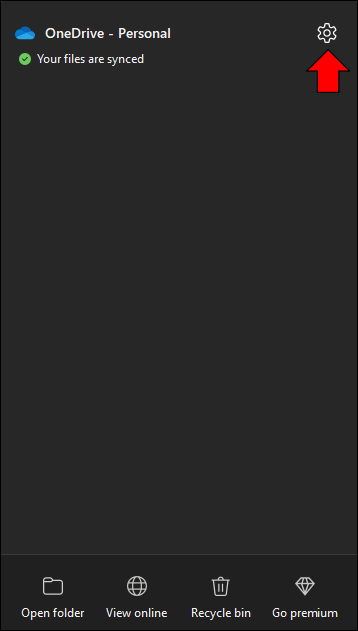
سپس روی Settings بزنید.
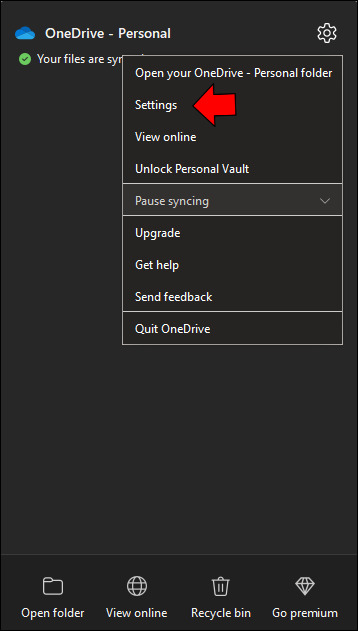
روی Account بزنید.
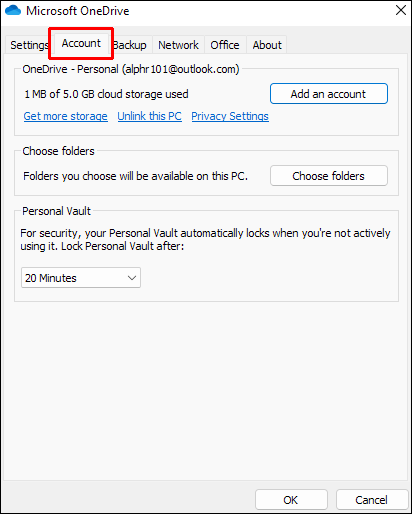
روی Unlink this PC بزنید.
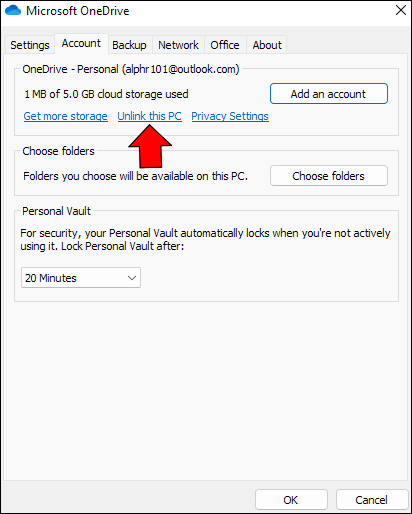
روی Unlink account بزنید.

در این حالت شما به فایل هایی که روی دستگاه تان بود و در وان درایو هم بکاپ گرفته شده بودند، دسترسی دارید اما به آن هایی که فقط آنلاین هستند، دسترسی نخواهید داشت.
غیر فعال سازی وان درایو در ویندوز ۱۱ با حذف همیشگی آن
برای غیر فعال سازی وان درایو در ویندوز ۱۱ و حذف همیشگی آن دکمه های Win+I را فشار دهید تا Settings باز شود. روی Apps بزنید و Apps & Features را انتخاب کنید.
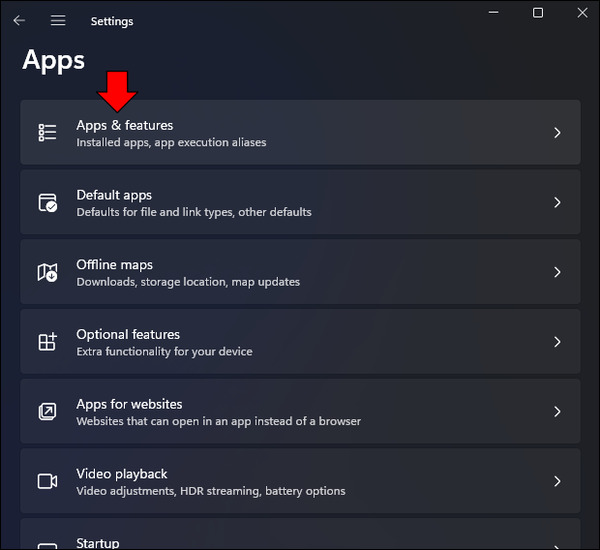
روی منوی سه نقطه ای جلوی Microsoft OneDrive بزنید.

Uninstall را انتخاب کنید.
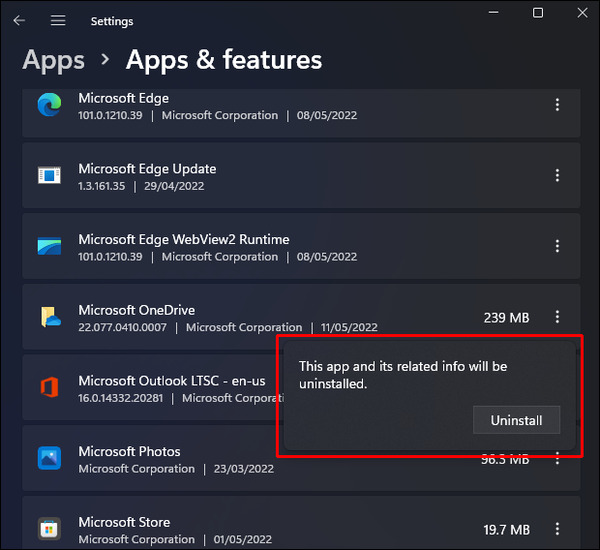
دوباره روی Uninstall بزنید.
وقتی بخواهید دوباره از وان درایو استفاده کنید، باید ابتدا آن را دانلود کنید و سپس وارد اکانت خود شوید.
چگونه از Onedrive ویندوز ۱۱ خارج شویم؟ از طریق Group Policy Editor
برای انجام این کار روی منوی استارت بزنید و Group Policy را جستجو کنید. سپس روی آن بزنید.
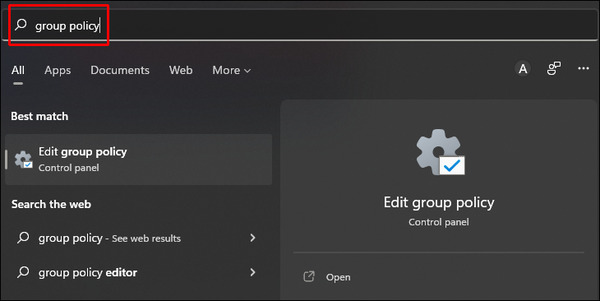
حال روی Administrative Templates در بخش Computer Configuration بزنید.
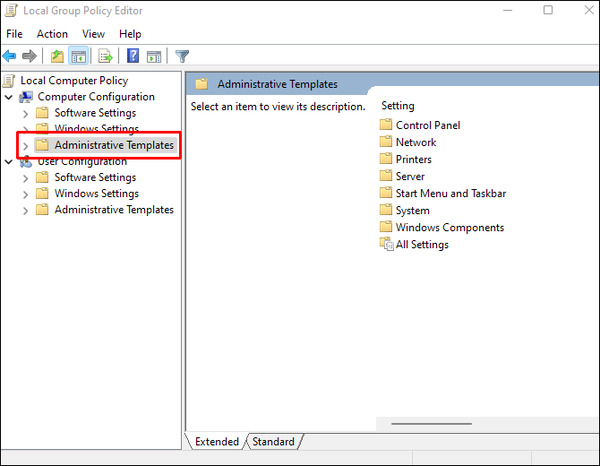
روی Window Components در بخش OneDrive بزنید.
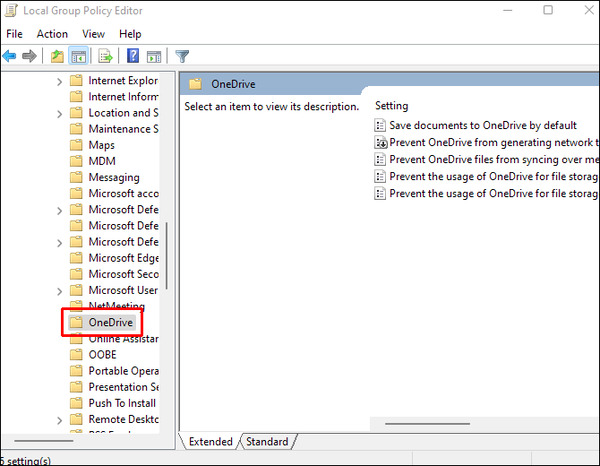
از سمت راست روی Prevent the usage of OneDrive for file storage راست کلیک کنید و Edit را انتخاب کنید.
حال در پنجره Policy Settings گزینه Enabled را انتخاب کنید.

سپس روی Apply و OK بزنید.
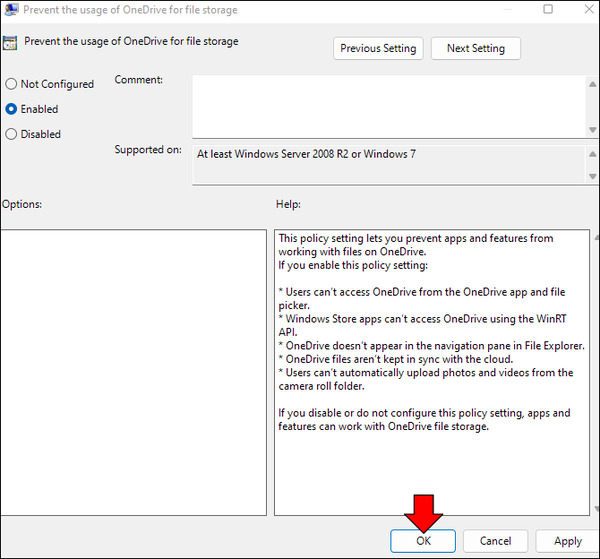
غیرفعال کردن وان درایو در زمان بالا آمدن ویندوز ۱۱
روی آیکون وان درایو در تسکبار بزنید. روی Help & Settings و سپس Settings کلیک کنید. در پنجره باز شده روی سربرگ Settings بزنید. تیک Start OneDrive automatically when I sign in to Windows را بردارید. روی OK بزنید.
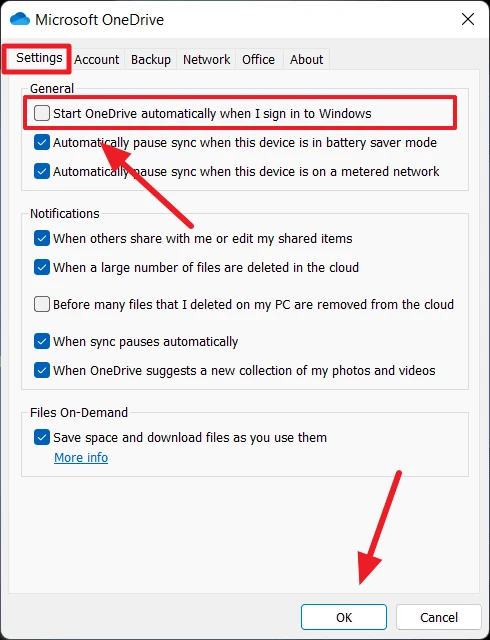
غیر فعال سازی onedrive در ویندوز ۱۱ و Startup آن از طریق Task Manger
دکمه های Ctrl+Shift+Esc را فشار دهید. سپس روی Task Manger بزنید یا روی تسکبار راست کلیک کنید و Task Manger را انتخاب کنید.
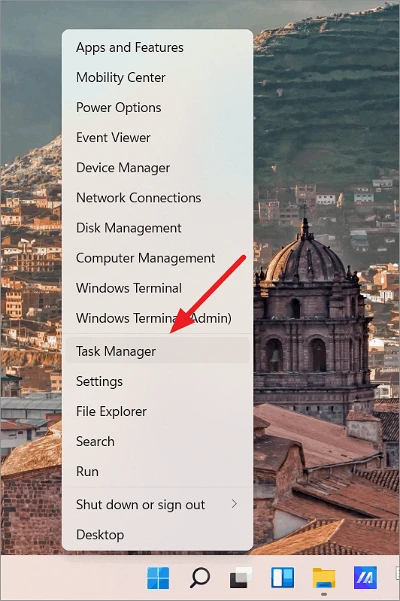
روی سربرگ Startup بزنید. روی Microsoft OneDrive راست کلیک کنید و روی Disable بزنید.
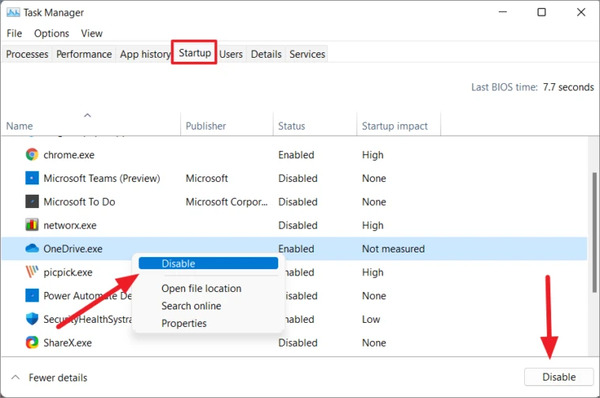
غیرفعال سازی وان درایو در ویندوز ۱۱ از طریق Registry Editor
دکمه های Win+R را فشار دهید. سپس در کادر دستور regedit را وارد کنید و روی OK بزنید.
در پنجره باز شده به آدرس زیر بروید:
ComputerHKEY_LOCAL_MACHINESOFTWAREPoliciesMicrosoftWindowsOneDrive
از سمت راست روی DisableFileSyncNGSC دو بار بزنید و Value ان را به ۱ تغییر بدهید.
اگر DisableFileSyncNGSC وجود ندارد، از سمت چپ روی Windows راست کلیک کنید و New را انتخاب کنید. سپس روی Key بزنید.
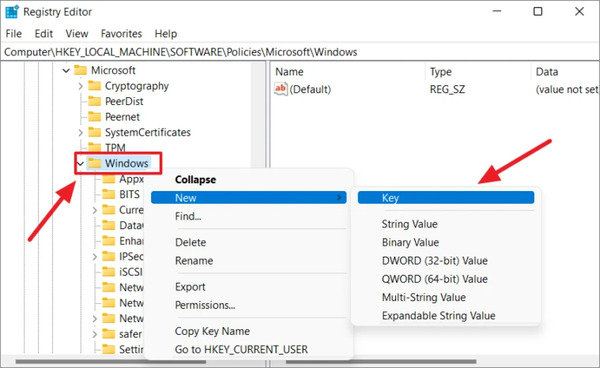
نام آن را به OneDrive تغییر بدهید.
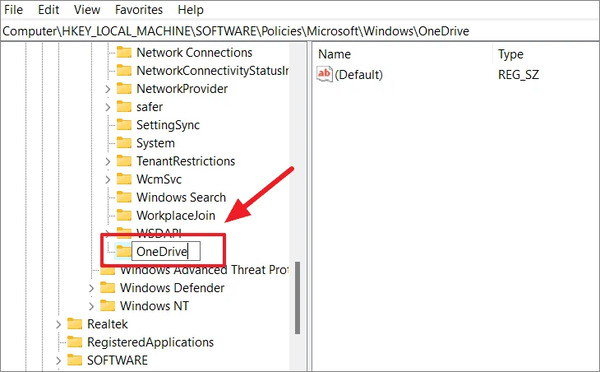
روی OneDrive راست کلیک کنید و روی New بروید و سپس DWORD (32-bit) Value را انتخاب کنید.
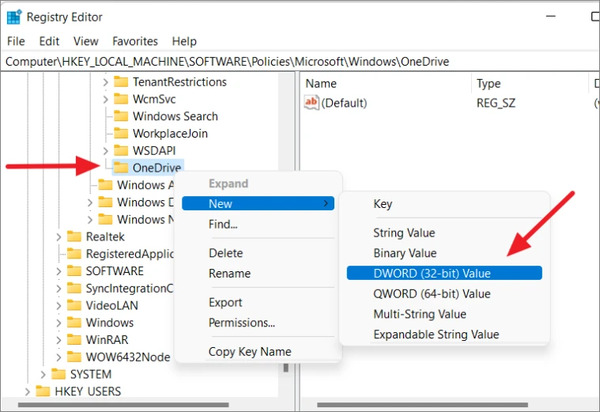
نام NewValue #1 را به DisableFileSyncNGSC تغییر بدهید.
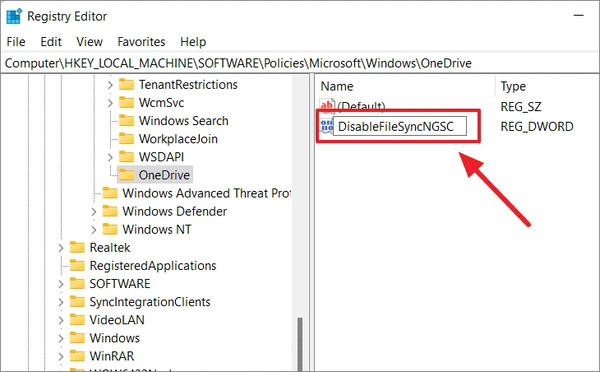
حال روی DisableFileSyncNGSC دو بار کلیک کنید و Value data را به ۱ تغییر بدهید. روی OK بزنید.
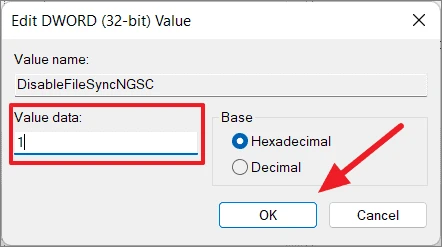
سیستم خود را ری استارت کنید. هر زمان که نظرتان عوض شد، عدد DisableFileSyncNGSC را به ۰ تغییر بدهید.
غیر فعال کردن OneDrive در ویندوز ۱۱ با Command Prompt
برای غیر فعال کردن Onedrive در ویندوز ۱۱ ابتدا باید بدانید ویندوز شما چه نسخه ای است. روی منوی استارت بزنید. Settings را انتخاب کنید. سپس روی system بزنید. حال About را انتخاب کنید.

حال از بخش System type می توانید ببینید که ویندوز شما چه ورژنی است.
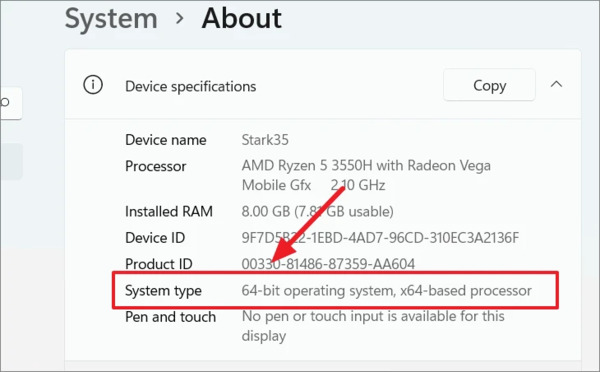
دوباره روی منوی استارت کلیک کنید. CMD را جستجو کنید. روی Command Prompt کلیک کنید و از سمت راست Run as administrator را انتخاب کنید.
حال در پنجره باز شده دستورات زیر را برای نسخه ۶۴ بیتی وارد کنید و دکمه Enter را بزنید:
taskkill /f /im OneDrive.exe
%SystemRoot%SysWOW64OneDriveSetup.exe /uninstall
برای نسخه ۳۲ بیتی دستورات زیر را وارد کنید و Enter را بزنید:
taskkill /f /im OneDrive.exe
%SystemRoot%System32OneDriveSetup.exe /uninstall
دستور اول وان درایو را متوقف می کند. دستور دوم هم آن را حذف می کند.
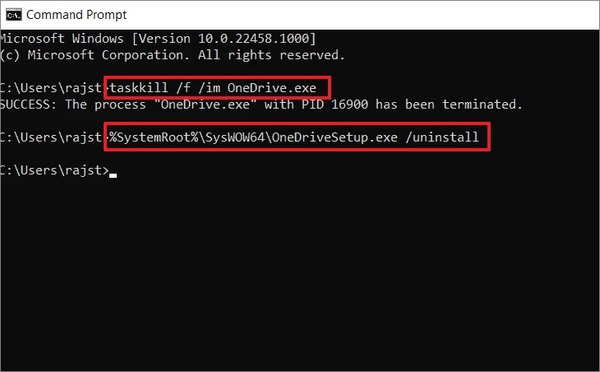
در پنجره باز شده روی Yes بزنید.
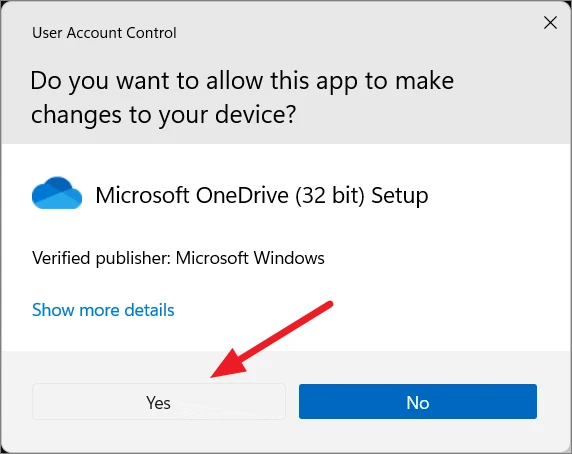
برای حذف وان درایو از ویندوز ۱۰ مطلب آموزش کامل ۵ روش حذف OneDrive از ویندوز ۱۰ را مطالعه کنید.
نظرات و پیشنهادات شما؟
در این مطلب از کلاسیک وب روش های غیر فعال سازی وان درایو در ویندوز ۱۱ را آموزش دادیم. شما از کدام روش برای انجام این کار استفاده کردید؟ لطفا نظرات و پیشنهادات خود را در بخش دیدگاه با ما در میان بگذارید.

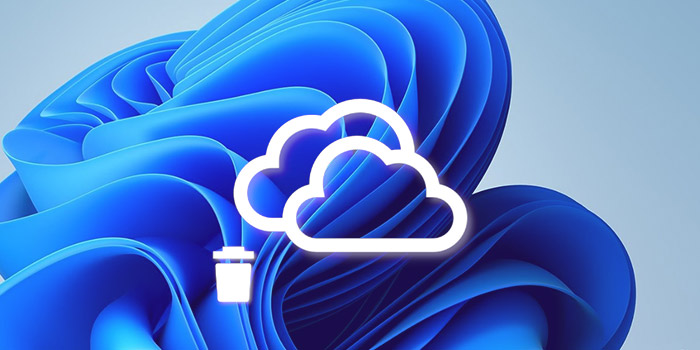
آخرین دیدگاه ها
تا کنون دیدگاهی ثبت نشده است.