آیا تا به حال سعی کرده اید متنی را از یک صفحه وب کپی کنید و هیچ اتفاقی نیافتاده باشد؟ احتمالا فکر می کنید که مشکلی در صفحه وب ، موس یا تاچ پد شما وجود دارد اما در واقع این خود سایت است که اجازه کپی کردن را به شما نمی دهد. 🔒 راه های مختلفی برای حل این مشکل وجود دارد اما در مطلب امروز کلاسیک وب ما به آموزش ۱۰ روش کپی متن از سایت هایی که کپی و کلیک راست را قفل کردند خواهیم پرداخت.
نحوه کپی متن از سایت قفل شده
How to Copy Webpage Text When Right-Clicking Is Disabled
پاسخ های زیادی در جواب به سوال چرا صفحات وب خاص از کپی کردن متن توسط کاربران جلوگیری می کنند وجود دارد، اما پاسخ کوتاه این سوال جلوگیری از سرقت محتوا است. با انجام این کار، وب سایت ها می توانند از محتوای خود محافظت کنند. شما همچنین می توانید متوجه شوید که در هنگام کلیک راست کردن مجاز به ذخیره عکس ها نیستید.
برخی از وب سات ها می توانند کاربران را از کپی کردن محتوایشان بازدارند تا از برداشتن آثارشان و احتمالا به اشتراک گذاشتن این محتوا ها با اسم خودشان جلوگیری کنند. وب سایت ها می توانند از CSS یا جاوا اسکریپت برای غیرفعال کردن عملیاتی مانند کپی پیست و کلیک راست استفاده کنند.
اما سرقت محتوا تنها دلیل مسدود کردن کپی متن نیست برخی از وب سایت ها بر این باورند که غیرفعال کردن کلیک راست می تواند تجربه کاربری را بهبود بخشد و از کلیک کردن تصادفی کاربران روی لینک ها و دکمه ها جلوگیری کند. با این وجود اگر نیاز به کپی مطالب و کلیک راست از سایت هایی که اجازه کپی نمیدند دارید می توانید از راه حل هایی که در ادامه معرفی می کنیم استفاده کنید.
کپی متن قفل شده از طریق سورس کد
کپی متن قفل شده از طریق سورس کد برای آن دسته از افرادی که در مورد HTML اطلاعات پایه ای دارند بهتر است. می توانید با کلیک راست روی صفحه وب و انتخاب گزینه View page source از منوی ظاهر شده یا فشار دادن همزمان کلیدهای Ctrl + U صفحه کلید، کد منبع یا سورس کد را مشاهده کنید. یک برگه جدید با کد HTML صفحه وب باز می شود.

متن ساده یا Plain text بسته به مرورگر شما به رنگ سیاه و سفید ظاهر می شود. به پایین اسکرول کنید تا متنی را که می خواهید کپی کنید را پیدا کنید یا برای جستجوی سریعتر از کلیدهای Ctrl + F استفاده کنید. حالا می توانید متن را انتخاب و آن را کپی کنید.
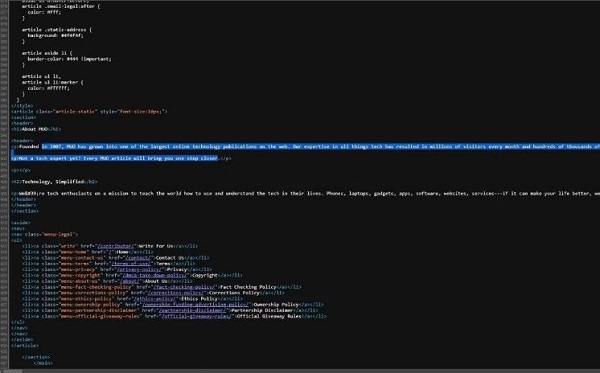
از طرف دیگر می توانید تمام کدهای HTML را کپی کرده و با استفاده از یک سایت مبدل مانند Word to HTML آن را به متن تبدیل کنید. تمام کدها را کپی کرده و در سربرگ HTML قرار دهید. دکمه Clean کدهای غیرضروری را حذف می کند. سربرگ Word تمام محتوای صفحه وب را برای کپی کردن به شما نشان می دهد.
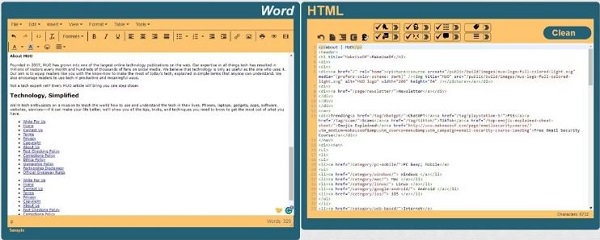
کپی متن غیر قابل کپی سایت از طریق ابزار Inspect Element مرورگر
میتوانید از ابزار Developer Tools برای کپی کردن متن استفاده کنید. با استفاده از این ابزار در سمت راست صفحه خود کد و در سمت چپ صفحه وب را مشاهده خواهید کرد. در نقطه ای از وصفحه وب که می خواهید کلیک راست کنید و از منو روی Inspect کلیک کنید.
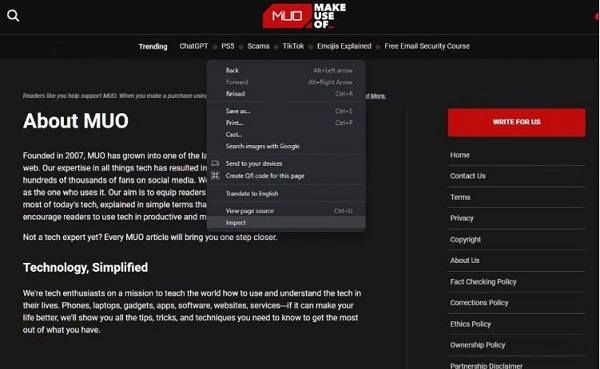
ابزارهای توسعه دهنده باید در بخش Elements باز شوند. اگر این اتفاق نیافتاد از نوار ابزار بالا روی Elements کلیک کنید. به جای اسکرول می توانید کلیدهای Ctrl + F را فشار دهید و شروع به تایپ قسمتی از متنی که مد نظر دارید کپی کنید بنماید.

می توانید از کلیدهای Ctrl + Shift + C استفاده کنید که به شما امکان می دهد روی یک المنت در صفحه وب کلیک کنید تا مکان آن در کد Elements نشان داده شود. اگر نه، روی فلش سمت چپ کد کلیک کنید تا متن نمایش داده شود حالا می توانید آن را کپی کنید.
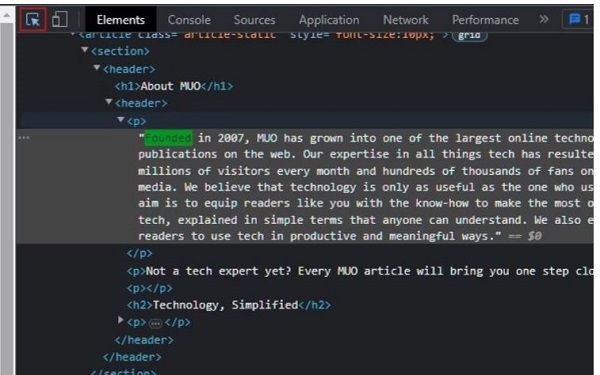
کپی متن از سایت قفل شده با غیر فعال کردن جاوا اسکریپت
با غیر فعال کردن جاوا اسکریپت می توانید عملیات کپی متن سایتهای قفل شده را فعال کنید. این روش بر توانایی وب سایت برای بارگذاری تصاویر تاثیر می گذارد زیرا وب سایت ها به جاوا اسکریپت وابسته هستند. بنابراین بعد کپی کردن متن مورد نظر مطمئن شوید که جاوا اسکریپت را فعال کرده اید.

برای غیر فعال کردن جاوا اسکریپت در گوگل کروم روی سه نقطه عمودی در گوشه سمت راست بالا کلیک کنید و از منو روی Settings کلیک کنید. سپس Privacy and security را انتخاب کنید و روی قسمت Site settings کلیک کنید.

به پایین اسکرول کنید و از قسمت Content روی JavaScript کلیک کنید. در بخش Customized behaviors می توانید با کلیک کردن روی دکمه Add و پیست کردن URL در کادر متنی، لینک وب سایت را اضافه کنید.
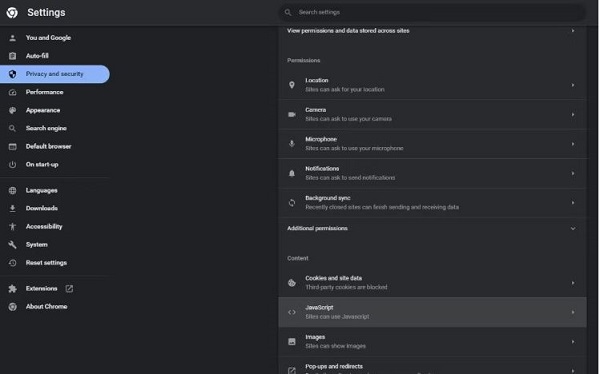
حالا به صفحه وب برگردید و آن را رفرش کنید تا غیرفعال شدن جاوا اسکریپت اعمال شود. حالا باید بتوانید متن را کپی کنید. به خاطر داشته باشید که با کلیک روی سه نقطه عمودی و رفتن به Settings و انتخاب دکمه Remove به جای Add جاوا اسکریپت را بعد از کپی متن فعال کنید.

اگر از سیسم ویندوز یا مک استفاده نمی کنید می توانید توضیحات زیر را دنبال کنید:
برای کروم اندروید: روی سه نقطه عمودی مرورگر کروم خود ضربه بزنید و به مسیر Settings > Site settings بروید.
برای سافاری مک: روی منوی سافاری کلیک کنید و به مسیر Preferences > Security بروید.
برای سافاری آیپد و آیفون: در قسمت Settings به مسیر Safari > Advanced بروید.
برای اج کامپیوتر شخصی و یا مک: روی سه نقطه کلیک کنید و به مسیر Settings > Cookies and site permissions > JavaScript بروید.
برای فایرفاکس کامپیوتر شخصی یا مک: در نوار آدرس عبارت about:config را وارد کنید و اینتر کنید. روی Accept the Risk و Continue کلیک کنید. در کادر جستجو javascript را وارد کنید. از نتایج روی javascript.enabled کلیک کنید و بعد جاوا اسکریپت را غیرفعال کنید.
افزونه کپی از سایت کروم و اج
برای کپی متن از سایت در ویندوز می توانید افزونه های زیادی را برای مرورگر خود دانلود کنید. این افزونه ها قابلیت کلیک راست کردن را به سادگی فعال می کنند. در ادامه چند نمونه از افزونه هایی که می توانید استفاده کنید لیست شده است:
Allow Right-Click : عملکرد راست کلیک را فعال می کند و به شما تضمین می دهد که در هر وب سایتی کار می کند. حتی برای فیلم های فلیکر و یوتیوب هم کار می کند.
Absolute Enable Right Click & Copy : عملکرد راست کلیک و منوی زمینه را دوباره فعال می کند و به شما امکان می دهد متن را کپی و انتخاب کنید.
Supreme Copy : کلیک راست، منوی زمینه و انتخاب را در وب سایت ها فعال می کند.
Enable Copy-Paste & Right-Click Mouse: شما می توانید از این افزونه در گوگل کروم و مایکروسافت اج استفاده کنید. بعد از نصب افزونه یک آیکن ماوس مانند به بالای مرورگر شما اضافه خواهد شد. حالا کافیست که روی این آیکن کلیک کنید تا عملیات کپی کردن فعال شود.
کپی متن سایت قفل شده از طریق عکس گرفتن
اگر تا به الان موفق به کپی متن سایت قفل شده نشده اید یک راه حل دیگر وجود دارد که می توانید امتحان کنید. شما می توانید از بخشی از متن مد نظر خود عکس بگیرید و آن را به متن تبدیل کنید. می توانید از ابزار Snipping که با استفاده از کلیدهای Win + Shift + S (در ویندوز) یا ⌘ + Shift + 4 (در مک) فعال می شود اسکرین شات های خود را تهیه کنید.
سعی کنید متن های غیر ضروری را شات نگیرید. فقط روی چیزی که می خواهید تمرکز کنید. حالا این شات را روی سیستم خود ذخیره کنید و برای تبدیل آن به متن از وب سایت های OCR استفاده کنید. برای مثال می توانید از سایت OCR2EDIT استفاده کنید. در اینجا روی ابزار Image to text کلیک کنید. سپس اسکرین شات را انتخاب کنید و روی Start کلیک کنید تا به متن تبدیل شود.
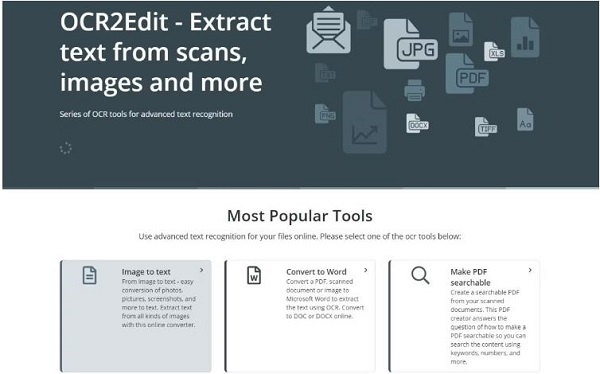
بعد از پردازش تصویر، به طور خودکار فایل متنی در دستگاه شما دانلود می شود اگر این اتفاق رخ نداد می توانید به صورت دستی برای دانلود اقدام کنید. هنگامی که فایل متنی را باز می کنید می توانید متن مد نظر خود را کپی یا ویرایش کنید.
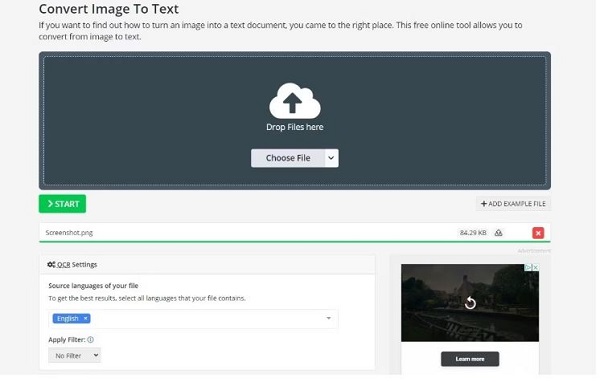
کپی متن از سایت قفل شده با استفاده از Edge Web Select
وب سایتی که نمی توانید متن را از آن کپی کنید و به اصطلاح قفل است را در مرورگر وب مایکروسافت اج خود باز کنید. اج یک ویژگی جالب به نام Web Select دارد که به شما امکان می دهد هر متنی را از هر وب سایتی انتخاب و کپی کنید (حتی اگر متن غیرقابل انتخاب باشد). اگر سیستم مبتنی بر ویندوز دارید از قبل مایکروسافت اج را دارید. اما کاربران مک می توانند برای دانلود اج از سایت مایکروسافت اقدام کنند.
روی قسمت خالی صفحه کلیک راست کرده و Web Select را انتخاب کنید. همچنین می توانید از کلیدهای میانبر Ctrl + Shift + X (PC) یا Cmd + Shift + X (Mac) را برای راه اندازی سریع ابزار استفاده کنید.
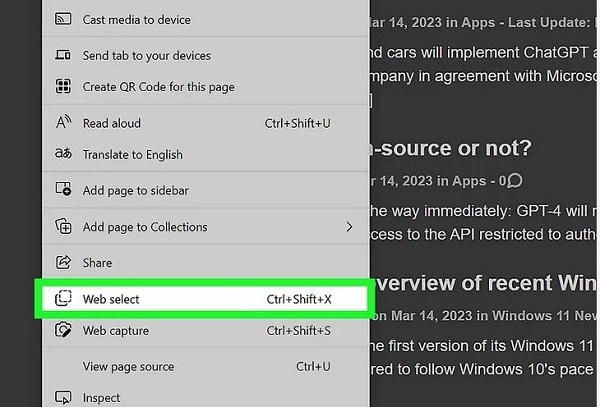
نشانگر ماوس خود را روی متنی که می خواهید انتخاب کنید بکشید. با این کار متن انتخاب می شود و یک دکمه Copy در گوشه پایین سمت راست اضافه می شود.
روی Copy کلیک کنید. حالا که متن به کلیپ بورد شما کپی شده است می توانید آن را به عنوان متن ساده در هر سند یا برنامه ای پیست کنید.

ذخیره متن به عنوان PDF
قبلا در کلاسیک وب ۸ روش جلوگیری از ویرایش و کپی شدن متن فایل PDF را به شما آموزش دادیم. برای کپی متن از سایت های قفل می توانید صفحه وب را به عنوان پی دی اف ذخیره کنید. برای انجام این کار می توانید دکمه های Ctrl+S را انتخاب کنید. در پنرجه باز شده از قسمت Save as type گزینه All Files را انتخاب کنید. در قسمت File Name نام فایل خود را وارد کنید و در آخر آن .PDF اضافه کنید.
به جای این کار می توانید از روش پرینت گرفتن هم استفاده کنید که در ادامه بسته به دستگاهی که دارید نحوه انجام این کار را توضیح خواهیم داد:
برای ویندوز کلیدهای Ctrl + P را با هم فشار دهید و از قسمت Destination گزینه Microsoft Print to PDF را انتخاب کنید و بعد روی Print کلیک کنید.

حالا می توانید فایل پی دی اف را در ورد باز کنید.
برای مک از کلیدهای Cmd + P استفاده کنید و از پایین PDF را انتخاب کنید و Save As PDF و سپس Save را انتخاب کنید.
برای آیفون و آیپد: وب سایت را در سافاری باز کنید و یک اسکرین شات بگیرید. روی پیش نمایش اسکریت شات ضربه بزنید، از بالا Full Screen را انتخاب کنید. روی Done ضربه بزنید و Save PDF To Files را انتخاب کنید. مکانی که می توانید به خاطر بسپارید را انتخاب کنید و روی Save PDF to Files ضربه بزنید.
برای اندرید منوی کروم را باز کنید و Share را انتخاب کنید، روی آیکن PDF ضربه بزنید و مکانی که می توانید به خاطر بسپارید را انتخاب کنید.
حالا می توانید از یک PDF Reader استفاده کنید که به شما امکان کپی کرد متن را می دهد. به جای پی دی اف ریدر هم می توانید از روش های زیر استفاده کنید:
برای ویندوز اگر ورد دارید می توانید روی PDF کلیک راست کنید و Open With را انتخاب کنید و بعد Word را انتخاب کنید. اگر ورد ندارید می توانید فایل PDF را در Google Drive آپلود کنید. بعد از آپلود روی فایل موجود در گوگل درایو کلیک راست کنید، Open With را انتخاب کنید و بعد Google Docs را انتخاب کنید.

برای مک فقط دوبار روی PDF کلیک کنید تا باز شود. اگر نمی توانید متن را انتخاب کنید روی منوی Text کلیک کنید و Text Selection را انتخاب کنید.
برای آیفون و آیپد برنامه Files را باز کنید و پی دی افی که به تازگی ذخیره کرده اید را سرچ کنید و روی PDF ضربه بزنید تا باز شود.
برای اندروید ابتدا فایل را در گوگل درایو خود آپلود کنید. کروم را باز کنید و به آدرس Google Drive بروید و لاگین کنید. روی سه نقطه در سمت راست بالا ضربه بزنید و Request Desktop Site را انتخاب کنید. سپس PDF را باز کنید و روی Open in Google Docs ضربه بزنید. متن را از PDF کپی کنید.
علاوه بر روش های بالا می توانید از ۷ روش سریع کپی متن از پی دی اف فارسی و انگلیسی که قبلا در کلاسیک وب آموزش دادیم استفاده کنید.
به جای نرم افزار کپی متن از سایت از Live Text استفاده کنید
اگر کاربر آیفون یا آیپد هستید از متنی که می خواهید کپی کنید اسکرین شات بگیرید و سپس از Live Text استفاده کنید و آن را به متن تبدیل کنید. برای استفاده از Live Text باید iOS 15 (iPhone) یا iPadOS 15.1 (iPad) یا جدیدتر داشته باشید.
برنامه Photos را باز کنید و روی اسکرین شات خود ضربه بزنید.
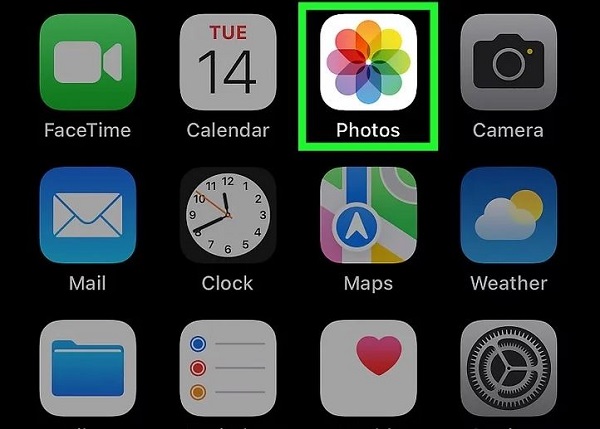
اسکرین شات را در پوشه Recents پیدا خواهید کرد. روی متنی که می خواهید کپی کنید ضربه بزنید و دستتان را نگه دارید خواهید دید که می توانید متن را از عکس انتخاب کنید. روی Copy ضربه بزنید. حالا می توانید متن را در هر برنامه یا فایلی که می خواهید پیست کنید.
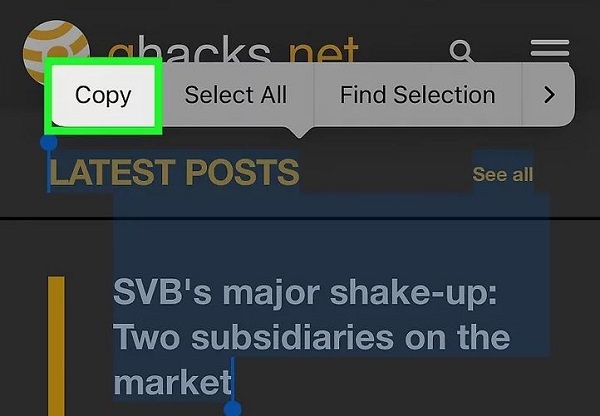
از Google Photos استفاده کنید (برای اندروید، آیفون یا آیپد)
اگر مشکل کپی پیست متن در اندروید را تجربه کردید می توانید از ۵ روشی که قبلا آموزش دادیم استفاده کنید اما برنامه Google Photos دارای ویژگی Copy Text است که به شما امکان میدهد متن را از هر عکسی، از جمله عکسهای صفحه، استخراج کنید.
Google Photos همچنین برای استخراج متن در iPhone یا iPad شما کار خواهد کرد.
برنامه Google Photos را باز کنید. این اپلیکیشن دارای نام Photos است و آیکن آن یک گل چهار برگ رنگی است.
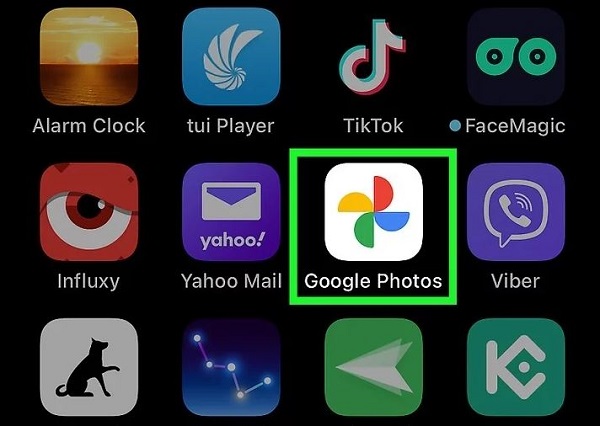
روی اسکرین شاتی که به تازگی گرفته اید ضربه بزنید. متوجه خواهید شد که در پایین تصویر، گزینه ای برای کپی کردن متن وجود دارد.
روی Copy Text ضربه بزنید. برخی از ستاره ها روی تصویر ظاهر می شوند و سپس خواهید دید که اکنون چند کلمه برجسته شده است.

دستگیره های دو طرف را بکشید تا همه متن انتخاب شود و بعد روی Copy ضربه بزنید. حالا که متن در کلیپ بورد شما کپی شده است می توانید به راحتی آن را در هر فایل یا برنامه ای که می خواهید پیست کنید.
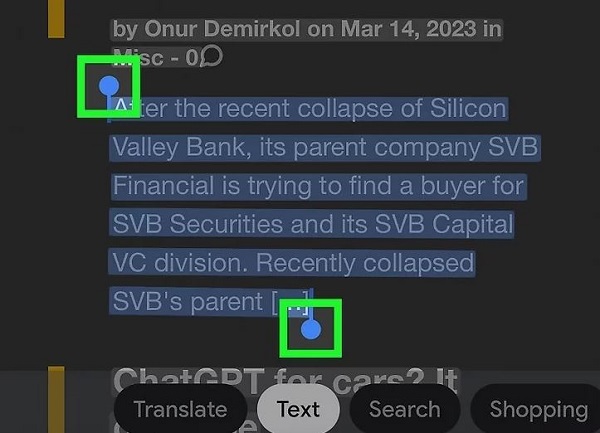
استفاده از Google Photos در ویندز یا مک برای کپی متن از سایت قفل شده
متنی که می خواهید کپی کنید را اسکرین شات بگیرید. اگر می خواهید بخش کوچکی از متن را کپی کنید یک اسکرین شات متمرکز بر این قسمت را بگیرید. اما اگر تمام متن وب سایت را می خواهید می توانید از یک ویژگی مفید که در گوگل کروم تعبیه شده است استفاده کنید تا از کل صفحه وب عکس بگیرید.
در گوگل کروم به صفحه وب مورد نظر خود بروید.
روی منوی سه نقطه کلیک کنید و به مسیر More Tools>Developer Tools بروید.
Ctrl + Shift + P (PC) یا Cmd + Shift + P (Mac) را فشار دهید.
در فیلد، Screenshot را تایپ کنید.
گزینه Capture full size screenshot را پیدا کنید و روی دکمه Screenshot مربوطه کلیک کنید.
برای ذخیره فایل روی Save کلیک کنید.
حالا به آدرس Google Photos بروید و وارد حساب گوگل خود شوید. اگر جیمیل ندارید می توانید یکی بسازید.

اسکرین شات را در Google Photos آپلود کنید.

روی عکس کلیک کنید. حالا گزینه Copy text From Image را انتخاب کنید.
اگر یک اسکرین شات Full Screen را گرفته باشید که بسیار طولانی است ممکن است Google Photos به دلیل کاهش کیفیت متن قادر به خواندن متن از آن نباشد. می توانید اسکرین شات را برش دهید و بخش بخش آپلود کنید.
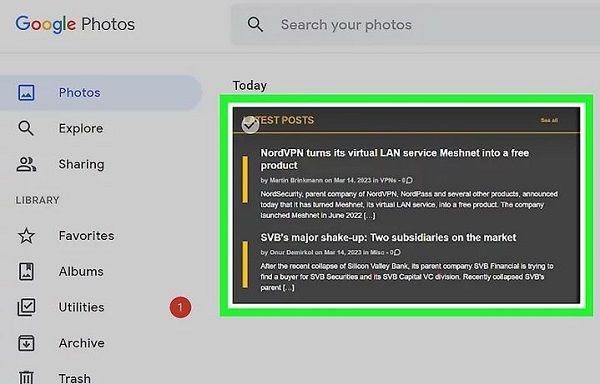
نظرات و پیشنهادات شما؟
در آموزش ۱۰ روش کپی متن از سایت هایی که کپی و کلیک راست را قفل کردند ما راه حل های مختلفی را به شما معرفی کردیم با این وجود رعایت قوانین کپی رایت را باید مد نظر قرار دهید. این روش ها بدون شک مهارت های کامپیوتری شما را ارتقاء می دهند و ثابت می کنند که برای هر چیزی راه حلی وجود دارد. اگر روش، نظر یا پیشنهادی دارید می توانید در بخش نظرات این مطلب با ما در میان بگذارید.


آخرین دیدگاه ها
تا کنون دیدگاهی ثبت نشده است.