اگر از میزان صدای ویندوز ۱۱ خود راضی نیستید، می توانید با چند روش کیفیت صدا را افزایش دهید. 🔊 در این مطلب از کلاسیک وب به آموزش ۱۱ روش افزایش صدا در ویندوز ۱۱ می پردازیم.
نحوه بالا بردن صدا در ویندوز ۱۱
?How to Improve Sound Quality on Windows 11
روش های مختلفی برای بالا بردن صدا در ویندوز ۱۱ وجود دارد. فرقی ندارد دستگاه خروجی شما چه باشد، در هر صورت می توانید میزان صدا را افزایش دهید. در این پست از کلاسیک وب روش های بالا بردن صدا در ویندوز ۱۱ را آموزش می دهیم.
افزایش صدای اسپیکر در ویندوز ۱۱ با AUDIO ENHANCEMENTS
برای افزایش صدا ویندوز ۱۱ روی منوی Start راست کلیک کنید. سپس Settings را انتخاب کنید.
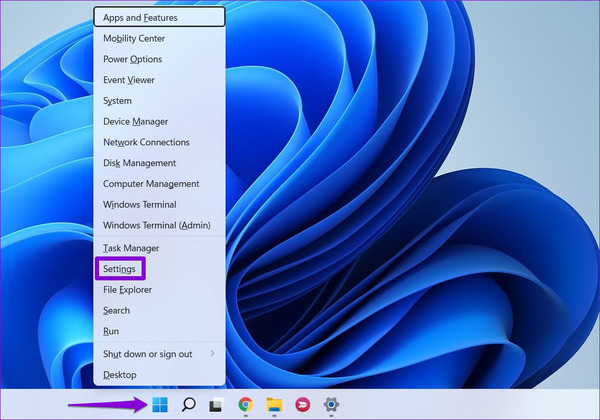
روی System> Sound بزنید.
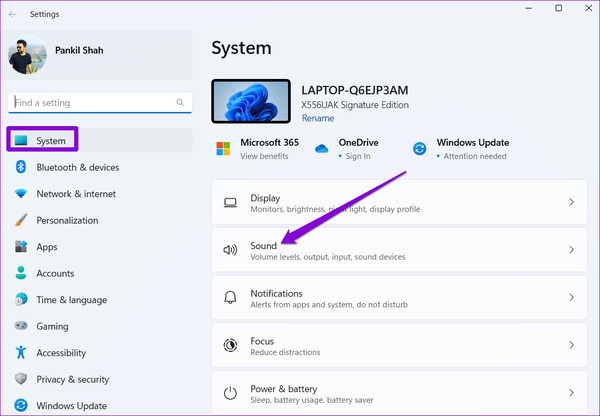
در بخش Advanced روی All sound devices بزنید.
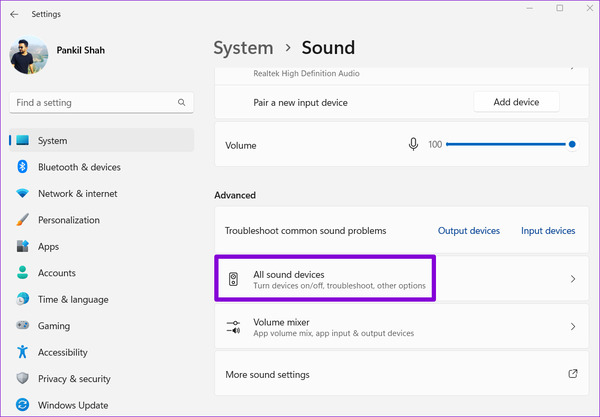
دستگاه خود را انتخاب کنید.
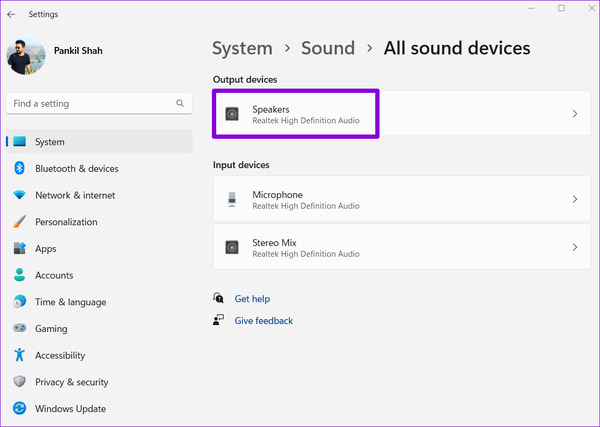
روی منوی Audio enhancements بزنید و Device Default Effects را انتخاب کنید.

افزایش صدای ویندوز ۱۱ از طریق Control Panel
روی آیکون جستجو بزنید و Run را انتخاب کنید.

دستور زیر را وارد کنید و روی OK بزنید:
Mmsys.cpl

روی Playback بزنید و دستگاه خروجی صدا را انتخاب کنید. روی Properties بزنید.
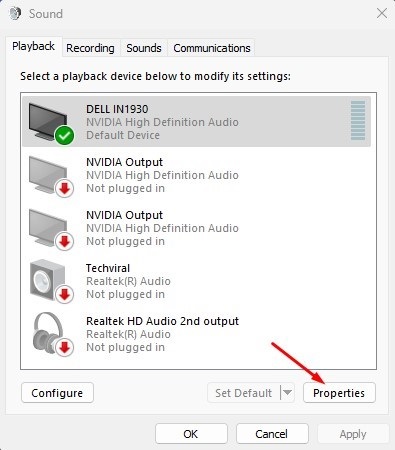
روی سربرگ Enhancements بزنید و مواردی را که می خواهید تیک بزنید تا فعال شوند. روی Apply و سپس OK بزنید.
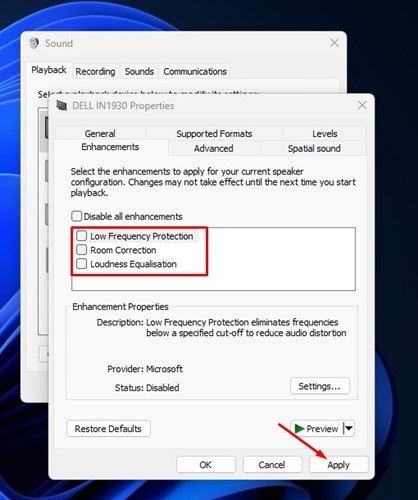
این کار را برای هر دستگاه صوتی که به کامپیوتر وصل می کنید، تکرار کنید.
افزایش کیفیت صدا در ویندوز ۱۱ با SPATIAL SOUND
برای افزایش کیفیت صدا در ویندوز ۱۱ روی آیکون اسپیکر راست کلیک کنید و سپس Sound settings را انتخاب کنید.

حال دستگاه صوتی خود را انتخاب کنید.
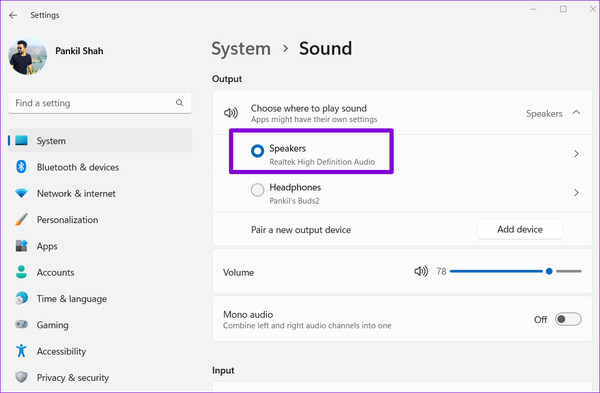
روی منوی جلوی Spatial audio بزنید. Windows Sonic for Headphones را انتخاب کنید.
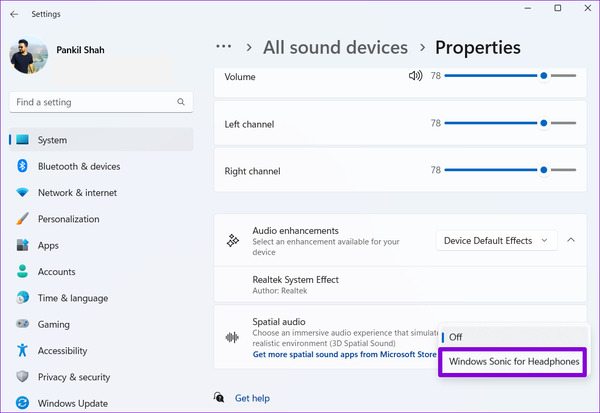
از دیگر موارد مثل DTS Sound Unbound و Dolby Access هم می توانید استفاده کنید. این موارد را باید از مایکروسافت استور دانلود کنید.
افزایش بیس صدا در ویندوز ۱۱ و بالا بردن SAMPLE RATE و BIT DEPTH
برای این کار دکمه های Win+I را فشار دهید تا Settings باز شود. روی System> Sound بزنید.
روی دستگاه صوتی کلیک کنید.
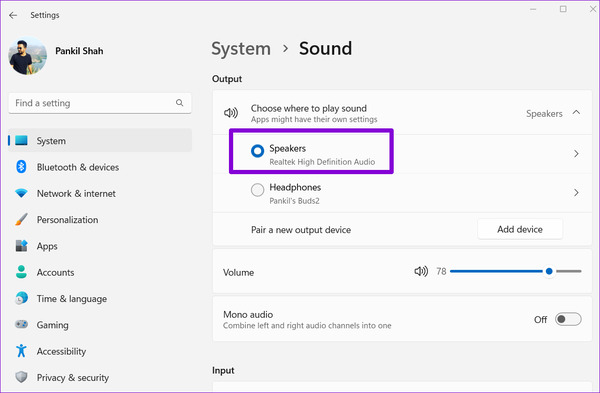
در بخش Output settings روی منوی کنار Format بزنید و SAMPLE RATE و BIT DEPTH بالاتری را انتخاب کنید.
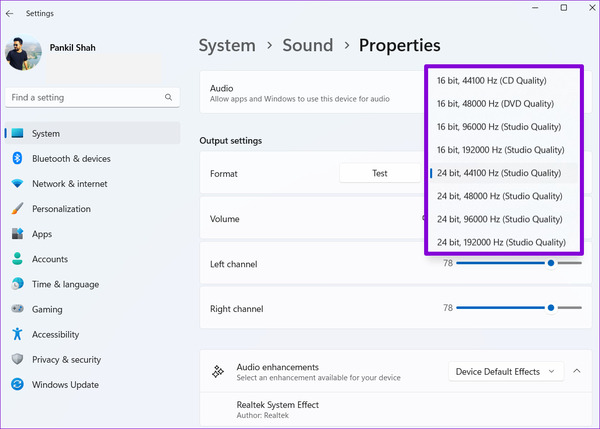
روی Test بزنید تا بتوانید صدا را تست کنید.
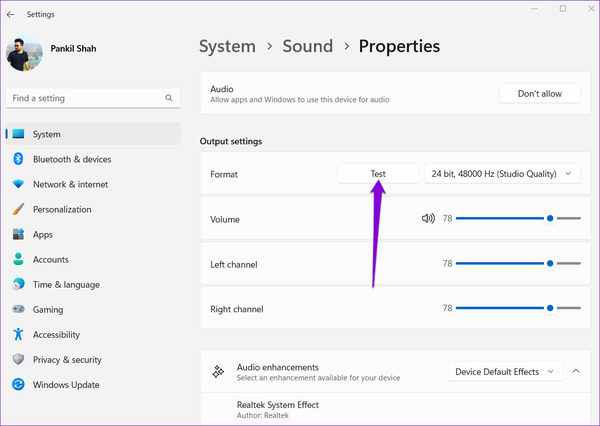
افزایش صدای لپ تاپ در ویندوز ۱۱ با تغییر AUDIO PROFILE PRESET
روی آیکون جستجو بزنید و sound settings را سرچ کنید و روی آن کلیک کنید.
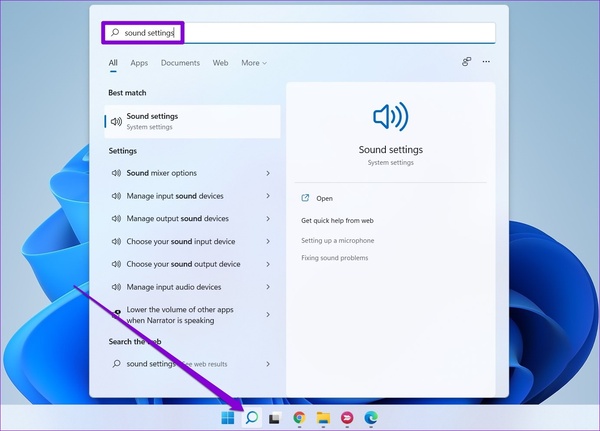
روی Advanced و سپس More sound settings کلیک کنید.
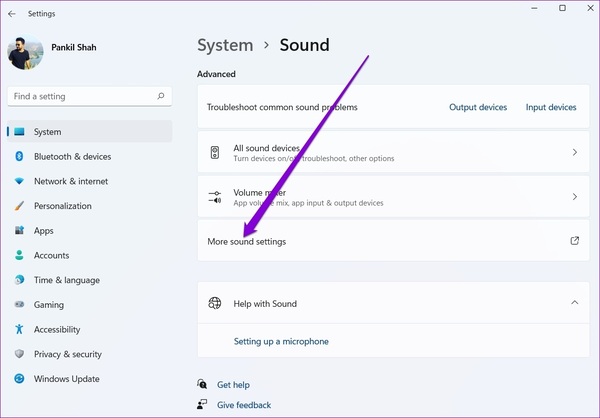
روی دستگاه موردنظر دو بار کلیک کنید.

روی سربرگ Enhancements بزنید تا بتوانید تمامی افکت های موجود را مشاهده کنید.

افکت موردنظر خود را انتخاب کنید. روی Apply بزنید.

افزایش صدا موزیک در ویندوز ۱۱ با انتخاب اکولایزر متفاوت
روی آیکون اسپیکر در تسکبار راست کلیک کنید و سپس Sound settings را باز کنید.
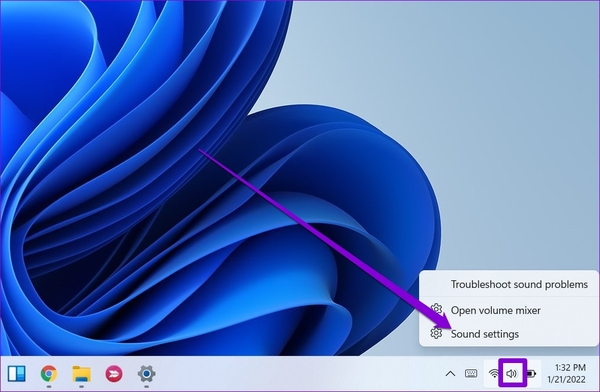
روی Advanced و سپس More sound settings بزنید. روی دستگاه موردنظر دو بار کلیک کنید.

در بخش Enhancements گزینه Equalizer را انتخاب کنید. سپس روی منوی سه نقطه ای کنار Settings بزنید و نوارها را به شکل دلخواه تنظیم کنید.
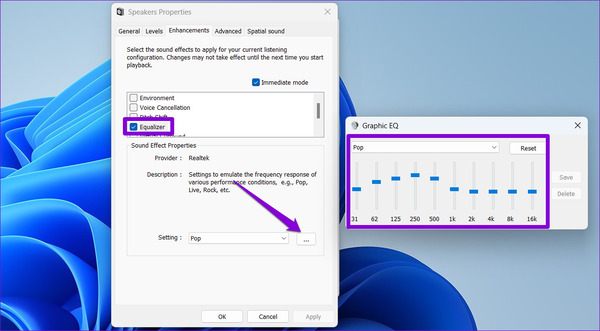
راه دیگر این است که روی منوی جلوی Settings بزنید و سپس یکی از موارد موجود را انتخاب کنید.

پس از تغییرات روی Save بزنید و نامی برای آن تنظیمات انتخاب کنید. سپس روی OK بزنید.

در آخر روی Apply بزنید.
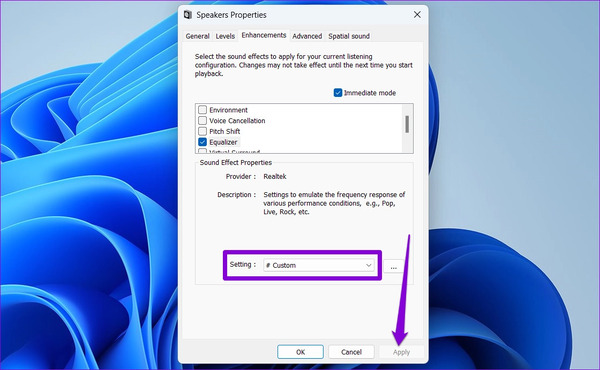
افزایش صدا ویندوز ۱۱ با فعل کردن Mono Audio
Win + I را فشار دهید تا تنظیمات باز شود. سپس روی System> Sound بزنید.
در بخش Output علامت جلوی Mono audio را روشن کنید.

افزایش صدای کامپیوتر در ویندوز ۱۱ با فعال کردن Enhance Audio
روی منوی استارت بزنید و وارد Settings شوید. سپس روی System> Sound بزنید. در بخش All sound devices دستگاه خروجی صدای خود را انتخاب کنید.
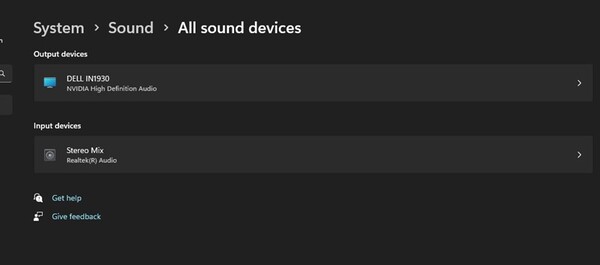
علامت جلوی Enhance Audio را روشن کنید.

افزایش کیفیت صدا در ویندوز ۱۱ با آپدیت کردن درایور صدا
در این روش افزایش کیفیت صدا در ویندوز ۱۱ دکمه های Windows key + X را بزنید. سپس Device Manager را انتخاب کنید.

روی Sound, video, and game controllers دو بار کلیک کنید. روی دستگاه خود راست کلیک کنید و Update driver را انتخاب کنید.

روی Search automatically for drivers بزنید. حال مراحل خواسته شده را اجرا کنید تا درایور آپدیت شود.
اگر آپدیتی وجود نداشت به Windows Update > Advanced Options > Optional updates بروید. سپس تمامی آپدیت های موجود را انتخاب کنید. سپس روی Download & install بزنید.
بالا بردن کیفیت ورودی صدای میکروفون
برای انجام این کار به Settings > Sound بروید. در بخش Input می توانید صدا، فرمت، کیفیت و… میکروفون را تغییر دهید و تست کنید. روی Start test بزنید و سپس صحبت کنید. سپس روی Stop test بزنید و نتیجه را بررسی کنید.
سپس روی میکروفون خود کلیک کنید. علامت جلوی Enhance audio را روشن کنید. حال روی Advanced بزنید. در بخش Listen روی Listen to this device بزنید.
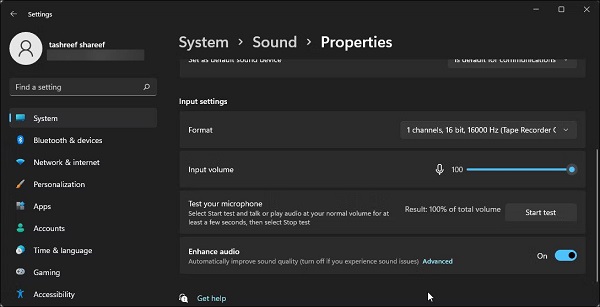
روی Playback through this device کلیک کنید و هدفون خود را انتخاب کنید. در آخر روی Apply بزنید. به حالت عادی حرف بزنید و کیفیت را تست کنید. اگر راضی بودید، تیک Listen to this device را بردارید و روی Apply بزنید.

نرم افزار افزایش صدای کامپیوتر در ویندوز ۱۱
روش دیگر این است که از برنامه های مخصوص افزایش صدای ویندوز استفاده کنید. برنامه های رایگان مختلفی در این زمینه وجود دارد و هر کدام ویژگی خاص خود را دارند.
برای یادگیری افزایش صدای میکروفون در ویندوز ۱۰ مطلب آموزش ۵ روش افزایش صدای میکروفون در ویندوز ۱۰ را مطالعه کنید.
نظرات و پیشنهادات شما؟
در این مطلب از کلاسیک وب روش های افزایش صدا در ویندوز ۱۱ را آموزش دادیم. شما از کدام روش برای انجام این کار استفاده کردید؟ لطفا نظرات و پیشنهادات خود را در بخش دیدگاه با ما در میان بگذارید.


آخرین دیدگاه ها
تا کنون دیدگاهی ثبت نشده است.