گاهی از صفحات کتاب یا مجلهای عکس 🖼️ میگیرید و میخواهید آن را شبیه به یک فایل کتاب نگه دارید. در این زمان بهترین کار، تبدیل این تصاویر به PDF است. برای این کار میتوانید از چند روش مختلف استفاده کنید. در این مطلب از کلاسیک وب به آموزش ۱۱ روش تبدیل گروهی چند عکس به یک فایل PDF میپردازیم.
تبدیل دسته ای عکس به پی دی اف آنلاین ، اندروید ، ویندوز و…
?How to Convert Multiple Images into a PDF File
گاهی برای ارسال چند عکس بهتر است آن را به فایل PDF تغییر دهید. به عنوان مثال، از تخته وایت برد و گفتههای استاد عکسبرداری میکنید و حال میخواهید آنها را برای همکلاسیهای خود ارسال کنید. بهترین کار این است که این تصاویر را به پی دی اف تبدیل کنید. در این مطلب از کلاسیک وب نحوه تبدیل گروهی عکس به PDF را آموزش میدهیم. با ادامه این مطلب همراه ما باشید.
تبدیل چند عکس به یک فایل PDF آنلاین با Online2pdf
برای تبدیل چند عکس به PDF آنلاین میتوانید از سایت Online2pdf استفاده کنید. برای این کار به پایین صفحه بروید. سپس گزینه Image to PDF را انتخاب کنید.
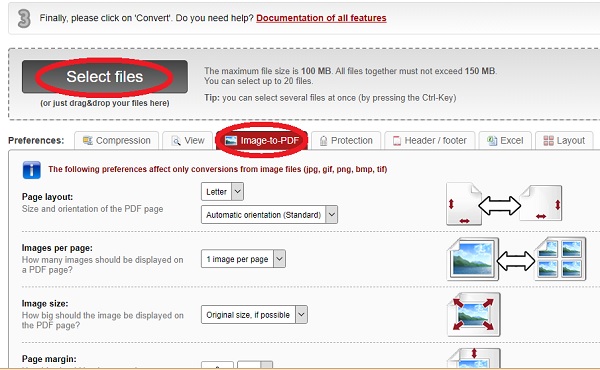
حال Select files را بزنید و تصاویر موردنظر را انتخاب کنید. شما میتوانید تا ۲۰ فایل را وارد کنید. بزرگترین فایل میتواند ۱۰۰ مگابایت باشد و در مجموع، فایلها میتوانند ۱۵۰ مگابایت حجم داشته باشند. بعد از انتخاب تصاویر، Open را بزنید تا تصاویر آپلود شوند. صبر کنید تا فرایند آپلود شدن به پایان برسد.

از بخش Mode، میتوانید انتخاب کنید که فایلها در پی دی افهای جداگانه (Convert files separately) باشند یا همه آنها در یک فایل PDF (Merge files) قرار بگیرند.
از بخش Convert to نیز گزینه PDF files را انتخاب کنید.
۱: اندازه برگه را انتخاب کنید.
۲: نوع صفحه (عمودی، افقی و…) را انتخاب کنید.
۳: در این کادر انتخاب کنید که در هر صفحه چند عکس قرار بگیرد.
۴: در این بخش اندازه عکس را در صفحه انتخاب کنید.
در نهایت، روی دکمه قرمزرنگ Convert بزنید. صبر کنید فرایند تبدیل شدن انجام شود. سپس فایل به صورت خودکار دانلود خواهد شد.
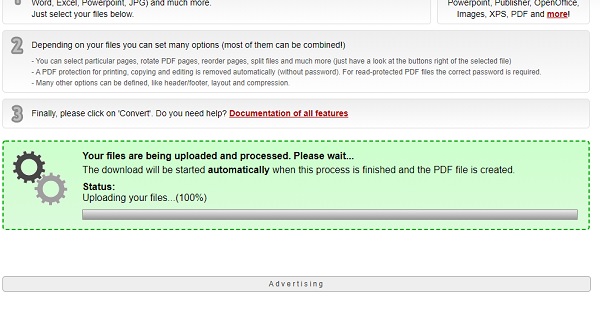
تبدیل چند عکس به PDF آنلاین با Convert my image
برای تبدیل آنلاین چند جی پی جی به پی دی اف میتوانید از سایت Convert my image استفاده کنید. ابتدا فایلهای خود را فشرده و تبدیل به فایل ZIP کنید. سپس روی Choose file کلیک کنید. فایل ZIP را انتخاب و وارد کنید. از بخش Change image size میتوانید اندازه و نوع قرارگیری تصویر در صحه را مشخص کنید. از بخش Page orientation هم میتوانید افقی یا عمودی بودن صفحه را انتخاب کنید.

از بخش Rotate image هم میتوانید میزان چرخش تصویر در صفحه را بر اساس زاویه یا درجه مشخص کنید. در نهایت، روی دکمه سبز Convert بزنید و صبر کنید تا تصاویر تبدیل به PDF شوند. فایل به صورت خودکار دانلود خواهد شد.
تبدیل چند عکس به PDF در ویندوز ۱۰ با Microsoft Print
برای تبدیل گروهی عکس به PDF با این روش، ابتدا تمامی فایلهای خود را به ترتیبی که دوست دارید، نام گذاری کنید و در پوشه قرار دهید.
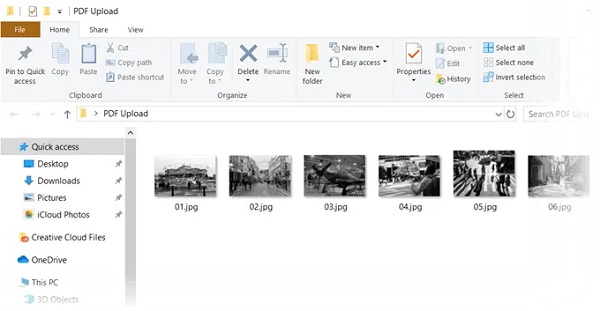
همه تصاویر را انتخاب کنید و از سربرگ Share گزینه Print را بزنید.

Microsoft Print to PDF را انتخاب کنید. سپس از بخش Paper size و Quality اندازه صفحه و کیفیت را انتخاب کنید. از منوی سمت راست، نوع قرارگیری تصاویر در صفحات را انتخاب کنید. با انتخاب Options که در گوشه سمت راست و پایین صفحه قرار دارد، میتوانید گزینههای بیشتری را مشاهده کنید. اگر قرار است از پرینتر خود استفاده کنید، گزینه Only show options that are compatible with my printer را تیک بزنید.
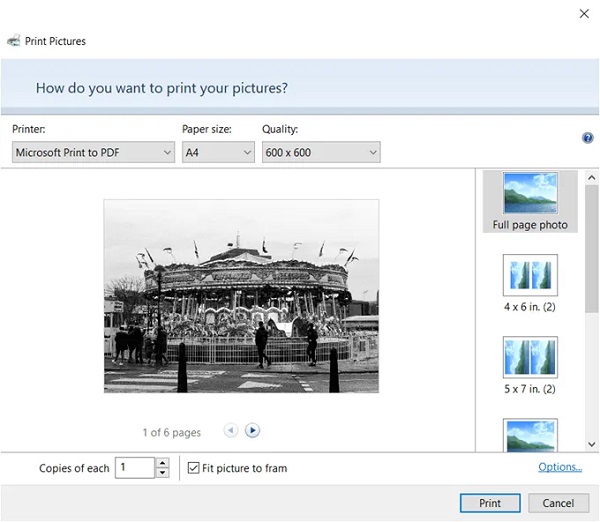
روی Printer Properties کلیک کنید و بین Landscape و Portrait انتخاب کنید. OK را بزنید تا به صفحه Print Pictures برگردید. تیک Fit picture to frame را بزنید. سپس روی Print بزنید تا فایل پی دی اف ایجاد شود و فایل را ذخیره کنید.
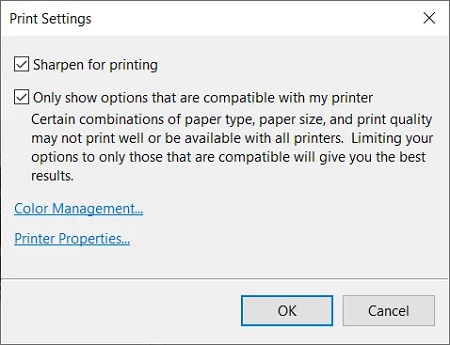
تبدیل چند فایل عکس به PDF در ورد
برای تبدیل چند عکس به PDF ورد را باز کنید. روی Insert و سپس Insert Pictures From بزنید. برای وارد کردن تصاویر روی This device بزنید. سپس تصاویر موردنظر خود را انتخاب کنید. پس از وارد کردن آنها، اندازهای برایشان تعیین کنید. فایل را ذخیره کنید.

حال به File و سپس Export بروید. روی Create PDF/XPS Document کلیک کنید.
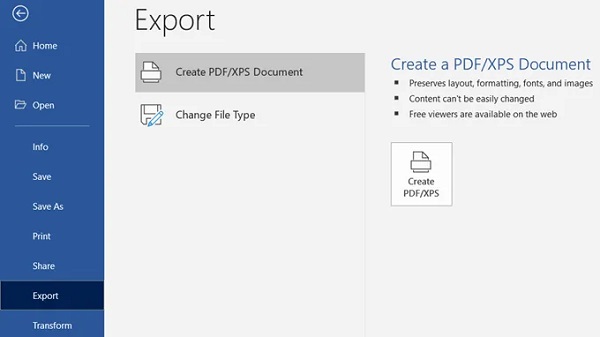
تبدیل چند عکس به فایل PDF با JPG2PDF

برای تبدیل چند عکس به یک PDFمیتوانید از JPG2PDF استفاده کنید. وارد سایت شوید. سپس سربرگ JPG to PDF را انتخاب کنید. روی Upload files بزنید و تا بیست عکس را وارد کنید. سپس COMBINED را بزنید تا تصاویر تبدیل شوند. هر گونه تغییری مانند تغییر سایز، چرخش عکس را باید در نرمافزاری دیگر انجام دهید و سپس در سایت آپلود کنید.
تبدیل مجموعه عکس به PDF با I love PDF
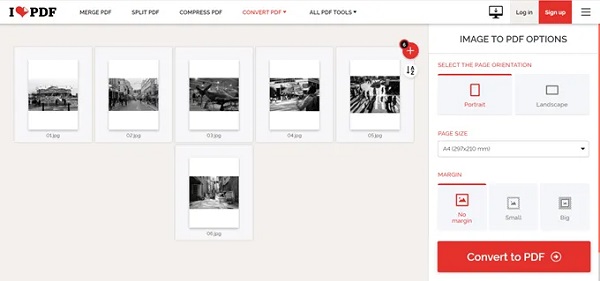
برای تبدیل چند تصویر به PDF میتوانید از سایت I love PDF استفاده کنید. ابتدا گزینه JPG to PDF را از فهرست انتخاب کنید. سپس روی دکمه قرمز کلیک کنید و تصاویر را وارد کنید. پس از آپلود شدن تصاویر، از منوی سمت راست میتوانید تغییراتی روی تصاویر ایجاد کنید. در نهایت Convert to PDF را بزنید. میتوانید فایل نهایی را در Google Drive یا Dropbox هم ذخیره کنید.
اگر میخواهید تصاویر یک فایل پی دی اف را استخراج کنید، مطلب ۵ روش برای استخراج عکس از فایلهای PDF را مطالعه کنید.
تبدیل چند عکس به PDF آنلاین با PDF candy
برای تبدیل چند عکس به PDF آنلاین وارد سایت PDF candy شوید. سپس گزینه JPG to PDF را انتخاب کنید. این سایت امنیت بالایی دارد و تصاویر شما را طبق قوانینش ذخیره نمیکند.
دکمه سبز رنگ Add files را بزنید. سپس صبر کنید تا تصاویر آپلود شوند.

در نهایت، میتوانید از بخش پایین صفحه اندازه تصاویر را تغییر دهید. اگر میخواهید فایلهای بیشتری اضافه کنید روی علامت سبز + بزنید.

در آخر Convert files را که دکمهای آبی رنگ در سمت راست است، بزنید و صبر کنید فرایند انجام شود. در نهایت، روی Download file بزنید تا فایل دانلود شود.

میتوانید فایل را در گوگل درایو یا Dropbox هم بفرستید.
برای تبدیل فایل پی دی اف به JPG، مطلب روشهای تبدیل PDF به عکس JPG آنلاین و با نرم افزار بدون افت کیفیت را مطالعه کنید.
تبدیل چند عکس به یک فایل PDF اندروید با Image to PDF Converter
برای تبدیل چند عکس به PDF در گوشی برنامه Image to PDF Converter را نصب کنید. برنامه را باز کنید و روی + بزنید.

حال پوشه تصاویر موردنظر خود را انتخاب کنید.

برای انتخاب تصاویر روی علامتی که در شکل زیر میبینید، بزنید.
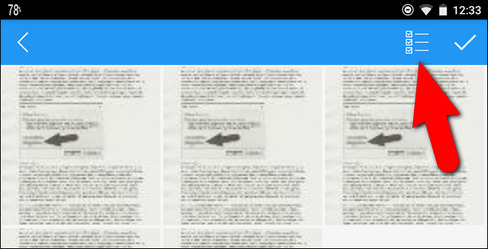
برای حذف هر عکس از انتخاب، کافی است روی آن بزنید تا علامت تیک روی عکس برداشته شود. در نهایت، روی علامت تیک بالای صفحه بزنید.
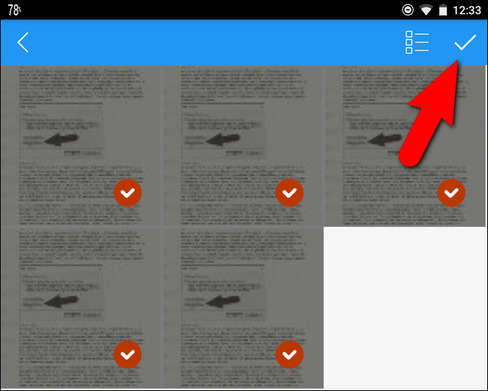
تصاویر بر اساس حروف الفبا چیده میشوند. برای تغییر چیدمان روی علامتی که در تصویر زیر مشاهده میکنید، بزنید.

از گزینهها میتوانید یکی را بر اساس چیدمان دلخواه انتخاب کنید.
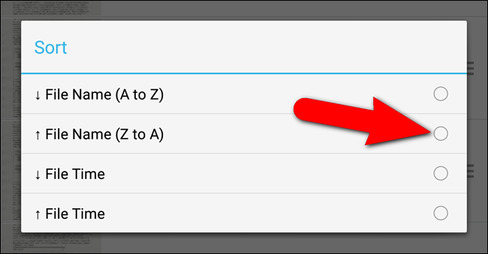
همچنین میتوانید با نگه داشتن روی یک تصویر و زدن روی علامت سه خطی کنار آن، تصاویر را خودتان بچینید.
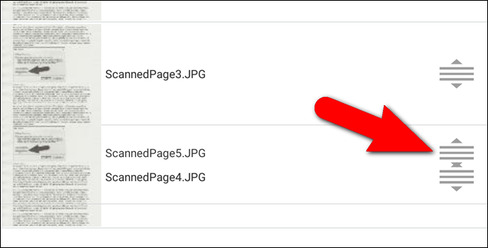
حال برای تبدیل چند عکس به PDF اندروید روی PDF بالای صفحه بزنید.
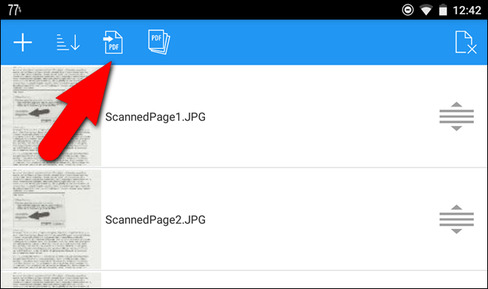
در بخش بعدی میتوانید انتخاب کنید که تصاویر تغییر سایز نداشته باشند (۱) یا در بزرگترین حالت تبدیل شوند. حال روی Save PDF بزنید.
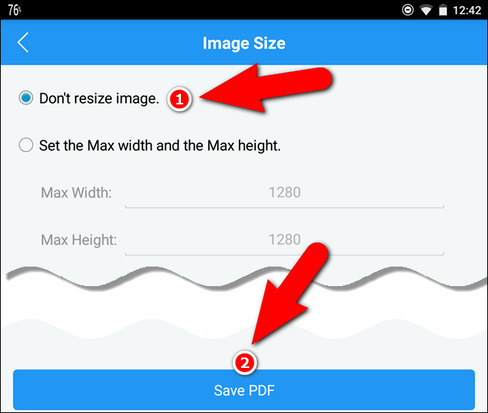
در آخر و در صفحه Done، میتوانید اطلاعات پی دی اف را مشاهده کنید. با زدن روی Send to میتوانید PDF را برای دیگران ارسال کنید. در غیر این صورت روی Open PDF بزنید و ان را مشاهده کنید.
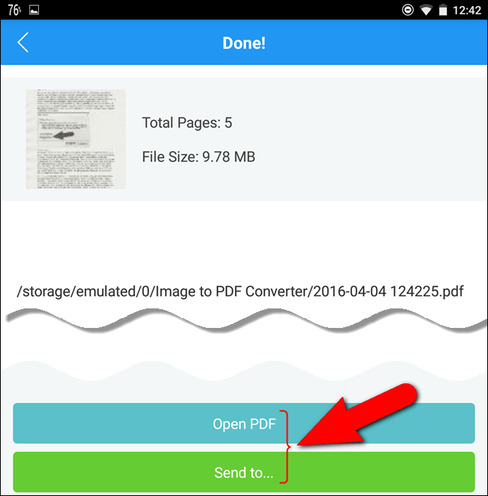
سپس صفحهای باز خواهد شد که در آن میتوانید برنامهای را برای دیدن PDF انتخاب کنید. پس از انتخاب روی Just Once بزنید.
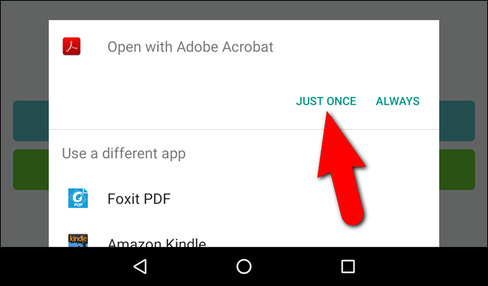
تبدیل چند عکس به یک فایل PDF اندروید با Image to PDF Converter و تغییر نام فایل
پس از تبدیل چند عکس به یک فایل PDF اندروید، حال که از خوب بودن فایل مطمئن شدید، به عقب برگردید و نام فایل را عوض کنید. سپس روی علامت برگشت برنامه بزنید.

روی آیکون PDF files بزنید.
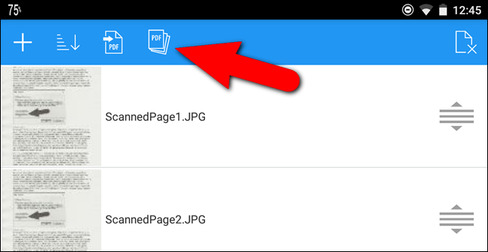
در لیست فایلهای تبدیل شده، مورد کنونی را انتخاب کنید. نام فایل بر اساس تاریخ ایجاد آن است.
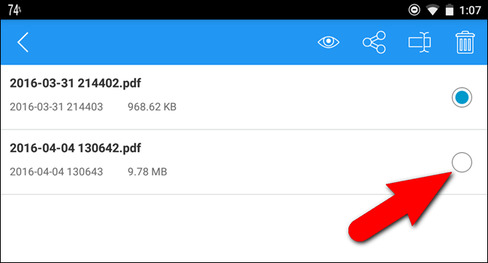
روی آیکونی که در تصویر زیر مشاهده میکنید، بزنید.
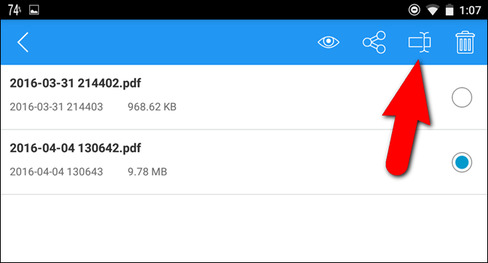
در بخش New filename نام موردنظر را وارد کنید و OK را بزنید.
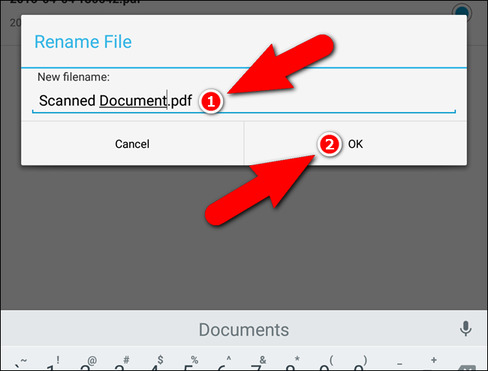
حال برای به اشتراک گذاری فایل، ان را از لیست انتخاب کنید و علامت Share را بزنید.
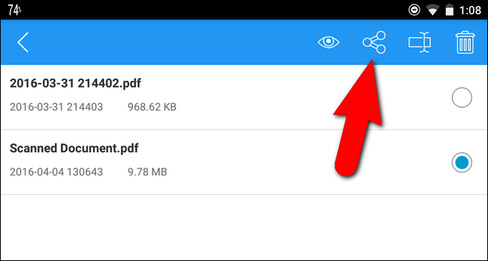
در صفحه Share with برنامه موردنظر یا محل به اشتراک گذاری خود را انتخاب کنید.

تبدیل چند عکس به PDF در فتوشاپ
برای تبدیل چند عکس به PDF در فتوشاپ، ابتدا تصاویر خود را در یک فایل PSD قرار دهید. سپس Adobe Photoshop را باز کنید. سپس فایل PSD را به فتوشاپ Drag کنید. حال به File و سپس Save As بروید.
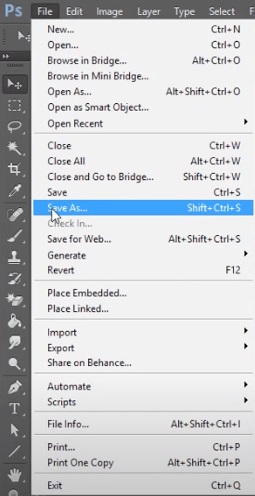
سپس Photoshop PDF را انتخاب کنید. روی Save بزنید. به همین سادگی تصاویر شما با کیفیت بالا تبدیل به پی دی اف خواهند شد.
برای دیدن سایر روشهای تبدیل گروهی چند عکس به یک فایل PDF به مطلب ۵ روش تبدیل عکس به PDF آنلاین و با نرم افزار در ویندوز و مک مراجعه کنید.
تبدیل چند عکس به PDFبا Chrome Extension
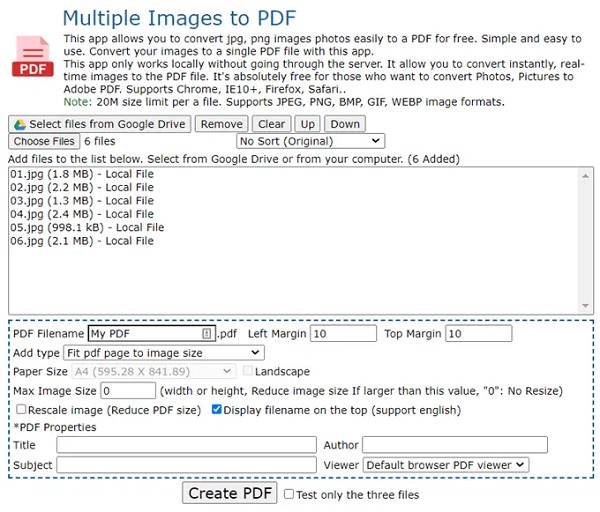
برای تبدیل مجموعه عکس به PDF میتوانید از افزونه Multiple Images to PDF استفاده کنید. این افزونه را به گوگل کروم اضافه کنید. این سایت فرمتهای مختلفی مانند PNG، GIF، WEBP را هم به پی دی اف تبدیل میکند. بزرگترین فایلی که میتوانید آپلود کنید تا ۲۰ مگابایت باید حجم داشته باشد و فایلهای بزرگتر پشتیبانی نمیشود. امکان ایجاد برخی تغییرات ابتدایی هم روی تصویر وجود دارد.
تبدیل چند فایل عکس به PDF با Adobe Acrobat

تبدیل چند عکس به فایل PDF را با Adobe Acrobat هم میتوانید انجام دهید. با این برنامه میتوانید تغییراتی روی تصاویر انجام دهید و سپس آنان را به پی دی اف تبدیل کنید. ابتدا روی Create PDF بزنید. سپس فایلهای موردنظر را وارد کنید. در نهایت برای تبدیل گروهی چند عکس به یک فایل PDF روی Create کنید.
نظرات و پیشنهادات شما؟
در این مطلب از کلاسیک وب نحوه تبدیل گروهی چند عکس به یک فایل PDF را آموزش دادیم. شما از کدام یک از این روشها برای این کار استفاده میکنید؟ لطفا نظرات و پیشنهادات خود را در بخش دیدگاه با ما در میان بگذارید.

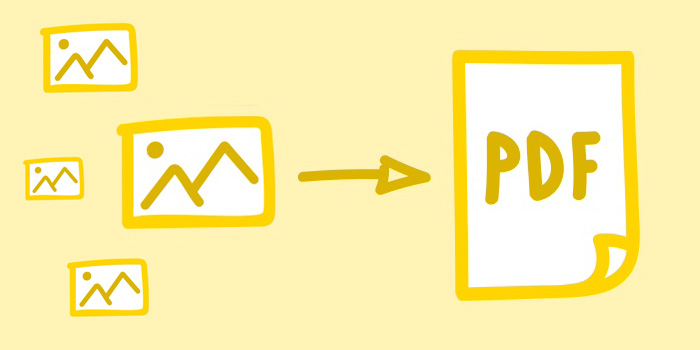
آخرین دیدگاه ها
تا کنون دیدگاهی ثبت نشده است.