File Explorer 📁 یکی از مولفه های مهم سیستم عامل ویندوز است که بدون آن نمی توانید کارهای خود را به طور معمول انجام دهید. متاسفانه هیچ راهی برای نصب مجدد فایل اکسپلورر وجود ندارد. با این حال می توانید با استفاده از روش های مختلف آن را ریکاوری کنید. در آموزش ۱۱ روش حل مشکل اکسپلورر ویندوز ۱۱ امروز کلاسیک وب ما این راهکارها را توضیح خواهیم داد.
نحوه رفع مشکل Explorer ویندوز ۱۱
How to Fix Windows 11 File Explorer Slow or Not Responding
File Explorer بخش مهمی از سیستم عامل ویندوز است. بسیاری از ما برای مرور فایل های موجود در سیستم خود از فایل اکسپلورر استفاده می کنیم این در حالی است که گاهی در ویندوز ۱۱ بدون هیچ پیغام هشداری یا خطایی از کار می افتد. در ادامه ابتدا به توضیح علت مشکل اکسپلورر ویندوز ۱۱ خواهیم پرداخت و سپس راه حل هایی را در اختیار شما قرار می دهیم. اگر از نسخه های قدیمی تر ویندوز استفاده می کنید می توانید مطلب ۱۲ روش فوق العاده حل مشکل فریز و هنگ کردن اکسپلورر ویندوز ۱۰ ، ۸ و ۷ را دنبال کنید.
علت مشکل اکسپلورر ویندوز ۱۱
یکی از رایج ترین دلایلی که باعث ایجاد مشکل اکسپلورر ویندوز ۱۱ می شود استفاده از تنظیمات سیستمی نامناسب است.
مورد بعدی به نرم افزارهای جانبی ناسازگار بر می گردد. این امکان وجود دارد که برنامه های آنتی ویروس یا سایر برنامه های جدیدی که به تازگی نصب کرده اید با Windows File Explorer تداخل داشته باشد.
شاید هم تعداد زیادی فایل غیر ضروری روی سیستم خود دارید که در این حالت حتی باعث کندی ویندوز و از جمله فایل اکسپلورر می شود.
این احتمال هم وجود دارد که فایل های سیستمی خراب و آسیب دیده داشته باشید. فایل های سیستمی خراب ممکن است به دلایل مختلف غیر قابل استفاده شوند و روی عملکرد File Explorer شما تأثیر بگذارند.
شما می توانید مشکل فایل اکسپلورر خود را در اشکال مختلفی شاهد باشید. به طور مثال:
- Windows File Explorer با کلیک راست کردن از کار می افتد.
- بعد از آپدیت مشکل کار نکردن فایل اکسپلورر ویندوز ۱۱ را تجربه خواهید کرد.
- فایل اکسپلورر از تسکبار باز نمی شود.
- بعد از هایبرنت کردن سیستم فایل اکسپلورر از کار می افتد.
- با کلیک کردن روی فایل اکسپلورر سیستم ریستارت می شود.
- هنگام انتخاب فایل File Explorer از کار می افتد.
- هنگام راه اندازی سیستم فایل اکسپلورر ویندوز ۱۱ از کار می افتد.
سیستم خود را ریستارت کنید
با اولین و ساده ترین راه حل مشکل اکسپلورر ویندوز ۱۱ شروع خواهیم کرد. اگر File Explorer شما کار نمی کند می توانید سیستم خود را ریستارت کنید. با این کار همه برنامه ها و فرایندهای در حال اجرا پاک می شوند، حافظه فعال پاک می شوند. برای انجام این کار روی دکمه Start کلیک کنید، Power و بعد Restart را انتخاب کنید.

حل مشکل اکسپلورر ویندوز ۱۱ با تنظیم File Explorer Options
برای مشکل باز نشدن فایل اکسپلورر در ویندوز ۱۱ شما باید File Explorer options را تنظیم کنید. برای انجام این کار کنترل پنل را باز کنید. برای این کار در نوار جستجو عبارت Control Panel را تایپ و سرچ کنید. از نتایج روی مرتبط ترین گزینه کلیک کنید.
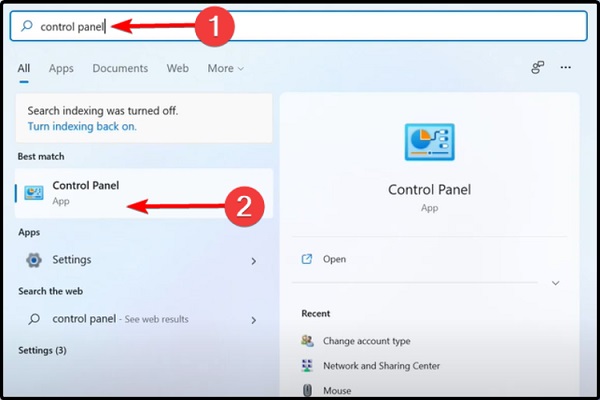
در پنجره کنترل پنل برای File Explorer Options سرچ کنید و از نتایج آن را انتخاب کنید. به سربرگ General بروید. در کنار منوی Open File Explorer To گزینه This PC را انتخاب کنید. در نهایت روی Apply و OK کلیک کنید.
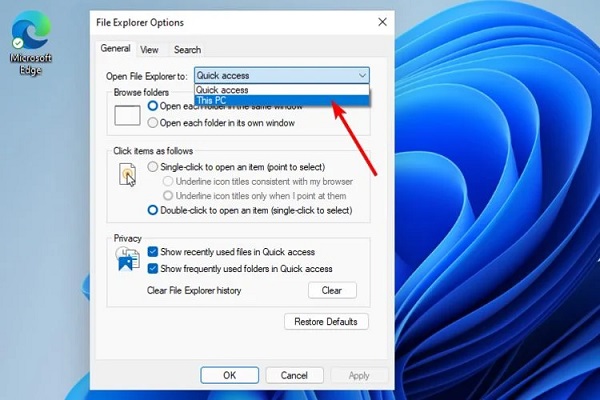
حل مشکل Explorer.EXE در ویندوز ۱۱ با CMD
قبلا در کلاسیک وب ۱۴ روش باز کردن و دسترسی به CMD در ویندوز را آموزش دادیم اما برای استفاده از این راه حل باید روی Start کلیک کنید، Command Prompt را تایپ کنید و روی آن کلیک راست کنید. Run as administrator را انتخاب کنید.
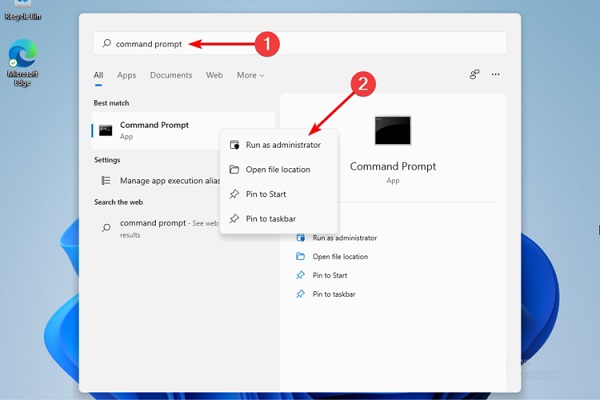
در پنجره باز شده دستور sfc /scannow را وارد کنید و کلید اینتر را فشار دهید.

صبر کنید تا این فرایند کامل شود و سیستم خود را ریستارت کنید. این دستور به عنوان System File Checker شناخته شده است و به شما اجازه می دهد تا خرابی های موجود در فایل های سیستمی ویندوز را اسکن و رفع کنید. بنابراین اگر Windows 11 File Explorer شما از کار افتاده است می تواند به شما کمک کند.
ابزار DISM Command را اجرا کنید
اگر روش SFC پیغام خطا برگرداند، باید بلافاصله دستور DISM را اجرا کنید. DISM یا Deployment Image Serviceing and Management یک ابزار خط فرمان است که می تواند مشکلات سیستم را برطرف کند.
اگر فایل اکسپلورر ویندوز ۱۱ شما به دلیل مشکلات فایل سیستم هنگ کرد یا از کار افتاد، ابزار DISM آن را برطرف می کند.
در کادر جستجوی Start عبارت CMD را تایپ کنید. از نتایج روی Command Prompt کلیک راست کنید و Run as administrator را انتخاب کنید.
در Command Prompt زیر را کپی پیست کنید و دکمه اینتر را فشار دهید:
DISM /Online /Cleanup-Image /RestoreHealth
این دستور ابزار DISM را اجرا می کند. این فرآیند ممکن است چند دقیقه طول بکشد تا کامل شود.
رفع مشکل Explorer.EXE در ویندوز ۱۱ با پاک کردن کش
ممکن است گاهی اوقات کش هیستوری فایل اکسپلورر خراب شود یا خیلی بزرگ شود. در این مواقع، فایل ها و پوشه ها به کندی بارگیری می شوند و یا اصلا لود نمی شوند. برای حل این مشکل می توانید از طریق مراحل زیر برای پاک کردن کش اقدام کنید:
روی دکمه Start در تسکبار خود کلیک کنید تا کادر جستجو را مشاهده کنید.
حالا عبارت Control Panel را در این کادر وارد کنید و روی مرتبط ترین نتیجه کلیک کنید.

در پنجره باز شده، در کادر جستجوی بالا سمت راست عبارت File Explorer options را تایپ کنید و کلید اینتر را فشار دهید.
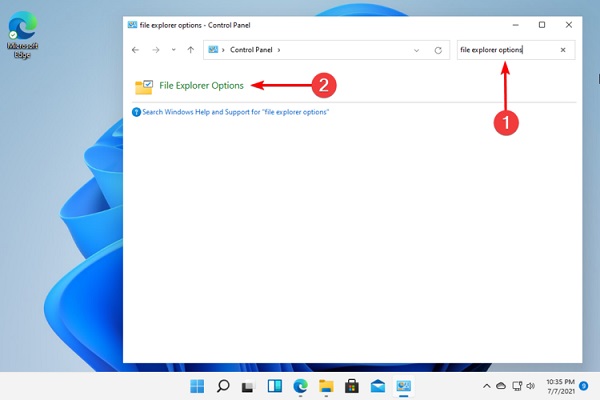
به سربرگ General بروید. در قسمت Privacy روی Clear کلیک کنید. برای تایید OK را انتخاب کنید.

حل مشکل فایل اکسپلورر ویندوز ۱۱ با آپدیت کردن سیستم عامل
با آپدیت کردن سیستم عامل به طور خودکار مشکلاتی مانند تنظیمات نامناسب که مشکلات دیگری را هم ایجاد می کند رفع می شود. برای آپدیت کردن سیستم عامل خود Settings را باز کنید.

به Windows Update بروید
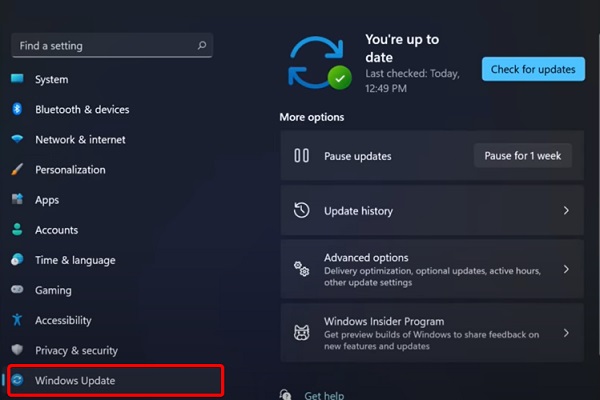
و در نهایت Check for updates را انتخاب کنید.
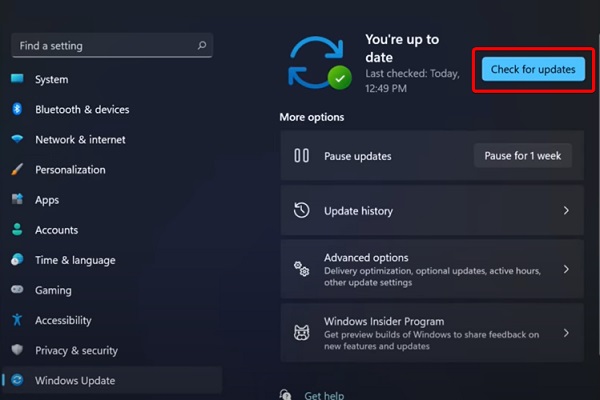
اگر در حین بروزرسانی سیستم عامل خود با مشکل مواجه شدید می توانید آموزش ۱۱ روش حل مشکل عدم دریافت و نیامدن آپدیت ویندوز ۱۱ را دنبال کنید.
حل مشکل باز نشدن فایل اکسپلورر در ویندوز ۱۱ با کمک پاورشل
برای حل مشکل باز نشدن فایل اکسپلورر در ویندوز ۱۱ می توانید دستوراتی را در پاورشل اجرا کنید. روی Start کلیک راست کنید و Windows Terminal (admin) را انتخاب کنید. در پاورشل دستور Repair-WindowsImage -Online –RestoreHealth را تایپ و اینتر کنید. صبر کنید تا این فرایند کامل شود. سیستم خود را ریستارت کنید. حالا بررسی کنید مشکل فایل اکسپلورر شما حل شده است یا نه.
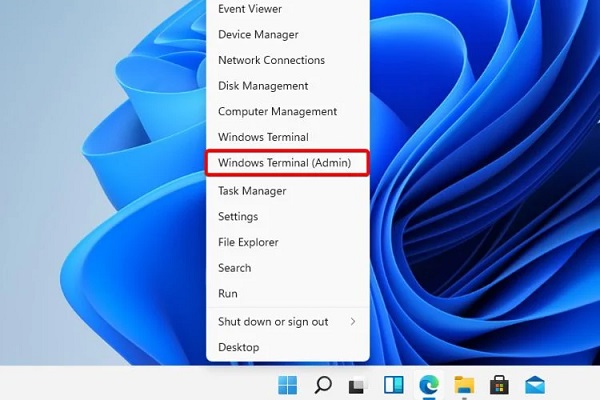
حل مشکل راه اندازی نشدن Explorer.EXE در آغاز ویندوز ۱۱
حل مشکل اکسپلورر ویندوز ۱۱ با ریستارت کردن، مراحل ساده ای دارد. کلیدهای Ctrl + Alt + Delete کیبورد خود را به صورت همزمان فشار دهید و Task Manager را انتخاب کنید.

به سربرگ Processes بروید و File Explorer را انتخاب کنید. بعد روی دکمه Restart کلیک کنید.
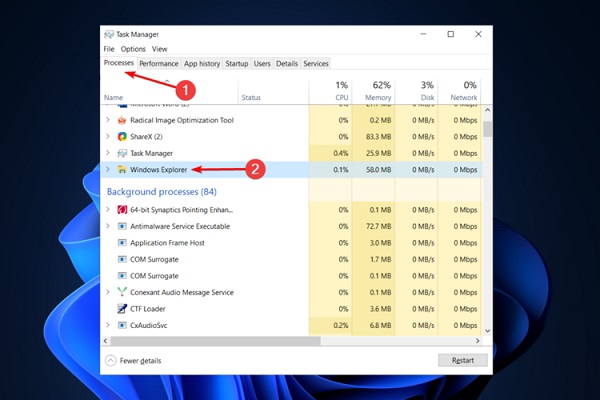
درایور پردازنده گرافیکی خود را آپدیت کنید
برای آپدیت درایور پردازنده گرافیکی خود می توانید از ابزارهایی مانند DriverFix استفاده کنید. این برنامه ها به سخت افزار دستگاه شما را شناسایی می کنند و مناسب ترین و جدیدترین نسخه از درایور را برای آن دانلود و نصب می کنند. لیست کامل برنامه های آپدیت داریور گرافیک را می توانید در مطلب دانلود ۲۱ تا از بهترین برنامه های نصب درایور ویندوز ۱۱ ، ۱۰ ، ۷ و.. پیدا کنید.
System Maintenance را اجرا کنید
برای رفع مشکلات مربوط به File Explorer می توانید از ابزار System Maintenance استفاده کنید. این روش قدیمی است اما می تواند برای برخی از کاربران مفید واقع شود. برای استفاده از این ابزار، منوی Start را باز کنید و Control Panel را تایپ کنید و از نتایج مرتبط ترین گزینه را انتخاب کنید.
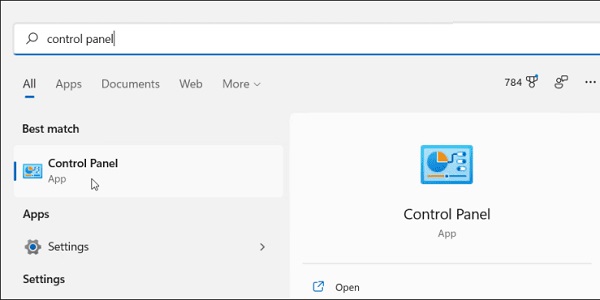
در پنجره کنترل پنل مطمئن شوید که View by را روی Large icons تنظیم کرده اید. در اینجا روی Troubleshooting کلیک کنید.
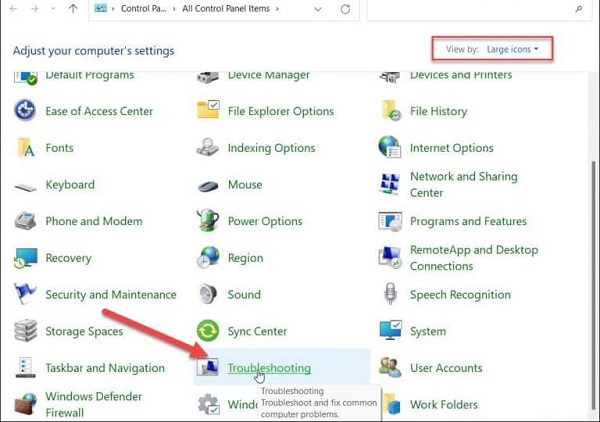
در منوی Troubleshooting، گزینه Run maintenance tasks را انتخاب کنید.

دستورالعمل های نمایش داده شده روی صفحه را دنبال کنید و بعد از تکمیل سیستم خود را ریستارت کنید.

اسکن بدافزارها
یک ویروس یا نوع دیگری از نرم افزارهای مخرب ممکن است با File Explorer تداخل داشته باشد. مایکروسافت نرم افزار امنیتی خود را در ویندوز ۱۱ به طور پیش فرض فعال کرده است. روی Start کلیک کنید و برای Windows Security سرچ کنید. بعد از انتخاب مرتبط ترین گزینه می توانید به مسیر Virus & threat detection > Quick Scan بروید.

در اینجا می توانید full scan, custom scan, Microsoft Defender offline scan را انتخاب کنید. اگر این کار جواب نمی دهید می توانید یک آنتی ویروس مطمئن دیگر نصب کنید.
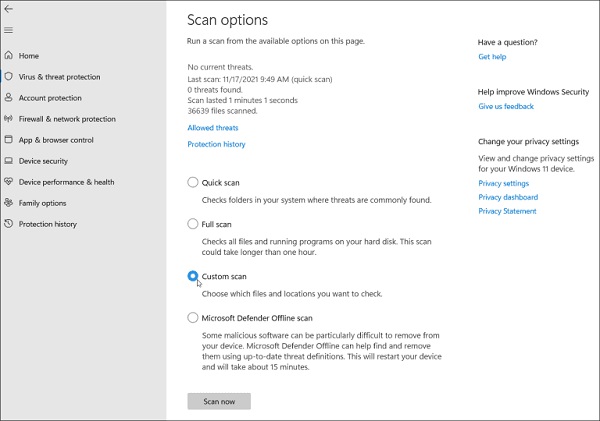
نظرات و پیشنهادات شما؟
امیدوارم با یکی از راه حلی ها توضیح داده شده در آموزش ۱۱ روش حل مشکل اکسپلورر ویندوز ۱۱ امروز کلاسیک وب بتوانید عملکرد معمولی سیستم خود را بازگردانید. چنانچه روش دیگری می شناسید یا نظر و پیشنهادی دارید می توانید در بخش نظرات این مطلب با ما در میان بگذارید.

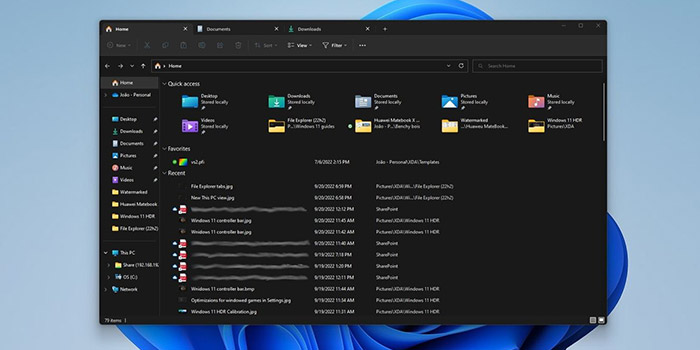
آخرین دیدگاه ها
تا کنون دیدگاهی ثبت نشده است.