ممکن است در حین پخش ویدئو 🎦 متوجه لگ زدن آن شوید. این مشکل به دلایل مختلفی رخ می دهد و شما می توانید با روش های گوناگون آن را رفع کنید. در این مطلب از کلاسیک وب به آموزش ۱۲ روش حل مشکل لگ زدن فیلم در ویندوز ۱۰ ، ویندوز ۱۱ و.. می پردازیم.
حل مشکل لگ زدن فیلم در KMPlayer , VLC , Pot Player و..
?How to Fix Video Lag or Stutter Issues on Windows
اگر در زمان پخش ویدئو در ویندوز متوجه لگ زدن آن می شوید، می توانید با استفاده از روش های مختلفی این مشکل را رفع کنید. در این مطلب از کلاسیک وب قصد داریم به روش های حل مشکل لگ زدن فیلم در ویندوز ۱۰، ۱۱ و… بپردازیم.
حل مشکل لگ زدن فیلم در ویندوز ۱۰ و ۱۱ با آپدیت کردن درایورهای گرافیک
برای رفع این مشکل دکمه win را بزنید و Device Manager را جستجو کنید. سپس روی Device Manager کلیک کنید.

در پنجره باز شده گزینه Display adapters را باز کنید. روی درایور کارت گرافیک راست کلیک کنید و Update driver را انتخاب کنید.

در پنجره باز شده روی Search automatically for drivers بزنید.

صبر کنید تا آپدیت ها پیدا شوند. سپس نصب شوند. پس از آن سیستم خود را ری استارت کنید.
حل مشکل لگ زدن فیلم در کامپیوتر با اسکن Hardware changes
برای رفع این مشکل WINDOWS + R را فشار دهید. سپس در کادر devmgmt.msc را وارد کنید و روی OK کلیک کنید.

روی نام دستگاه در بالای گزینهها راست کلیک کنید و Scan for hardware changes را انتخاب کنید.

پس از آن ویدئو را پخش کنید و مشکل را بررسی کنید.
چرا فیلم لگ دارد؟ به دلیل آپدیت نبودن ویندوز
گاهی آپدیت نبودن ویندوز می تواند باعث بروز مشکلاتی شود. برای آپدیت ویندوز دکمه های WINDOWS + I را فشار دهید. سپس در پنجره باز شده روی Update & Security کلیک کنید.

حال روی Check for updates کلیک کنید. اگر آپدیتی وجود داشته باشد، می توانید آن را دانلود و نصب کنید.

رفع لگ فیلم ویندوز ۱۱ و … با بازگشت تنظیمات پیشفرض Power Plan
برای حل مشکل لگ زدن فیلم در ویندوز روی آیکون باتری راست کلیک کنید و Power Options را انتخاب کنید.

در پنجره باز شده روی Change plan settings در جلوی Selected plan کلیک کنید.

روی Restore default settings for this plan بزنید.

روی YES بزنید.

رفع مشکل لگ داشتن فیلم در ویندوز با تغییر Number of Processors
WINDOWS + R را فشار دهید. در کادر msconfig را وارد کنید و روی OK بزنید. در پنجره باز شده روی Boot بزنید. سپس Advanced options را انتخاب کنید.

حال تیک کنار Number of processors را بزنید. سپس از کادر زیر آن ۱ یا ۲ را انتخاب کنید. سپس روی OK بزنید.

دوباره روی OK بزنید. سپس سیستم خود را ری استارت کنید.
رفع مشکل لگ زدن فیلم در لپ تاپ با تغییر تنظیمات والپیپر
بهتر است در صورت استفاده از حالت Slideshow برای والپیپر، آن را تغییر دهید زیرا با هر بار تغییر عکس، ممکن است ویدئو لگ بزند. برای رفع این مشکل روی آیکون ویندوز بزنید. سپس Desktop Background را جستجو کنید.

سپس روی اولین گزینه کلیک کنید. حال روی منوی زیر background بزنید. یکی از گزینه های زیر را انتخاب کنید:
Picture
Solid color

اگر Solid Color را انتخاب کردید، می توانید رنگی را از بخش پایین آن انتخاب کنید.


حل مشکل لگ بودن فیلم با کاهش رزولوشن ویدئو
گاهی به علت کیفیت بالای ویدئو و عدم هماهنگی آن با دستگاه شما، فیلم لگ میزند. برای همین می توانید از برنامه های کاهش حجم و کیفیت ویدئو استفاده کنید و کیفیت آن را پایین تر بیاورید. ما در اینجا از برنامه ویندوز یعنی Video Editor استفاده کردیم. Video Editor را در بخش جستجو سرچ کنید.

روی New video project بزنید.

نامی را وارد کنید. سپس روی OK بزنید.

روی ADD بزنید و From this PC را انتخاب کنید.

ویدئوی مدنظر خود را انتخاب کنید و روی Open بزنید.

سپس ویدئو را از Project Library به Storyboard بکشید.

روی Finish Video بزنید.

حال از بخش Video quality کیفیت پایینتری را انتخاب کنید.

روی Export بزنید.

بخشی را برای ذخیره ویدئوی جدید انتخاب کنید. سپس روی Export بزنید.

صبر کنید تا ویدئو ذخیره شود. سپس آن را پخش کنید.
حل مشکل لگ زدن فیلم در VLC با غیرفعال کردن Hardware-accelerated
برنامه VLC را باز کنید. سپس روی TOOLS بزنید یا WINDOWS + P را بزنید. حال Preferences را انتخاب کنید.

Input/Codecs را انتخاب کنید. سپس روی کادر جلوی Hardware-accelerated decoding بزنید.

سپس Disable را انتخاب کنید. در نهایت روی SAVE بزنید.
رفع مشکل لگ داشتن فیلم در vlc با تغییر File caching
در این روش ابتدا برنامه VLC را باز کنید. سپس WINDOW + P را فشار دهید و از بخش Show Settings گزینه ALL را انتخاب کنید.

روی Input/Codecs بزنید.

در بخش Advanced عدد File caching را پایینتر بیاورید. در نهایت روی OK بزنید.

حل مشکل لگ فیلم در VLC با تغییر فرمت
VLC را باز کنید. سپس روی سربرگ Media کلیک کنید. Convert/Save را انتخاب کنید.

حال روی ADD بزنید.

ویدئو را انتخاب کنید. سپس روی Open بزنید.

روی Convert/Save کلیک کنید.

روی Browse بزنید و مکانی را برای ذخیره ویدئو انتخاب کنید. حال روی SAVE بزنید.

روی SAVE بزنید. صبر کنید تا ویدئو تبدیل شود.
حل مشکل لگ زدن ویدئو در مرورگرها با فعال/غیر فعال کردن Hardware Acceleration
گوگل کروم
برای رفع مشکل لگ داشتن فیلم در کروم، روی منوی سه نقطه ای بزنید و Settings را انتخاب کنید.

روی Advanced و سپس System را انتخاب کنید.

علامت جلوی Use hardware acceleration when available را خاموش کنید.

حال مرورگر را ببندید و دوباره باز کنید.
فایرفاکس
در فایرفاکس روی منوی سه خطی بزنید و Options را انتخاب کنید.

روی General بزنید. سپس تیک Use recommended performance settings را در بخش Performance بزنید.

تیک Use hardware acceleration when available را بزنید.

اج
در مرورگر EDGE روی منوی سه خطی در گوشه راست و بالا بزنید. Settings را انتخاب کنید.

روی System بزنید. سپس روی علامت جلوی Use hardware acceleration when available بزنید.

مرورگر را ببندید و دوباره باز کنید.
اپرا
در مرورگر اپرا روی منوی سه خطی در گوشه بالا و سمت راست بزنید. Go to full browser settings را انتخاب کنید.

روی Advanced بزنید. سپس از بخش System علامت جلوی Use hardware acceleration when available را تغییر بدهید.

سپس مرورگر را ببندید و دوباره باز کنید.
اگر در زمان پخش ویدئو متوجه اهسته شدن آن میشوید، مطلب آموزش ۷ روش رفع مشکل صحنه آهسته شدن فیلم در کامپیوتر را مطالعه کنید.
حل مشکل لگ شدن فیلم در کروم با به روزرسانی WideVine Content Decryption Module
WideVine Content Decryption Module به شما کمک می کند تا بتوانید ویدئوها و صوتهای باکیفیت را بدون مشکل پخش کنید. برای این کار کروم را باز کنید. سپس Ctrl + Shift + Delete را فشار دهید. روی Advanced بزنید. Time Range را به All time تغییر دهید. تیک گزینه های موجود را بزنید. روی Clear data بزنید.

کروم را ببندید.
Windows + R را فشار دهید. سپس C:/Program Files/Google/Chrome/Application را وارد کنید و OK را بزنید.

روی پوشه ای که آخرین ورژن کروم است، دو بار کلیک کنید.

WidevineCdm را انتخاب کنید. روی آیکون Delete بزنید.

Windows + R را فشار دهید. C:Users<username>AppDataLocalGoogleChromeUser Data را وارد کنید و OK را بزنید.

به جای username نام کاربری خود را وارد کنید.
روی پوشه WidevineCdm کلیک کنید و آیکون سطل زباله را انتخاب کنید.

کروم را باز کنید. در نوار آدرس chrome://components را وارد کنید. Widevine Content Decryption Module را پیدا کنید. روی Check for update کلیک کنید.

کروم را ببندید و دوباره باز کنید.
نظرات و پیشنهادات شما؟
در این مطلب از کلاسیک وب نجوه رفع مشکل لگ زدن فیلم در ویندوز را آموزش دادیم. شما از کدام روش برای رفع این مشکل استفاده کردید؟ لطفاً نظرات و پیشنهادات خود را در بخش دیدگاه با ما در میان بگذارید.

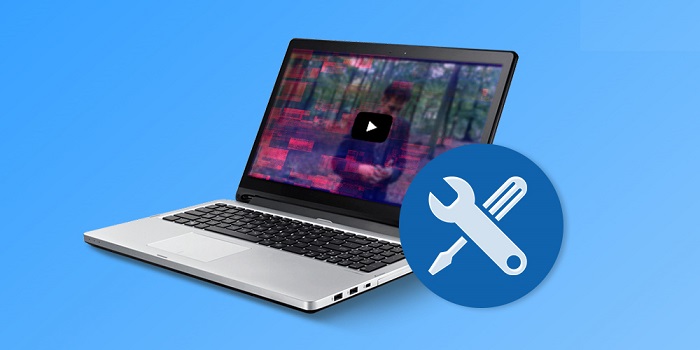
آخرین دیدگاه ها
تا کنون دیدگاهی ثبت نشده است.