وقتی که برنامه اتوکد ? را از منوی Start ویندوز اجرا می کنید ممکن است مشکلاتی را تجربه کنید. مشکل بسته شدن ، پریدن و بالا نیامدن اتوکد بعد از اجرا و نمایش صفحه شروع و موارد دیگر از جمله مسائلی هستند که هر کاربری ممکن است تجربه کند؛ برای کمک به این دسته از کاربران در ادامه ما ۱۴ روش حل مشکل باز نشدن برنامه اتوکد (AutoCAD) را شرح خواهیم داد.
رفع مشکل باز و اجرا نشدن AutoCAD
FIX: AutoCad not Working in Windows 10
اگر قصد دارید ویندوز ۷ یا ویندوز ۸ خود را به ویندوز ۱۰ ارتقاء دهید؛ برخی از برنامه ها شما ممکن است به درستی کار نکنند و حتی با مشکل باز نشدن برنامه اتوکد مواجه شوید. به نظر کاربران؛ به نظر می رسد که اتوکد در ویندوز ۱۰ کار نمی کند؛ بنابراین اجازه دهید در ادامه این مشکل را با هم حل کنیم.
مشکل باز نشدن اتوکد
مشکلاتی مختلفی در مورد اتوکد وجود دارد و ما لیستی از رایج ترین مشکلات را در ادامه لیست می کنیم:
- اتوکد بعد از آپدیت ویندوز ۱۰ کار نمی کند – در بسیاری از موارد؛ اتوکد ممکن است بعد از بروزرسانی سیستم عامل دیگر کار نکند؛ این می تواند یک مشکل بزرگ باشد و برای رفع آن ممکن است مجبور باشید که آپدیتی که مشکل را ایجاد کرده است را حذف کنید.
- اتوکد ۲۰۱۰ ، ۲۰۱۲ ، ۲۰۱۳ ، ۲۰۱۴ ، ۲۰۱۵ ، ۲۰۱۶ در ویندوز ۱۰ کار نمی کند – لازم به ذکر است که مشکلات اتوکد تقریباً در هر نسخه از این برنامه ظاهر می شود. به گفته کاربران، تمام نسخه های اتوکد با ویندوز ۱۰ مشکل دارند.
- اتوکد که در ویندوز ۱۰ کار نمی کند و متوقف شده است – این خطا را می توان در فرم های متفاوتی تجربه کرد و با یکی از راه حل هایی که در ادامه ذکر می کنیم رفع می شود.
- نصب اتوکد در ویندوز ۱۰ – به دلیل مشکلات مختلف سازگاری، بسیاری از کاربران گزارش دادند که به هیچ وجه قادر به نصب اتوکد در ویندوز ۱۰ نیستند. این می تواند یک مشکل بزرگ باشد، اما شما باید بتوانید آن را با یکی از راه حل هایی که در ادامه توضیح خواهیم داد حل کنید.
- اتوکد حافظه یا فضای هارد کافی ندارد – گاهی اوقات این پیام خطا هنگام نصب اتوکد ظاهر می شود. این یک خطای جدی نیست و در بیشتر موارد، برای نصب برنامه فقط باید فضای خالی ایجاد کنید.
علت باز نشدن برنامه اتوکد
- اتوکد پاسخ نمی دهد، باز نمی شود – بسیاری از کاربران گزارش دادند که اتوکد در سیستمشان باز نمی شود یا به آنها پاسخ نمی دهد. این می تواند یک مشکل بزرگ باشد، اما شما می توانید با نصب مجدد برنامه آن را برطرف کنید.
- فایل اتوکد باز نمی شود – در بعضی موارد به هیچ وجه قادر به باز کردن فایل های اتوکد نخواهید بود. این می تواند یک خطای دردسرساز باشد، اما شما باید بتوانید آن را با راه حل هایی که در ادامه توضیح خواهیم داد حل کنید.
- اتوکد لود و اجرا نمی شود – یکی دیگر از مشکلات رایج در اتوکد عدم توانایی اجرای برنامه اتوکد در ویندوز ۱۰ است. به گفته کاربران، برنامه به هیچ وجه اجرا نمی شود.
- اتوکد به طور مداوم هنگ می کند – بسیاری از کاربران گزارش دادند که اتوکد به طور مداوم روی سیستمشان هنگ می کند. اگر این اتفاق افتاد، حتماً برنامه را دوباره نصب کنید و بررسی کنید که آیا مسئله حل شده است.
رفع مشکل بسته شدن اتوکد با نصب مجدد برنامه
اگر به تازگی ویندوز ۸ یا ویندوز ۷ خود را ارتقاء داده اید و در حال حاضر اتوکد را نصب کرده اید ممکن است در ویندوز ۱۰ این برنامه کار نکند. بهترین راه حل این است که برنامه اتوکد را حذف کنید و مجددا آن را نصب کنید.
تنظیمات رجیستری را تغییر دهید
اگر با مشکل اجرا نشدن اتوکد در ویندوز ۱۰ مواجه هستید و یا نمی توانید اتوکد را نصب کنید به این خاطر است که .NET Framework 4.5 را نصب نکرده اید. قسمت عجیب ماجرا این است که ویندوز ۱۰ با .NET Framework 4.6 نصب می شود و باید با تمام برنامه هایی که از نسخه قدیمی تر دات نت فریم ورک استفاده می کنند کار کند. گرچه این مشکل اتوکد چندان رایج نیست اما می توانید با تغییر رجیستری آن را حل کنید.
کلیدهای ویندوز و R را فشار دهید تا پنجره RUN باز شود حالا عبارت regedit را وارد و اینتر کنید. به جای این کار می توانید regedit را در کادر جستجوی منوی استارت ویندوز و از نتایج ابزار را انتخاب کنید.
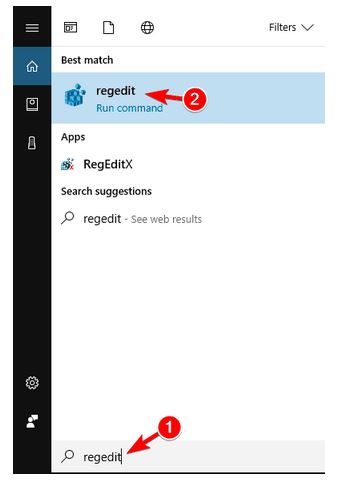
وقتی که پنجره Registry Editor باز شد، از سمت چپ پنجره به مسیر زیر بروید:
HKEY_LOCAL_MACHINESOFTWAREMicrosoftNET Framework SetupNDPv4Client
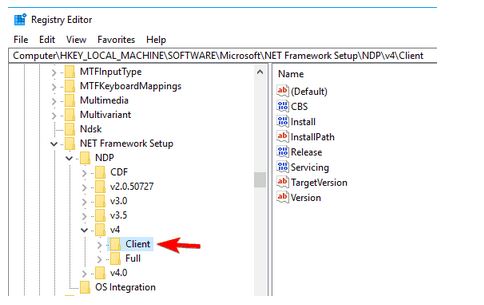
نحوه تغییر تنظیمات رجیستری
کلید Version را پیدا کنید. value آن را بخاطر بسپارید و یا یادداشت کنید چون بعدا به آن احتیاج داریم.

حالا از سمت چپ Client را کلیک راست کنید و از گزینه ها Permissions را انتخاب کنید.
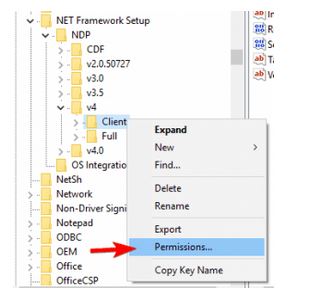
روی دکمه Advanced کلیک کنید.

مانند تصویر زیر؛ در بخش Owner لینک Change را کلیک کنید.
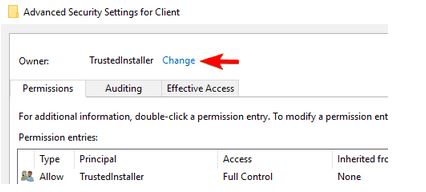
در فیلد Enter the object names to select عبارت Administrators را وارد کنید. روی دکمه Check Names کلیک کنید. اگر همه چیز مرتب بود روی OK کلیک کنید.

برای ذخیره تغییرات به ترتیب دکمه های Apply و OK را کلیک کنید.
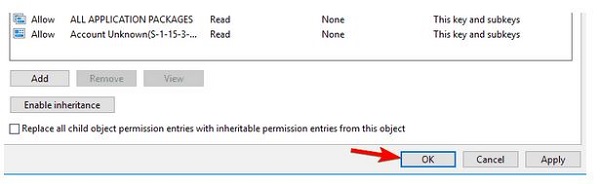
حالا می توانید Value کلید Version را به ۴٫۵ تغییر دهید. با کلیک روی OK تغییرات را ذخیره کنید.
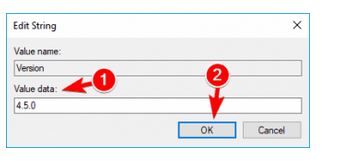
بدون بستن پنجره رجیستری سعی کنید اتوکد را نصب کنید.
بعد از اتمام نصب، در پنجره Registry Editor به مسیر زیر بروید:
HKEY_LOCAL_MACHINESOFTWAREMicrosoftNET Framework SetupNDPv4Client
کلید Version را پیدا کنید و مقدار آن را از ۴٫۵٫۰ به مقداری که قبلا به خاطر سپردید و یا یادداشت کردید تغییر دهید.
رفع مشکل باز نشدن اتوکد در ویندوز ۱۰ با ریست کردن تنظیمات
اگر اتوکد در ویندوز ۱۰ به درستی کار نمی کند؛ شاید با ریست کردن تنظیمات آن به حالت پیش فرض بتوانید مشکل آن را حل کنید. برای ریست کردن تنظیمات اتوکد به تنظیمات پیش فرض به مسیر start > all program > Autodesk بروید و روی دکمه Reset setting to Default کلیک کنید. بعد از ریست کردن تنظیمات به حالت پیش فرض؛ باید مشکل حل شود و اتوکد دوباره شروع به کار کند.
حل مشکلات اتوکد با غیرفعال کردن User Account Control
بعضی اوقات ممکن است به هیچ وجه نتوانید اتوکد را روی ویندوز ۱۰ نصب کنید. به گفته کاربران این امر می تواند به خاطر فعال بودن User Account Control باشد و برای پشت سر گذاشتن این مشکل باید آن را غیرفعال کنید. User Account Control یک ویژگی امنیتی است که در صورت انجام کارهایی که نیاز به مجوز مدیریت دارند، به شما اطلاع می دهد. اگر اتوکد به درستی کار نمی کند، یا حتی نصب نمی شود ممکن است بخواهید کنترل حساب کاربر را غیرفعال کنید. برای انجام این کار، مراحل زیر را دنبال کنید:
کلید ویندوز و S را فشار دهید و user control را وارد و Change User Account Control settings را انتخاب کنید.

وقتی که پنجره User Account Control Settings باز شد، اسلایدر (نوار لغزنده) را به سمت پایین حرکت دهد. حالا OK را کلیک کنید تا تغییرات ذخیره شود. حالا سعی کنید دوباره اتوکد را نصب و اجرا کنید.
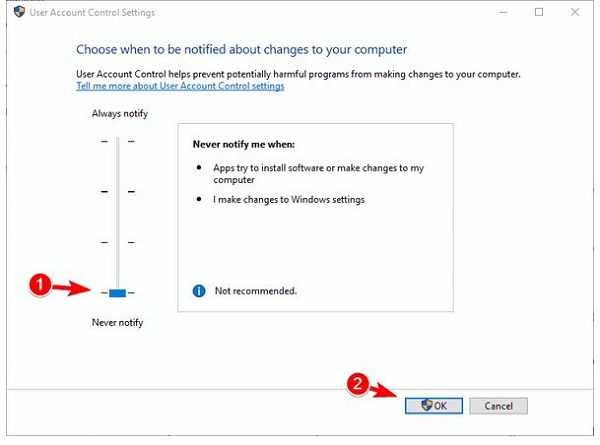
شما همچنین می توانید برای تنظیم سیو خودکار اتوکد و حل مشکل کار نکردن آن از آموزش قبلی کلاسیک وب استفاده کنید.
آنتی ویروس خود را غیرفعال یا حذف کنید
نرم افزار آنتی ویروس برای سیستم شما بسیار مهم است؛ اما گاهی اوقات آنتی ویروس ها می توانند با ویندوز تداخل ایجاد کنند و از اجرا یا نصب برنامه های خاص جلوگیری کنند. اگر اتوکد کار نمی کند؛ ممکن است بخواهید آنتی ویروس خود را غیرفعال کنید. بعد از غیرفعال کردن آن؛ سعی کنید دوباره اتوکد را نصب و اجرا کنید. اگر مشکل همچنان ادامه دارد ممکن است مجبور شوید که آنتی ویروس را به طور کامل حذف کنید.
برای حذف همه فایل های مربوط به نرم افزار آنتی ویروس پیشنهاد می شود که از یک ابزار جداگانه استفاده شود. گاهی اوقات ممکن است با حذف آنتی ویروس اطلاعات آن در رجیستری باقی بماند به همین دلیل پیشنهاد می شود از برنامه های رایگانی مانند Ashampoo Uninstaller, Iobit Advanced Uninstaller یا Revo Uninstaller استفاده شود. بعد از حذف آنتی ویروس سعی کنید اتوکد را اجرا یا نصب کنید.
حل مشکل اجرا نشدن اتوکد با نصب برنامه به عنوان ادمین
اگر برنامه اتوکد در ویندوز ۱۰ کار نمی کند؛ ممکن است بخواهید این برنامه را به عنوان administrator اجرا کنید. به طور پیش فرض فایل های اجرایی در پوشه C:Autodesk از حالت فشرده خارج می شود؛ بنابراین حتما به این پوشه بروید و بعد از پیدا کردن فایل نصب، روی آن کلیک راست کنید و از منوی ظاهر شده Run as administrator را انتخاب کنید.
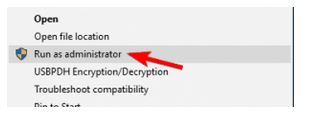
بعد از این کار، مراحل نصب شروع می شود و شما می توانید اتوکد را بدون هیچ مشکلی نصب و اجرا کنید. به گفته کاربران این راه حل بعد از غیرفعال کردن User Account Control و آنتی ویروس بهترین نتیجه را می دهد.
رفع مشکل بسته شدن اتوکد با اجرای برنامه در حالت Compatibility Mode
اگر اتوکد کار نمی کند و بسته می شود؛ ممکن است مجبور باشید آن را در حالت compatibility mode اجرا کنید. این مد ویژگی مفید ویندوز است که به شما امکان می دهد نرم افزارهای قدیمی که برای ویندوز ۱۰ کاملا بهینه نشده اند را اجرا کنید. برای استفاده از این مد مراحل زیر را دنبال کنید:
روی میانبر برنامه AutoCAD کلیک راست کنید و از منو Properties را انتخاب کنید.
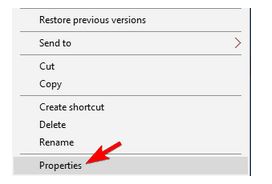
وقتی پنجره Properties باز شد؛ به سربرگ Compatibility بروید و گزینه Run this program in compatibility mode for را انتخاب کنید. در نهایت OK را کلیک کنید.

به جای استفاده از مراحل بالا می توانید آیکن میانبر برنامه اتوکد را کلیک راست کنید و از منوی ظاهر شده Troubleshoot compatibility را انتخاب کنید.

بعد از اتمام مراحل عیب یابی؛ روی گزینه Try recommended settings کلیک کنید. بعد از انجام این مراحل بررسی کنید که آیا مشکل اتوکد شما حل شده یا نه.
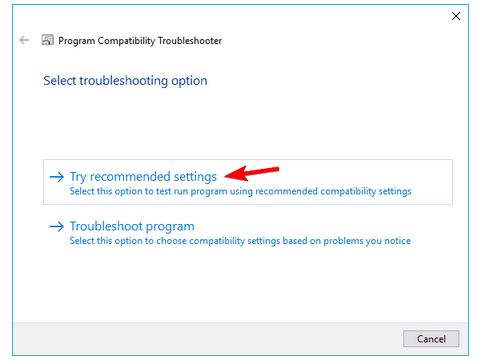
حل مشکل بسته شدن اتوکد با نصب VisualC++ Redistributables
علت باز نشدن اتوکد هر چه که باشد شما می توانید با نصب VisualC++ Redistributables مشکلات اتوکد خود را حل کنید. نصب VisualC++ Redistributables را از وب سایت مایکروسافت دانلود کنید. به خاطر داشته باشید که ممکن است مجبور شوید نسخه های قدیمی نصب VisualC++ Redistributables را نصب کنید تا نسخه های قدیمی اتوکد به درستی کار کنند.
قبل از نصب نسخه قدیمی ممکن است مجبور شوید که .NET Framework فعلی خود را غیرفعال کنید. اتوکد به .NET Framework 4.5 نیاز دارد اما تا زمانی که نسخه ۴٫۷ فعال باشد نمی توانید آن را نصب کنید. برای رفع این مشکل؛ مراحل زیر را دنبال کنید:
کلید ویندوز و S را فشار دهید و در کادر جستجوی منوی استارت عبارت windows features را وارد کنید. از نتایج ظاهر شده Turn Windows features on or off را انتخاب کنید.

حالا پنجره Windows Features ظاهر می شود. از لیست؛ .Net Framework 4.7 را پیدا کنید و آن را از حالت انتخاب خارج کنید. حالا دکمه OK را کلیک کنید تا تغییرات ذخیره شوند.

بعد از غیرفعال کردن .Net Framework 4.7 باید بتوانید نسخه قدیمی را بدون هیچ مشکلی نصب کنید. بعد از انجام این کار دوباره سعی کنید اتوکد را نصب و اجرا کنید. برای پرینت گرفتن در اتوکد (AutoCAD) هم می توانید ۴ روشی که قبلا آموزش دادیم را استفاده کنید.
رفع ارور ریپورت اتوکد با نصب AutoCAD 2016 Service Pack 1
اگر با اتوکد ۲۰۱۶ مشکل دارید؛ شاید بتوانید با نصب AutoCAD 2016 Service Pack 1 این مشکل را حل کنید. کاربران گزارش دادند که اتوکد در ویندوز ۱۰ به درستی کار نمی کند و برای رفع مشکلات سازگاری توصیه می شود که جدیدترین سرویس پک اتوکد را نصب کنید. اگر از اتوکد ۲۰۱۶ استفاده می کنید می توانید AutoCAD 2016 Service Pack 1 را از وب سایت Autodesk دانلود کنید. بعد از نصب این برنامه اکثر مشکلات اتوکد در ویندوز ۱۰ حل می شود.
برای حل مشکل باز نشدن برنامه اتوکد از جدیدترین نسخه اتوکد استفاده کنید
ویندوز ۱۰ یک سیستم عامل نسبتا جدید است و برخی از برنامه های قدیمی ممکن است کاملا با آن سازگاری نداشته باشند. طبق گفته Autodesk؛ اتوکد ۲۰۱۳ و اتوکد ۲۰۱۴ کاملا با ویندوز ۱۰ سازگاری ندارند. اگر از این نسخه های قدیمی استفاده می کنید؛ ممکن است بخواهید آنها را در حالت Compatibility mode اجرا کنید و بررسی کنید که آیا این کار مشکل را حل می کند یا نه. اگر این کار کمکی نکرد؛ ممکن است مجبور شوید تا از نسخه جدیدتر اتوکد استفاده کنید.
ویروس ها، علت باز نشدن برنامه اتوکد
ویروس های می توانند باعث تغییر فایل های acad2013.lsp, acaddoc.lsp و acadinfo.lsp شود. همه این فایل ها بیش از ۳۰۰ مگابایت حجم دارند و در نتیجه نباید تعجب کنید که اتوکد کار نمی کند. اگر با این فایل ها آشنایی ندارید؛ acad.lsp, acad2013.lsp توابعی هستند که با شروع جلسه اتوکد به طور خودکار اجرا می شوند. هنگام ایجاد یا باز کردن اتوکد؛ acaddoc.lsp به طور خودکار اجرا می شود. در نصب پیش فرض؛ اندازه این فایل فقط ۱ کیلوبایت است.
بنابراین اگر فایل LSP شما ۳۰۰ مگابایت است مطمئنا ویروسی شده اند. بنابراین سیستم شما برای اجرای این فایل ۳۰۰ مگابایتی به زمان بیشتری نیاز دارد. ویروس ها می توانند دستوراتی که وارد می کنید را مختل کنند و باعث شوند برنامه اتوکد شما به درستی کار نکنند. اگر با این مشکل مواجه هستید؛ کافیست که این فایل ها را حذف کنید و فایل های LSP سالم را از سیستم دیگر کپی و جایگزین کنید.
در جلسات قبلی فرآیند InfoCenter به طور کامل بسته نشده است
InfoCenter گاهی اوقات می تواند در برنامه اتوکد شما مشکلاتی را به وجود بیاورد و این بدان علت است که فرآیند پس زمینه به درستی بسته نشده است. همچنین WSCommCntr1.exe می تواند هنگام راه اندازی اتوکد مشکلاتی را ایجاد کند. WSCommCntr1.exe فرآیندی است که نیاز به اتصال اینترنت دارد. برخی از دامنه های امنیتی، فایروال یا آنتی ویروس ها ممکن است با آن تداخل داشته باشند. برای حل این مشکل شما باید InfoCenter را غیرفعال کنید.
آپدیت ویندوز و درایورها برای حل مشکل باز نشدن برنامه اتوکد
اتوکد به یک سری پیش نیازها احتیاج دارد. نصب آپدیت ویندوز و بروزرسانی درایور کارت گرافیکی گاهی اوقات می تواند مشکلات اتوکد را حل کند.
باز نشدن برنامه اتوکد به دلیل آسیب دیدن فایل نصب اتوکد
علت کار نکردن و نصب نشدن اتوکد در ویندوز ۱۰ می توانید ناشی از فایل نصب اتوکد شما باشد. وقتی که فایل نصب اتوکد خراب باشد؛ هشدارهایی در مورد فایل های از دست رفته یا کلید رجیستری اشتباه به شما نمایش داده می شود. با این حال می توانید اتوکد خود Repair کنید و اگر باز هم این روش کار نکرد باید به دنبال بدست آوردن فایل نصب دیگری باشید. در آخر از شما دعوت می کنیم ۱۱ روش رفع مشکل Fatal Error در اتوکد (AutoCAD) را مطالعه بفرمایید.
نظرات و پیشنهادات شما؟
در مطلب امروز کلاسیک وب ما سعی کردیم روش های مختلف حل مشکل بسته شدن ، پریدن و بالا نیامدن اتوکد بعد از اجرا و نمایش صفحه شروع را به شما آموزش دهیم؛ امیدواریم که حداقل یکی از این راه حل ها مشکل باز نشدن برنامه اتوکد شما را حل کرده باشد. اگر سوال؛ نظر یا پیشنهادی دارید در بخش نظرات این پست با ما به اشتراک بگذارید.


آخرین دیدگاه ها
تا کنون دیدگاهی ثبت نشده است.