نرمافزار فتوشاپ یکی از پیچیدهترین، پیشرفتهترین و قویترین نرمافزارهای موجود در عصر حاضر است. این برنامه با داشتن کاربردها و قابلیتهای بسیار، میتواند در ادیت عکس و انجام کارهای گرافیکی چه به صورت حرفهای و چه معمولی، به شما کمک کند. اما فتوشاپ نیز مانند هر برنامهی دیگری بینقص نیست و ممکن است گاهی در استفاده با آن به مشکلاتی از جمله کند شدن سرعت اجرای دستورالعملها ? یا به اصطلاح لگ زدن، بر بخورید. در این مطلب کلاسیک وب قصد داریم شما را با ۱۵ روش حل مشکل کند شدن و لگ زدن فتوشاپ آشنا کنیم.
رفع مشکل کند بودن و لگ زدن فتوشاپ
How to Fix Photoshop Lagging and Running Slow
شاید برای شما هم پیش آمده باشد که به دلیل کند بودن فتوشاپ به کلی از این برنامه صرف نظر کردهاید یا در انجام کارهایتان به مشکل برخوردهاید.
در مطلب پیش رو بررسی خواهیم کرد که چرا فتوشاپ کند است و برای حل این مشکل چه کاری میتوانیم بکنیم.
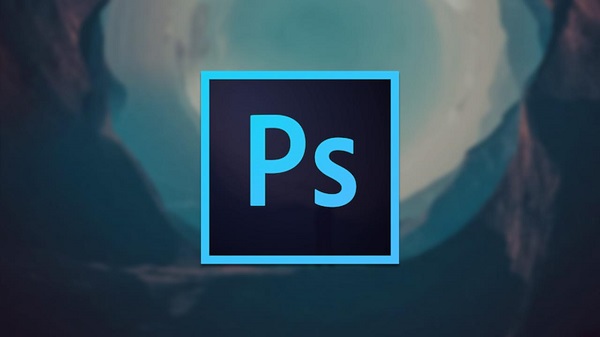
حل مشکل کند شدن فتوشاپ با Reset کردن تنظیمات
ممکن است مشکل کند شدن فتوشاپ به دلیل درست نبودن تنظیمات این برنامه بوجود آمده باشد.
در این صورت میتوانید تنظیمات را از این طریق به حالت پیشفرض بازگردانید:
همزمان با باز کردن فتوشاپ، دکمه Shift + Alt + Ctrl را روی کیبورد نگه دارید (در سیستم مک دکمهها Shift + Option + Cmd هستند)
با پنجرهای روبرو میشوید که از شما میپرسد میخواهید تنظیمات فتوشاپ را حذف کنید یا خیر.
اگر با این کار مشکل کند بودن فتوشاپ حل شد، میتوانید دوباره تنظیمات را آن طور که میخواهید تغییر دهید.
در غیر این صورت، روشهای دیگر را امتحان کنید.
شما همچنین میتوانید با کمک کلاسیک وب مشکلات دیگر فتوشاپ مانند ارور An Integer Between را حل کنید.
حل مشکل لگ زدن فتوشاپ با غیرفعال کردن Export Clipboard
فتوشاپ به صورت پیشفرض اطلاعات شما را در Clipboard ذخیره میکند.
اگر میخواهید حجم کمتری از سیستم اشغال شود، میتوانید این قابلیت را غیرفعال کنید.
برای این کار، در قسمت Preferences فتوشاپ به بخش General بروید.
سپس تیک گزینه Export Clipboard را بردارید.
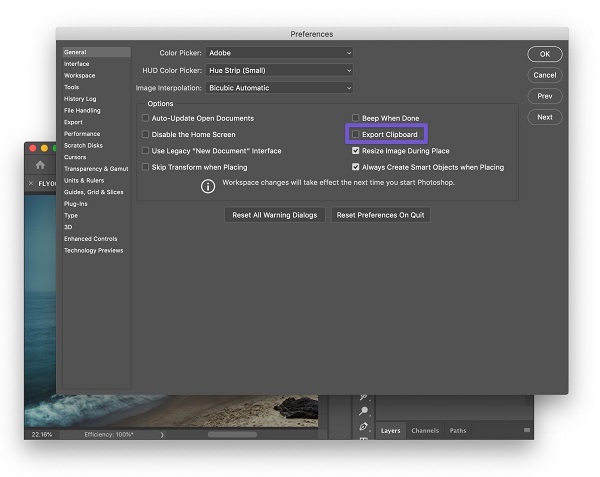
حل مشکل لگ در فتوشاپ با بالا بردن زمان سیو Recovery Information
فتوشاپ هر چند دقیقه یک بار اطلاعات فایلی که در حال کار کردن روی آن هستید را ذخیره میکند تا در صورت بسته شدن برنامه فایل شما از دست نرود.
اگر مشکل بسته شدن یا هنگ کردن فتوشاپ را ندارید، میتوانید زمان سیو خودکار را افزایش دهید.
برای این کار، در قسمت Preferences فتوشاپ به بخش File Handling بروید.
سپس گزینه Automatically Save Recovery Information را به زمانی طولانیتر مانند ۳۰ دقیقه تغییر دهید.
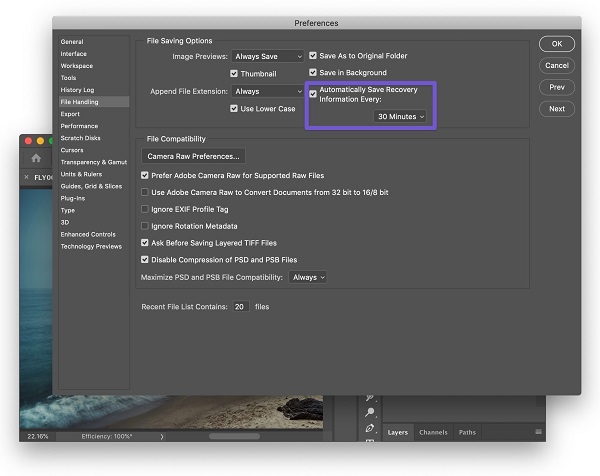
حل مشکل کند شدن سرعت فتوشاپ با غیرفعال کردن فشرده سازی فایلها
فتوشاپ به صورت پیشفرض فایلها را فشرده میکند تا حجم کمتری بگیرند.
اما از آنجا که این پروسه بسیار وقتگیر است، میتوانید با غیرفعال کردن این قابلیت زمان کمتری مصرف کنید.
در این صورت حجم فایلها کمی بیشتر خواهد شد اما زودتر ذخیره خواهند شد.
برای این کار، به قسمت File Handling در بخش Preferences فتوشاپ بروید.
سپس تیک گزینه Disable Compression of PSD Files را بزنید.
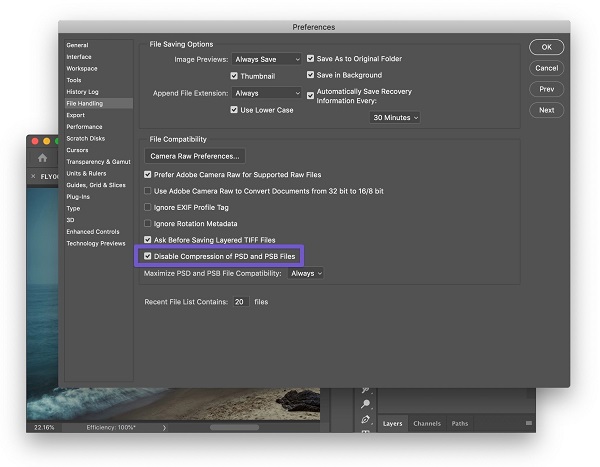
حل مشکل لگ زدن فتوشاپ با افزایش حجم RAM مورد استفاده
گزینهای وجود دارد که با استفاده از آن میتوانید حجم RAM مورد استفادهی فتوشاپ را تنظیم کنید.
این گزینه را در تنظیمات Performance فتوشاپ در قسمت Preferences خواهید یافت.
توصیه میشود حداکثر حجم مورد استفاده را از ۸۵٪ بالاتر نبرید تا برای نرمافزارهای دیگر هم جایی باقی بماند.

حل مشکل لگ زدن فتوشاپ با کاهش تعداد History States
تغییراتی که در فتوشاپ روی فایل اعمال میکنید به صورت History States ثبت میشوند.
به این صورت شما میتوانید به عقب برگردید و برخی تغییرات را حذف کنید.
فتوشاپ به صورت پیشفرض ۵۰ دستورالعمل آخری که دادهاید را ثبت میکند.
اگر مطمئن هستید که نیازی نیست تا این حد به عقب برگردید، میتوانید این تعداد را کاهش دهید.
این گزینه را در قسمت Performance در بخش Preferences خواهید یافت.
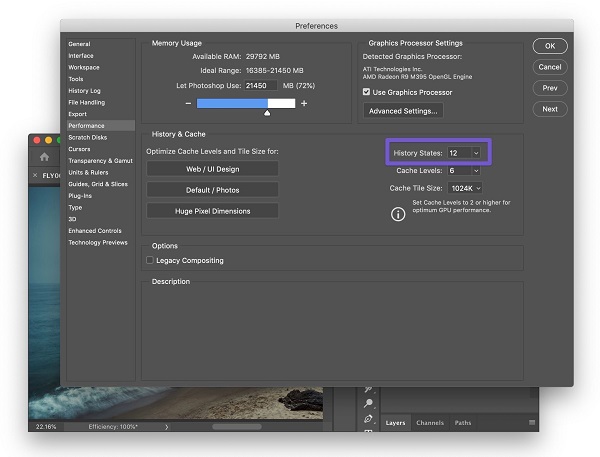
اگر با ارور Could not Complete در فتوشاپ مواجه هستید، میتوانید ۵ روش حل این ارور را در کلاسیک وب مطالعه بفرمایید.
حل مشکل کرش شدن فتوشاپ با افزایش Cache Levels
تعداد Cacheهایی که برای کارتان نیاز دارید بستگی به نوع کار شما دارد.
برای مثال در کارهای عکاسی به جای عدد پیشفرض ۴، عدد ۶ مناسب است.
شما میتوانید این عدد را در قسمت Performance در بخش Preferences تغییر دهید.
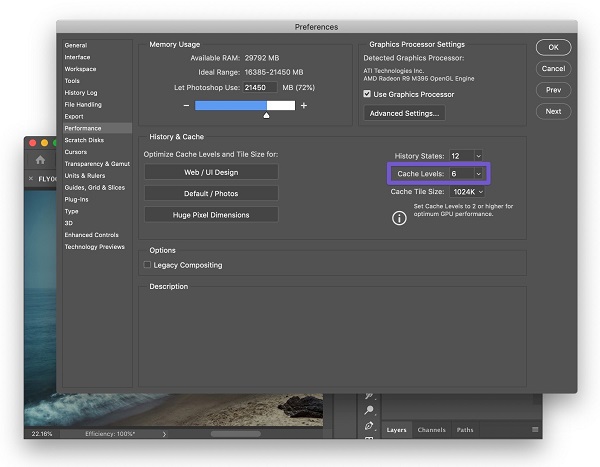
همچنین در قسمت History and Cache سه نوع از بهترین تنظیمات Cache فتوشاپ ارائه شده است که با توجه به نوع کار خود میتوانید یکی را انتخاب کنید.
گزینه اول یا Web/UI design برای کسانی است که فتوشاپ را برای طراحی وب استفاده میکنند.
این گزینه برای فایلهایی با لایههای زیاد و پیکسلهای سایز کوچک یا متوسط نیز مناسب است.
گزینه دوم یا Default/Photos برای کسانی است که فتوشاپ را برای روتوش و ویرایش عکس استفاده میکنند.
گزینه سوم یا Huge Pixel Dimensions نیز برای افرادی است که با فایلهای سایز بزرگ مانند تصاویر پانوراما، سه بعدی و … سر و کار دارند.
حل مشکل لگ فتوشاپ با اولویتبندی Scratch Disk
فتوشاپ از دیسکهایی استفاده میکند تا اطلاعات را به صورت موقت نگهداری کند.
به این دیسکها Scratch Disk گفته میشود و شما میتوانید آنها را اولویتبندی کنید.
دیسکهایی با اولویت بالاتر ابتدا استفاده میشوند و پس از پر شدن آنها، بقیه دیسکها مورد استفاده قرار میگیرند.
یک راه مناسب این است که شما یک دیسک SSD را به صورت دائم در کامپیوتر داشته باشید و از آن به عنوان Scratch Disk استفاده کنید.
سپس میتوانید درایو های موجود در کامپیوتر را در اولویت دوم قرار دهید.
برای این کار، باید به قسمت Scratch Disks در بخش Preferences فتوشاپ بروید.

حل مشکل پرش صفحه فتوشاپ با پاکسازی Clipboard و History
شما میتوانید Clipboard و History فتوشاپ را پاکسازی کنید تا حجم اشغال شده در حافظه کمتر شود.
برای این کار باید گزینه Purge را در قسمت Edit فتوشاپ پیدا کنید.
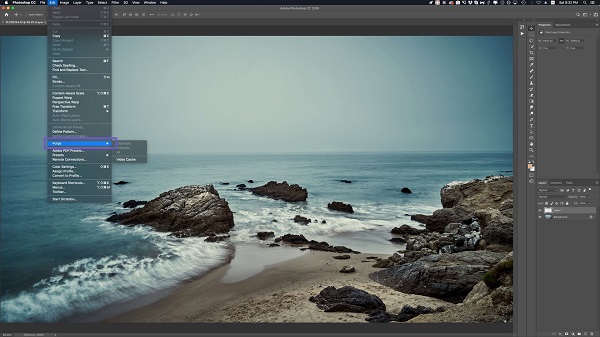
حل مشکل لگ فتوشاپ با بروز رسانی این برنامه
علت بسته شدن خود به خود فتوشاپ یا کرش شدن آن میتواند قدیمی بودن نسخهی این برنامه باشد.
شما میتوانید با بروز رسانی و دانلود آخرین نسخه فتوشاپ، مشکل خود را حل کنید.
اگر از آخرین نسخه فتوشاپ استفاده میکنید و همچنان این مشکل را دارید، میتوانید آن را حذف و مجددا نصب کنید.
حل مشکل کند شدن فتوشاپ با تنظیم درست درایور ها
اگر هنگام استفاده از دستگاههای خارجی (مانند پرینتر) در فتوشاپ دچار مشکل هستید، میتوانید از این روش استفاده کنید.
ممکن است این مشکل به دلیل بروز نبودن درایور یا عدم تطابق آن با فتوشاپ رخ دهد.
در این صورت میتوانید درایور ها را آپدیت کنید.
همچنین میتوانید اپ NVIDIA GeForce Experience را پاک کنید.
اگر این دو راه جواب نداد، روش زیر را امتحان کنید:
از طریق Edit به قسمت Preferences بروید و Performance را انتخاب کنید.
سپس روی Advanced Settings کلیک کنید و تیک گزینه Use OpenCL را بزنید.

حل مشکل کند بودن فتوشاپ با برداشتن تیک Processor نامناسب
استفاده از Processor نامناسب میتواند موجب کند شدن فتوشاپ شود.
اگر Processor شما به آخرین نسخه آپدیت نشده است، روش زیر را امتحان کنید:
از طریق Preferences به قسمت Performance بروید.
تیک گزینه Use Graphics Processor را بردارید.

حل مشکل کرش شدن فتوشاپ با سبک کردن CPU
یکی از دلایل کرش شدن یا هنگ کردن فتوشاپ ممکن است فشار بیش از حد روی CPU باشد.
در این صورت میتوانید با بستن برنامههای اضافی این مشکل را حل کنید.
حل مشکل کند شدن فتوشاپ با پایین آوردن رزولوشن
این حالت تنها زمانی اتفاق میافتد که شما از مانیتورهای قدیمی استفاده کنید.
برای حل این مشکل، میتوانید کارت گرافیک یا مانیتور خود را ارتقا دهید.
اگر مشکل همچنان پابرجاست، این روش را امتحان کنید:
در منوی استارت، آیکون تنظیمات را باز کنید.
System را انتخاب کنید و در قسمت Display، عنوان Resolution را پیدا کنید.
در نوار اول رزولوشن مانیتور را میبینید. میتوانید آن را تغییر دهید و روی عدد کمتری بگذارید.
حل مشکل بیرون انداختن از فتوشاپ با ارتقای سیستم
اگر پس از امتحان کردن روشهای بالا همچنان با مشکل لگ زدن فتوشاپ روبرو هستید، شاید وقتش رسیده باشد که سیستم خود را ارتقا دهید.
اگر بودجه کافی برای خریدن سیستم جدید را ندارید، میتوانید RAM خود را افزایش دهید.
به طور کلی مشورت با یک متخصص در این زمینه و ارتقای سیستم کامپیوتر، برای بروز نگه داشتن آن گزینه مناسبی میباشد.
نظرات و پیشنهادات شما؟
امیدواریم با کمک این مطلب کلاسیک وب توانسته باشید مشکل کند شدن فتوشاپ را حل کنید. شما نیز میتوانید نظرات و تجربیات خود را در مورد مشکلات فتوشاپ را در قسمت دیدگاهها با ما در میان بگذارید.

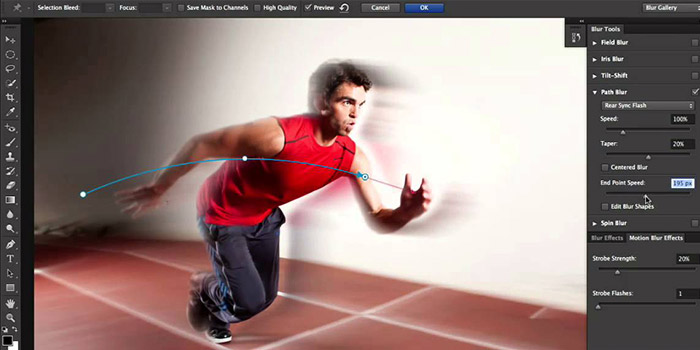
آخرین دیدگاه ها
تا کنون دیدگاهی ثبت نشده است.