ممکن است در حین استفاده از ویندوز با ارورهای مختلفی مواجه شوید. یکی از این ارورها The application was unable to start correctly ❌ است. برای رفع این ارور روش های مختلفی وجود دارد. در این مطلب از کلاسیک وب به آموزش ۱۵ روش رفع ارور The application was unable to start correctly میپردازیم.
حل مشکل The application was unable to start correctly ویندوز ۱۱ و ویندوز ۱۰
?How to Fix the Application Unable to Start Correctly Error (0xc000007b) in Windows 11 and Windows 10
معمولا این ارور در زمان اجرای بازی و برنامه های این چنینی رخ می دهد. گاهی ممکن است این ارور را تنها در زمان اجرای یک برنامه مشاهده کنید و در برخی موارد دیگر مشکل در برنامه های دیگر هم وجود داشته باشد. این مشکل را می توانید با کمک روش های مختلف برطرف کنید. در این پست به آموزش روش های رفع ارور ۰xc00007b در ویندوز ۱۱ و ۱۰ و… میپردازیم. با ادامه این مطلب ما را همراهی کنید.
رفع مشکل The application was unable to start correctly 0xc00007b با ری استارت کردن
پیش از هر کاری برای رفع مشکل The application was unable to start correctly 0xc00007b ویندوز را ری استارت کنید. ممکن است با همین روش ساده مشکل رفع شود.
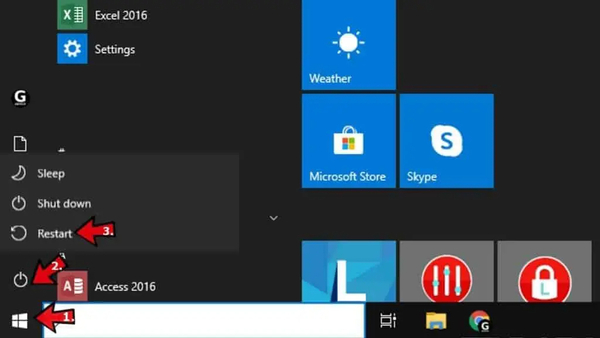
آموزش رفع ارور The application was unable to start correctly با اجرای برنامه در حالت Administrator
برای حل مشکل The application was unable to start correctly 0xc00007b windows 11 به این روش دو راه را می توانید اجرا کنید. در روش اول، روی آیکون جستجو کلیک کنید و سپس نام برنامه ای را که ارور می دهد، وارد کنید. سپس روی آن راست کلیک کنید و گزینه Run as Administrator را انتخاب کنید.
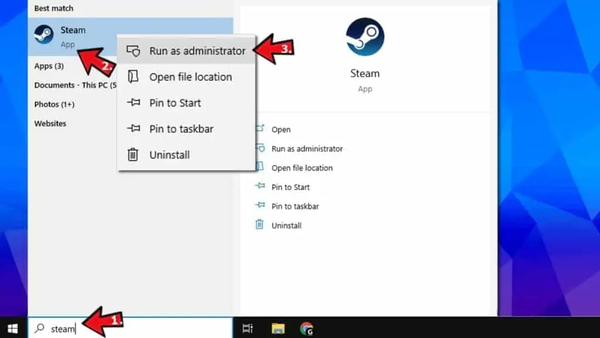
در برخی موارد ممکن است از شما رمزی خواسته شود. اگر نه، در پنجره باز شده روی YES کلیک کنید تا برنامه باز شود.
در روش دیگر نام برنامه را جستجو کنید. روی آن راست کلیک کنید و گزینه Open File Location را انتخاب کنید. سپس روی فایل برنامه راست کلیک کنید و Properties را انتخاب کنید. روی سربرگ Compatibility کلیک کنید. سپس تیک Run the program as an administrator را بزنید. در آخر روی Apply و سپس OK بزنید.

رفع مشکل ارور The application was unable to start correctly با برداشتن RAM
اگر رم کامپیوتر خود را اخیرا عوض کرده اید و سیستم شما پس از آن دچار این ارور میشود، ابتدا سیستم خود را خاموش کنید. سپس آن را به طور کامل از برق بکشید. هیچ کابلی نباید به برق متصل باشد. سپس رم را جدا کنید. در لپتاپ کافی است باتری را در بیاورید.
رفع مشکل The application was unable to start correctly 0xc00007b با استفاده از آنتی ویروس
ممکن است کامپیوتر شما ویروسی شده باشد. برای رفع مشکل The application was unable to start correctly 0xc00007b آنتی ویروسی نصب کنید و سیستم خود را اسکن کنید. علاوه بر این، می توانید از ویندوز دیفندر استفاده کنید.
برای یادگیری نحوه استفاده از ویندوز دیفندر مطلب نحوه استفاده و فعال سازی Windows Defender ویندوز ۱۰ را مطالعه کنید.
رفع ارور The application was unable to start correctly 0xc00007b با غیرفعال کردن آنتی ویروس
گاهی آنتی ویروس در برنامه ای اختلال ایجاد می کند. در واقع، آنتی ویروس آن برنامه را نوعی بدافزار تشخیص میدهد. برای رفع ارور The application was unable to start correctly 0xc00007b باید آنتی ویروس خود را غیرفعال کنید. نحوه انجام این کار در آنتی ویروس های مختلف متفاوت است اما معمولا با راست کلیک روی آیکون آنتی ویروس در System tray و انتخاب گزینه Disable می توانید آن را غیرفعال کنید.

در برخی موارد می توانید مدت زمانی را برای غیرفعال بودن آنتی ویروس انتخاب کنید تا سیستم شما به خطر نیفتد. زمان را انتخاب کنید و روی OK کلیک کنید. سپس برنامه را اجرا کنید.

رفع ارور The application was unable to start correctly 0xc00007b با CMD
در قسمت جستجوی ویندوز cmd را سرچ کنید. سپس روی Command Prompt راست کلیک کنید و Run as Administrator را انتخاب کنید. سپس در پنجره کوچکی که باز می شود روی YES بزنید.

در پنجره باز شده دستور زیر را وارد کنید و Enter را بزنید:
chkdsk c: /f /r
سپس Y را تایپ کنید و Enter را بزنید.
حال سیستم خود را ری استارت کنید.
حل مشکل The application was unable to start correctly ویندوز ۱۱ و ۱۰ با نصب مجدد برنامه
برای حل مشکل The application was unable to start correctly ویندوز ۱۰ و ۱۱ پیشنهاد می کنیم یک بار برنامه را حذف و مجددا آن را نصب کنید.
نکته: اگر این ارور را صرفا با اجرای یک برنامه مشاهده می کنید، این کار را انجام دهید. اگر ارور در برنامه های دیگر هم وجود دارد، مشکل از چیز دیگری است نه برنامه هایی که اجرا می کنید.
control panel را جستجو کنید و روی آن کلیک کنید.
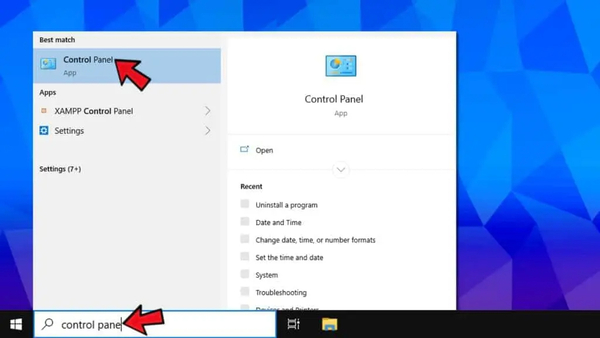
در پنجره باز شده روی Uninstall a program بزنید.

برنامه مشکل دار را در لیست پیدا کنید و روی آن کلیک کنید. سپس روی دکمه Uninstall بزنید. سپس سیستم خود را ری استارت کنید و برنامه را با توجه به سیستم خود نصب کنید و مجددا نصب کنید.
رفع ارور The application was unable to start correctly (0xc00005) با آپدیت کردن ویندوز
روش دیگر برای حل مشکل The application was unable to start correctly (0xc00005) این است که ویندوز را آپدیت کنید. برای این کار وارد Settings و سپس Update & Security شوید. سپس از سمت راست Check for updates را انتخاب کنید. پس از آن روی آپدیت کلیک کنید یا اگر دکمه Restart Now فعال است، روی آن بزنید. صبر کنید تا ویندوز آپدیت شود.
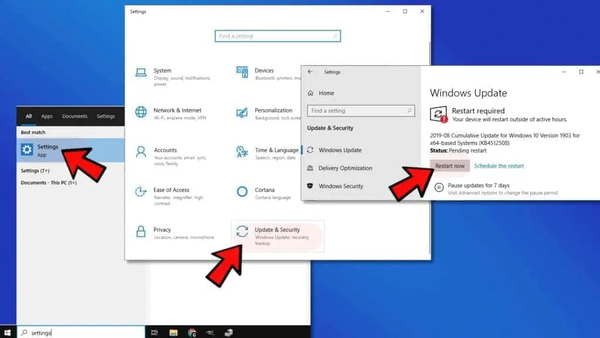
حل مشکل The application was unable to start correctly ویندوز ۱۰ با استفاده از System Restore
با استفاده از System Restore می توانید تغییراتی را که اخیرا روی ویندوز انجام داده اید، حذف کنید و آن را به عقب برگردانید. برای حل مشکل The application was unable to start correctly ویندوز ۱۰ روی آیکون جستجو کلیک کنید و Control panel را سرچ کنید. سپس روی آن کلیک کنید. حال در پنجره باز شده روی آیکون System بزنید.
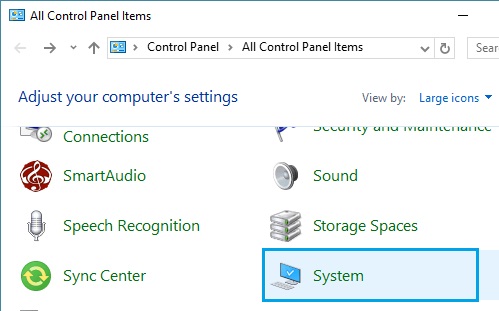
در صفحه باز شده روی System Protection کلیک کنید.

سپس پنجره ای باز میشود. رمز ادمین را وارد کنید و روی Next بزنید.
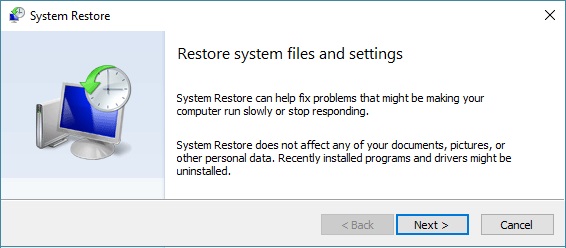
در پنجره بعدی می توانید تاریخ های مشخصی را انتخاب کنید و ویندوز را به آن تاریخ و پیش از تغییرات برگردانید. در برخی موارد ممکن است هیچ تاریخی وجود نداشته باشد. پس از انتخاب روی NEXT بزنید.
اجاره دهید فرایند بازگشت تمام شود. وقتی فرایند بازگشت انجام شد، اعلانی مشاهده خواهید کرد که به شما اعلام می کند ویندوز به آن تاریخ برگشت داده شده است. پس از آن مشکل را چک کنید و ببینید برطرف شده است یا خیر.
رفع ارور The application was unable to start correctly (0xc00005) با اسکن SFC
روش دیگر این است که اسکن SFC را اجرا کنید. برای رفع ارور The application was unable to start correctly (0xc00005) روی آیکون منوی استارت راست کلیک کنید و Command Prompt Admin را انتخاب کنید.
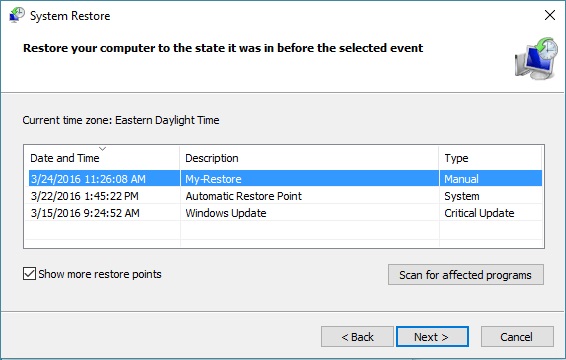
در پنجره باز شده دستور sfc /scannow را وارد کنید و Enter را بزنید.
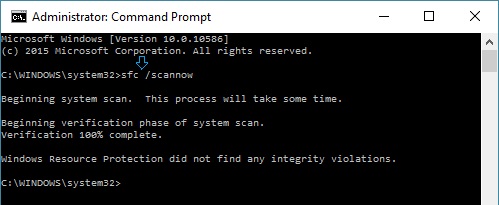
اجازه دهید اسکن سیستم انجام شود. اگر اروری مبنی بر خراب بودن فایل های سیستمی دریافت کردید، می توانید اسکن DISM را اجرا کنید. برای این کار Command Prompt را باز کنید و دستور زیر را وارد کنید و سپس دکمه Enter را بزنید:
Dism /Online /Cleanup-Image /RestoreHealth
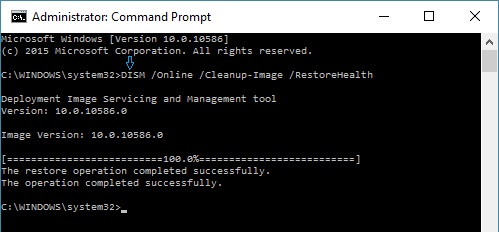
اجازه دهید اسکن تمام شود. مدت زمان آن به حجم ویندوز شما برمی گردد. پس از تکمیل اسکن، سیستم را ری استارت کنید.
اگر در زمان اجرای برنامه با ارور ارور this app can’t be opened using the built-in administrator account مواجه می شوید، برای حل مشکل مطلب ۱۳ روش رفع مشکل باز نشدن برنامه ها و رفع ارور This app can’t open ویندوز ۱۰ را مطالعه کنید.
رفع ارور The application was unable to start correctly 0xc00007b windows 10 با نصب مجدد .NET Framework
روی آیکون جستجو کلیک کنید. سپس ر را سرچ کنید. حال Programs and Features را انتخاب کنید. از سمت چپ Turn Windows features on or off را انتخاب کنید. سپس روی Windows Features بزنید.
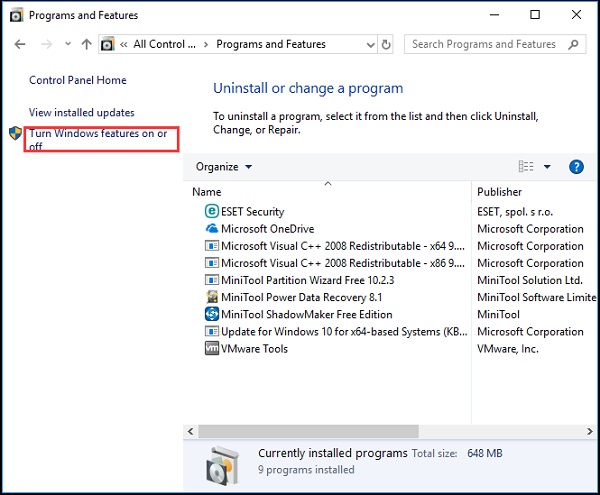
گزینه .NET Framework 3.5(include .NET 2.0 and 3.0) را انتخاب کنید. سپس روی OK بزنید.

حال در پنجره ای به شما هشدار داده می شود که باید .NET Framework را دانلود کنید. این کار را انجام دهید و آن را نصب کنید. پس از این کار سیستم را ری استارت کنید و برنامهها را چک کنید.
اموزش رفع ارور The application was unable to start correctlyبا VC Runtimes
گاهی ممکن است مشکل به دلیل عدم نصب صحیح VC Runtimes رخ بدهد. برای حل این مشکل دکمه Win+R را فشار دهید. در کادر Appwiz.cpl را وارد کنید. سپس Enter را بزنید.
تمامی موارد مربوط به VC++ Redists را uninstall کنید.
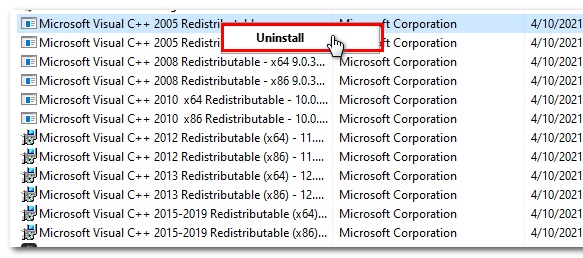
وقتی این کار را انجام دادید دکمه های Win+X را فشار دهید. سپس PowerShell (Admin) یا Command Prompt (Admin) را انتخاب کنید. دستور زیر را وارد کنید و Enter را بزنید:
Dism.exe /online /Cleanup-Image /StartComponentCleanup
سپس سیستم را ری استارت کنید و Visual C++ Redistributable Runtimes All-in-One را دانلود کنید. پس از دانلود آن به محل ذخیره شدن فایل بروید و آن را از حالت فشرده خارج کنید. روی فایل install_all.bat راست کلیک کنید و Run as administrator را انتخاب کنید.
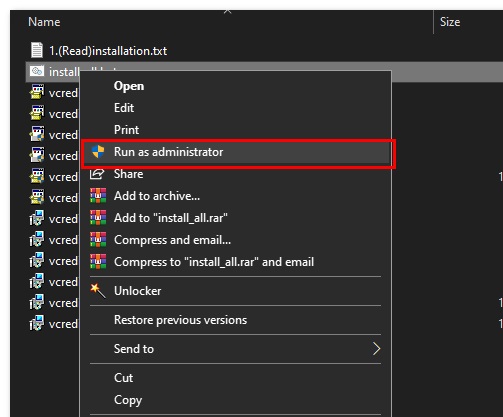
صبر کنید تا تمامی VC Runtimes نصب شوند. سپس سیستم خود را ری استارت کنید و مشکل را بررسی کنید.
رفع مشکل The application was unable to start correctly با حل مشکل DirectX
روش دیگر برای رفع ارور ۰xc00007b در ویندوز ۱۰ و ۱۱ این است که با توجه به نسخه ویندوز خود وارد یکی از پوشههای زیر شوید:
C:WindowsSystem32
C:WindowsSysWOW64

سپس فایل های زیر را پاک کنید:
از d3dx9_24.dll تا d3dx9_43.dll
d3dx10.dll و سپس از d3dx10_33.dll تا d3dx10_43.dll
d3dx11_42.dll و d3dx11_43.dll
حال به Microsoft’s DirectX End-User Runtime بروید و زبان را انتخاب کنید روی Download بزنید. فایل دانلود شده را باز کنید. نام فایل باید dxwebsetup.exe باشد. روی YES بزنید. سپس تیک I accept the agreement را بزنید و روی Next کلیک کنید. تیک Install the Bing bar را بردارید و روی Next بزنید.

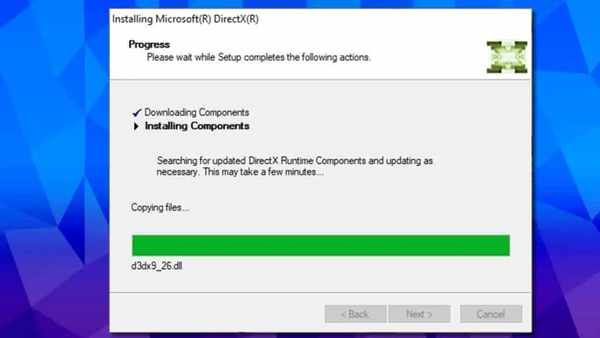
صبر کنید تا فرایند نصب انجام شود. سپس سیستم را ری استارت کنید.
رفع مشکل ارور The application was unable to start correctly با حل مشکل Microsoft Visual C++
روی آیکون ذره بین بزنید و control panel را سرچ کنید و روی آن کلیک کنید. سپس به Control Panel > Programs > Programs and Features > Uninstall a program بروید.
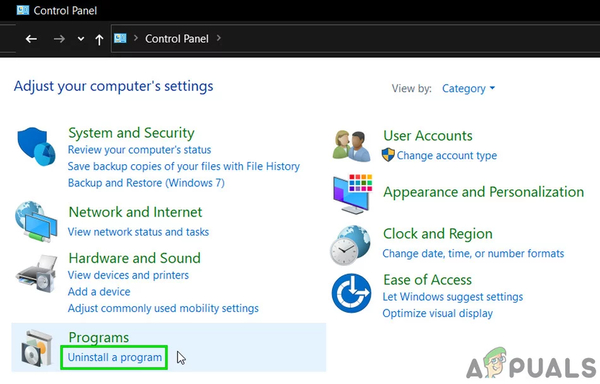
سپس با توجه به نسخه سیستم خود یکی از موارد زیر را انتخاب کنید:
Microsoft Visual C++ Redistributable – x86
Microsoft Visual C++ Redistributable – x64
حال روی Uninstall بزنید. سپس دوباره روی Uninstall بزنید. وقتی فرایند حذف انجام شد، سیستم را ری استارت کنید.
حال Microsoft Visual C++ Redistributable – x86 یا Microsoft Visual C++ Redistributable – x64 را دانلود و نصب کنید. در نهایت سیستم را ری استارت کنید و مشکل را چک کنید.
آموزش رفع ارور The application was unable to start correctly با نصب فایل DLL در صورت بروز مشکل در VLC
اگر در هنگام اجرای برنامه VLC با این ارور مواجه میشوید، libvlc.dll را دانلود کنید. به محل ذخیره شدن فایل بروید و آن را کپی کنید. سپس به آدرس زیر بروید:
C:WindowsSystem32
فایل را در اینجا پیست کنید. سپس روی YES بزنید. آیکون میانبر اجرای برنامه را که با آن برنامه را باز می کردید و با ارور مواجه میشدید، پاک کنید و میانبر دیگری ایجاد کنید.
در صورتی که نمی توانید برنامه ها را در ویندوز خود اجرا کنید، برای رفع مشکل مطلب آموزش ۱۱ روش حل مشکل باز و اجرا نشدن برنامه ها در ویندوز ۱۱ را مطالعه کنید.
نظرات و پیشنهادات شما؟
در این مطلب از کلاسیک وب روش های رفع ارور The application was unable to start correctly را آموزش دادیم. شما از کدام روش برای حل این مشکل استفاده کردید؟ لطفا نظرات و پیشنهادات خود را در بخش دیدگاه با ما در میان بگذارید.


آخرین دیدگاه ها
تا کنون دیدگاهی ثبت نشده است.