ویندوز یکی از بهترین و محبوبترین سیستم عاملهای موجود در عصر حاضر است؛ اما با وجود مزیتهای بسیار، همچنان مشکلات و نقصهایی در این سیستم عامل وجود دارد که خوشبختانه با هر بار بروزرسانی، این مشکلات کمتر میشوند. یکی از نقصهایی که کاربران بسیاری گزارش کردهاند، ماندن ویندوز در صفحه Welcome است. اگر شما نیز با این مشکل روبرو هستید، میتوانید با آموزش ۱۷ روش حل مشکل گیر کردن ویندوز در صفحه Welcome ? کلاسیک وب همراه باشید.
رفع مشکل ماندن ویندوز ۱۰، ۸ و ۷ در صفحه Welcome
How to Fix Windows Stuck on Welcome Screen
سریعترین راه برای حل مشکل گیر کردن ویندوز در صفحه Welcome، فشار دادن و نگه داشتن دکمهی خاموش روشن کامپیوتر است تا سیستم Force-Shutdown شود.
پس از خاموش شدن سیستم، میتوانید دوباره آن را روشن کنید و ببینید مشکل حل شده است یا خیر.
اگر همچنان با مشکل گیر کردن ویندوز در صفحه Welcome روبرو هستید، میتوانید روشهای زیر را نیز امتحان کنید.
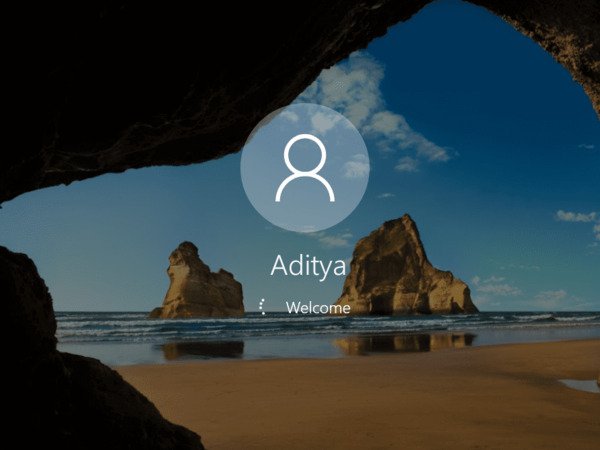
اگر سیستم شما در حالت Hibernate گیر میکند، میتوانید ۱۰ روش حل این مشکل را در کلاسیک وب مطالعه بفرمایید.
حل مشکل گیر کردن ویندوز در صفحه Welcome با قطع کردن اینترنت
تعدادی از کاربران گفتهاند ویندوز ممکن است به دلیل تلاش برای اتصال با اینترنت وایرلس در صفحه Welcome گیر کند.
اگر مشکل مربوط به اینترنت و وای-فای است، میتوانید مراحل زیر را امتحان کنید:
در صفحهی Welcome، روی آیکون وای-فای یا Ethernet در گوشه سمت راست پایین صفحه کلیک کنید.
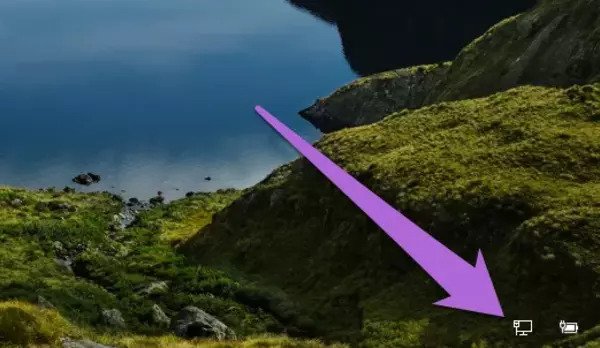
سپس شبکهای که کامپیوتر شما به آن وصل است را انتخاب کنید و Disconnect را بزنید.
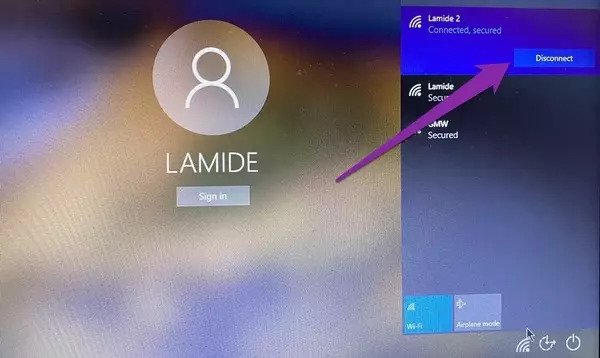
اکنون بررسی کنید که آیا میتوانید وارد صفحه دسکتاپ شوید یا خیر.
اگر هنوز مشکل حل نشده، مراحل بالا را دوباره تکرار کنید و روی آیکون هواپیما بزنید تا سیستم در حالت هواپیما قرار گیرد.
سپس کامپیوتر را ریستارت کنید و ببینید مشکل حل شده است یا خیر.
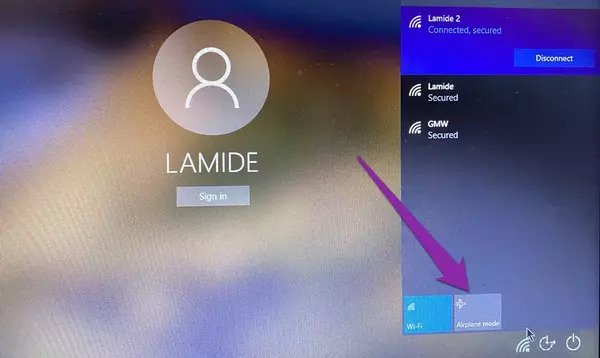
حل مشکل گیر کردن ویندوز ۷ در صفحه Welcome با چک کردن سختافزار
ممکن است در برخی موارد این مشکل به دلیل سختافزار یا حافظه داخلی خراب رخ دهد.
کاربرانی که با این مسئله روبرو بودهاند، با جدا کردن بخش خراب از مادربُرد مشکل خود را حل کردهاند.
این روش نیاز به باز کردن کیس کامپیوتر دارد، بنابراین اگر تخصص لازم را ندارید میتوانید روشهای دیگر را امتحان کنید.
حل مشکل بالا نیامدن ویندوز ۷ بعد از لوگوی ویندوز با جدا کردن یو اس بی ها
بسیاری از کاربران دستگاههای USB متعددی مانند کیبورد، ماوس و … را به کامپیوتر خود وصل میکنند.
عدهای گفتهاند علت گیر کردن ویندوز در صفحه Welcome، وصل بودن این USB ها بوده است.
برای حل مشکل، میتوانید تمامی USB ها (از جمله ماوس و کیبورد) را جدا کرده و کامپیوتر را ریستارت کنید.
حل مشکل بالا نیامدن ویندوز با کمک Safe Mode و غیرفعال کردن Credential Manager Service
شما میتوانید مشکل ماندن ویندوز در صفحه Welcome را با غیرفعال کردن Credential Manager Service حل کنید.
از آنجا که نمیتوانید از ویندوز در حالت عادی استفاده کنید، باید آن را در حالت Safe Mode قرار دهید.
Safe Mode حالتی است که در آن ویندوز تنها برنامهها و درایوهای پیشفرض را نشان میدهد و برای حل مشکل بسیار کاربردی میباشد.
برای وارد شدن به این حالت، ابتدا کامپیوتر را چندین بار در هنگام روشن شدن ریستارت کنید.
وقتی سیستم چند بار ریستارت شود، پیام Preparing Automatic Repair را خواهید دید.
سپس، روی Advanced options کلیک کنید.
این گزینهها را به ترتیب بزنید: Troubleshoot > Advanced options > Startup Settings
نهایتا دکمهی Restart را بزنید. وقتی سیستم ریستارت شد، یکی از نسخههای Safe Mode را با فشردن کلید مربوطه انتخاب کنید.
غیرفعال کردن Credential Manager service
وقتی وارد حالت Safe Mode شدید، باید Credential Manager service را به روش زیر غیرفعال کنید.
ابتدا روی کیبورد دکمهی ویندوز و R را همزمان فشار دهید.
سپس وارد services.msc شوید و OK را بزنید.
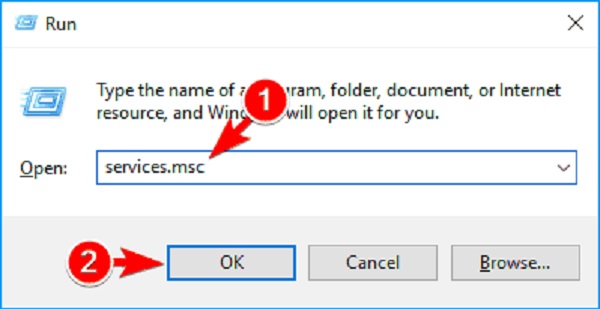
اکنون پنجره Services باز میشود. Credential Manager را پیدا کنید و روی آن دابل کلیک کنید.
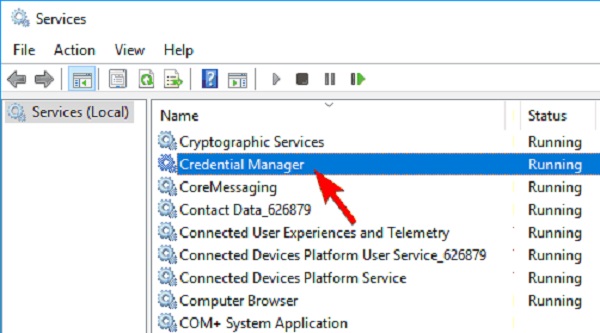
وقتی پنجره Properties باز شد، Startup type را روی Disabled قرار دهید و Apply و سپس OK را بزنید.
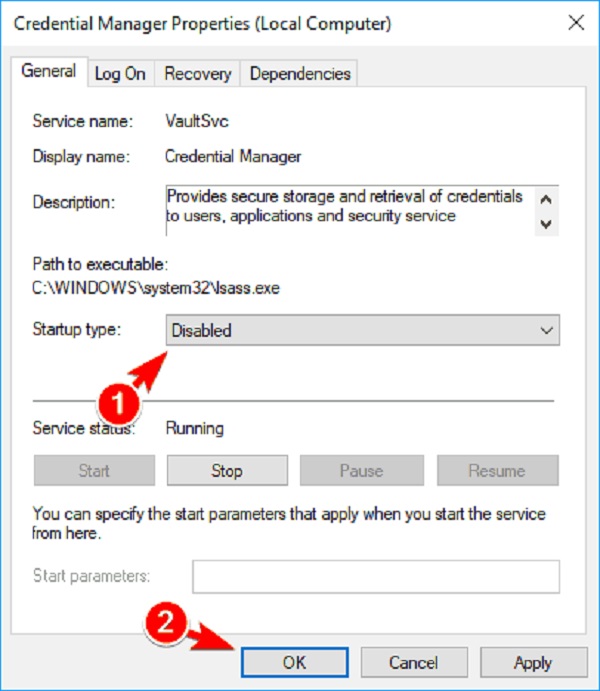
کامپیوتر را ریستارت کنید و ببینید که مشکل حل شده است یا خیر.
همچنین تعدادی از کاربران گفتهاند این مشکل به دلیل غیرفعال بودن Credential Manager service رخ داده است.
در این صورت میتوانید از مراحل بالا استفاده کنید و در نهایت آن را در حالت Enable قرار دهید.
ممکن است مشکل شما به دلیل Windows Update service نیز به وجود آمده باشد.
برای تغییر این سرویس، میتوانید از روش زیر استفاده کنید:
پنجرهی Services را مانند روش بالا باز کنید.
در لیست، Windows Update service را پیدا کنید و روی آن دابل کلیک کنید.
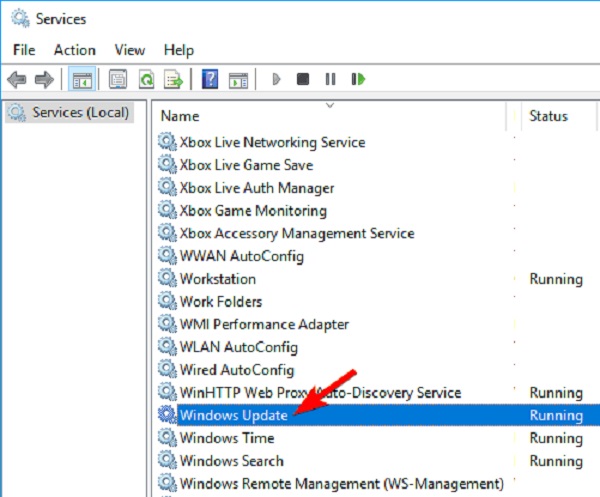
پس از باز شدن پنجرهی جدید، Startup type را در حالت Automatic-Delayed Start قرار دهید و Apply و سپس OK را بزنید.
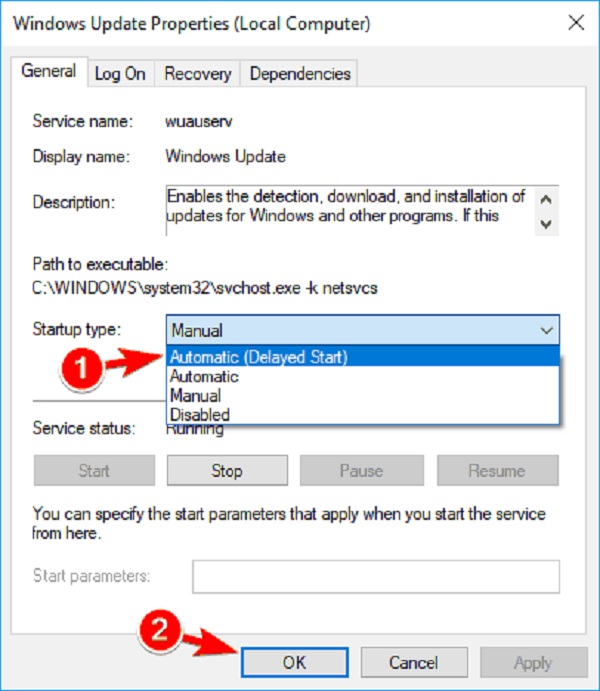
سپس کامپیوتر را ریستارت کنید و ببینید که آیا مشکل هنوز وجود دارد یا خیر.
حل مشکل ماندن ویندوز ۱۰ در صفحه Welcome با غیرفعال کردن Fast Startup
Fast Startup یکی از ویژگیهای کاربردی ویندوز ۱۰ است که باعث میشود کامپیوتر با سرعت بیشتری روشن شود.
این ویژگی با وجود مفید بودن، ممکن است باعث گیر کردن ویندوز در صفحه Welcome شود.
برای حل این مشکل، کافی است ابتدا مانند روش قبلی وارد حالت Safe Mode شوید و سپس مراحل زیر را دنبال کنید.
دکمه ویندوز روی کیبورد و دکمه S را همزمان فشار دهید.
در نوار جستجو، Control Panel را تایپ کرده و وارد آن شوید.
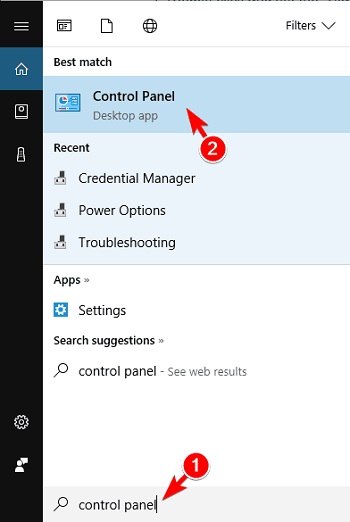
در صفحهی Control Panel، گزینه Power Options را انتخاب کنید.
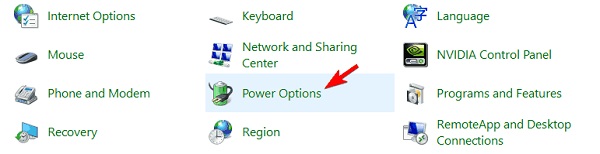
از منوی سمت راست، Choose what the power button does را انتخاب کنید.
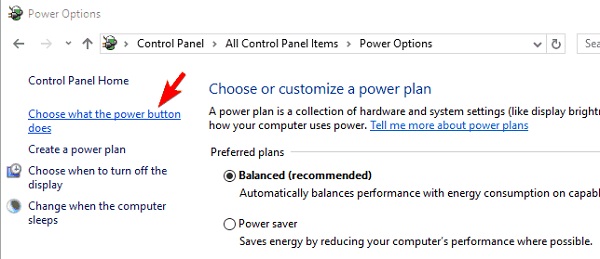
روی Change settings that are currently unavailable کلیک کنید.
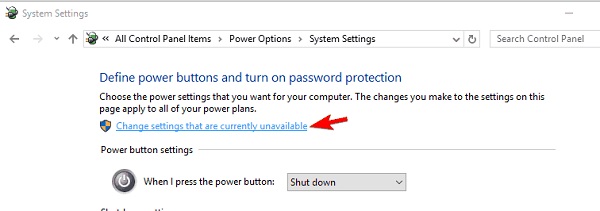
تیک گزینه Turn on fast startup را بردارید و روی Save changes کلیک کنید.

پس از غیرفعال کردن Fast Startup، ممکن است کامپیوتر با سرعت کمتری روشن شود ولی به احتمال زیاد مشکل حل خواهد شد.
حل مشکل ماندن ویندوز در صفحه Starting Windows با برداشتن باتری لپتاپ
اگر با مشکل بالا نیامدن ویندوز روی لپتاپ مواجه هستید، ممکن است بتوانید با برداشتن باتری آن را حل کنید.
تنها کاری که باید بکنید این است که لپتاپ را خاموش کنید.
سپس باتری را درآورید و بگذارید چند دقیقه در همین حالت بماند.
نهایتا دوباره باتری را سر جای خود بگذارید و ببینید مشکل حل شده است یا خیر.
اگر باتری یدک دارید میتوانید آن را جایگزین باتری قبلی کنید.
حل مشکل بالا نیامدن ویندوز ۷ بعد از لوگوی ویندوز از طریق حذف SmartPass
همهی ما از نرمافزارهای Third-Party استفاده میکنیم، اما گاهی ممکن است این نرمافزارها باعث بروز مشکل در سیستم ما شوند.
یکی از نرمافزارهایی که گفته شده برای کامپیوتر مشکلزا هستند، SmartPass میباشد.
اگر این نرمافزار روی سیستم شما نصب شده است، میتوانید بررسی کنید که با حذف آن مشکل شما حل خواهد شد یا خیر.
برای این کار، همان طور که در روشهای بالا گفته شد وارد حالت Safe Mode شوید و از طریق Control Panel نرمافزار را حذف کنید.
حل مشکل گیر کردن ویندوز ۱۰ با برداشتن نرمافزار تشخیص اثر انگشت
نرمافزارهای تشخیص اثر انگشت از بهترین راهها برای حفاظت از حریم شخصی و کامپیوتر هستند.
اما گاهی ممکن است این نرمافزارها موجب بروز مشکلاتی از جمله گیر کردن ویندوز شوند.
میتوانید نرمافزار تشخیص اثر انگشت را حذف کنید و ببینید مشکل بوجود آمده حل میشود یا خیر.
برای این کار، مانند روش چهارم وارد حالت Safe Mode شوید و نرمافزار را Uninstall کنید.
حل مشکل ماندن ویندوز در صفحه Welcome با حذف آپدیتهای تازه نصب شده
آپدیتهای ویندوز در رفع برخی مشکلها به خوبی عمل میکنند اما ممکن است مشکلات تازهای نیز اضافه کنند.
اگر این مشکل را بعد از نصب آپدیت رویت کردید، میتوانید از این طریق آپدیت نصب شده را حذف کنید:
مانند روش چهارم عمل کنید و وارد حالت Safe Mode شوید.
Settings را با فشار دادن همزمان کلید ویندوز و I روی کیبورد، باز کنید.
در منوی Settings، بخش Update & security را انتخاب کنید.
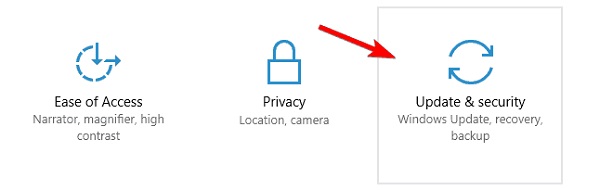
روی Update history کلیک کنید.
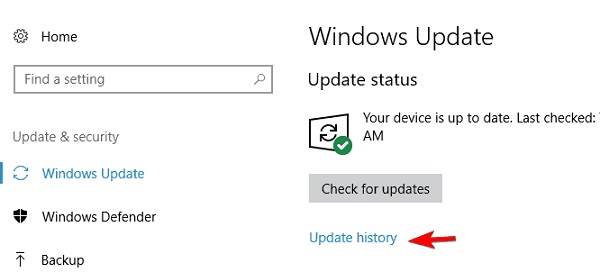
لیستی از آپدیتهای تازه نصب شده را خواهید دید.
نام آپدیتهای جدیدتر را به خاطر بسپارید و روی Uninstall updates کلیک کنید.
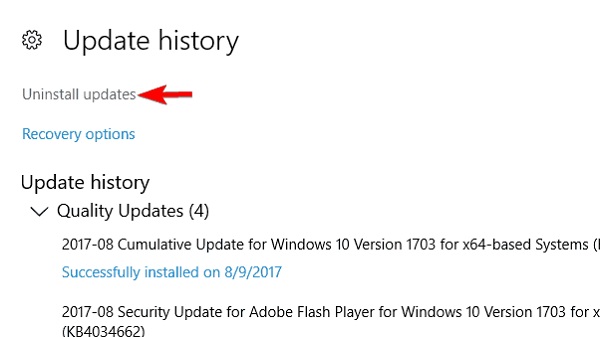
اکنون لیستی از آپدیتهای جدید را خواهید دید.
آپدیتهای مشکلدار را که به خاطر سپردید پیدا کنید و روی آنها دابل کلیک کنید تا پاک شوند.
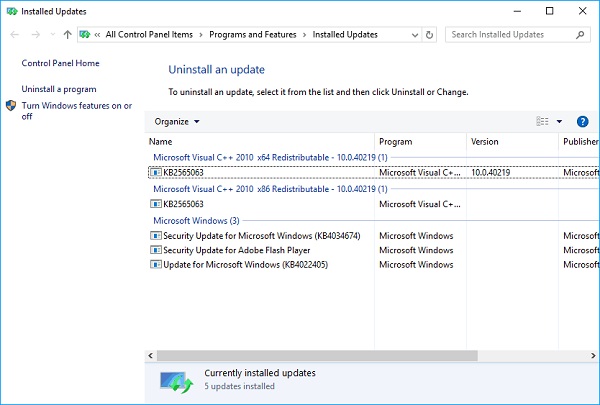
اگر پاک کردن این آپدیتها مشکل را حل کرد، بهتر است تا مدتی اجازهی نصب دوبارهی آنها را به ویندوز ندهید.
اگر در زمینه نصب آپدیتها دچار مشکل هستید، میتوانید ۹ روش حل مشکل گیر کردن دانلود آپدیت ویندوز را در کلاسیک وب مطالعه بفرمایید.
حل مشکل گیر کردن ویندوز ۱۰ با پاک کردن پوشه Ngc
اگر برای لاگین کردن به سیستم از PIN استفاده میکنید، ممکن است به دلیل Ngc directory دچار این مشکل شوید.
برای حل مشکل گیر کردن ویندوز ۱۰، باید با کمک روش زیر این فولدر را پیدا و حذف کنید.
ابتدا مانند روش چهارم، کامپیوتر را در حالت Safe Mode روشن کنید.
پس از روشن شدن کامپیوتر، به مسیر زیر بروید:
C > Windows > ServiceProfiles > LocalService > AppData > LocalMicrosoft
توجه کنید که برخی از فایلهایی که در مسیر بالا ذکر شده، Hidden هستند و باید آنها را از این حالت دربیاورید.
برای این کار، به قسمت View در نوار بالا بروید و تیک Hidden items را بزنید.

فولدر Ngc را پیدا کنید. این فولدر توسط سیستم محافظت شده است و نمیتوانید به سادگی آن را پاک کنید.
برای این کار، ابتدا روی فولدر کلیک راست کرده و Properties را بزنید.
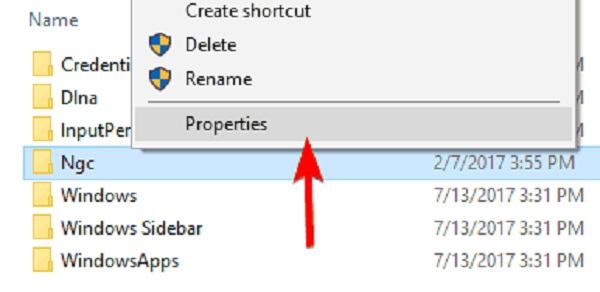
به قسمت Security بروید و روی Advanced کلیک کنید.
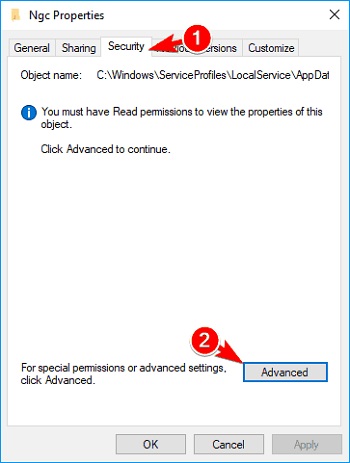
وقتی پنجره Advanced Settings باز شد، در قسمت Owner روی Change کلیک کنید.
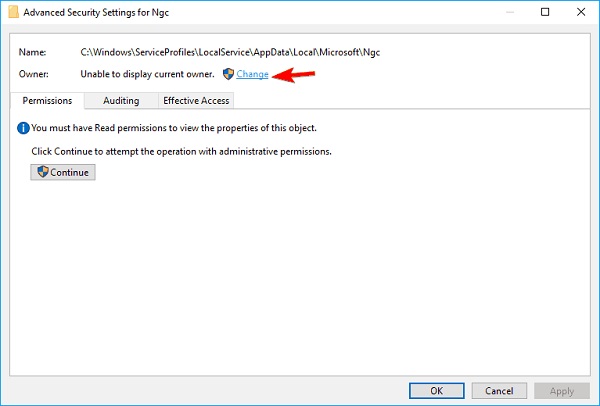
در قسمت Enter the object name to select نام کاربری خود را بنویسید و روی Check Names کلیک کنید.
نهایتا OK را بزنید تا تغییرات اعمال شود.
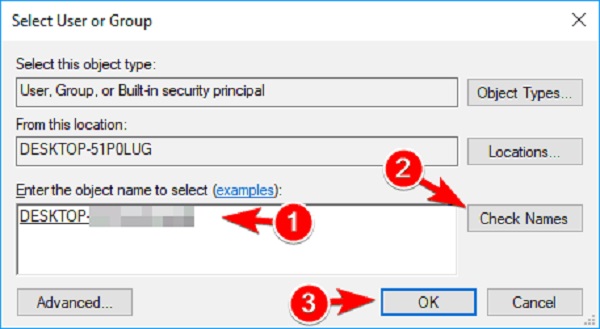
تیک گزینه Replace owner on subcontainers and objects را بزنید و روی Apply و سپس OK کلیک کنید.
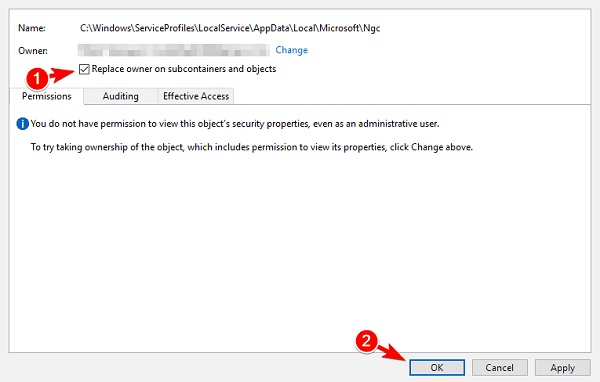
سپس سیستم به شما هشداری خواهد داد. برای ادامه دادن Yes را بزنید.
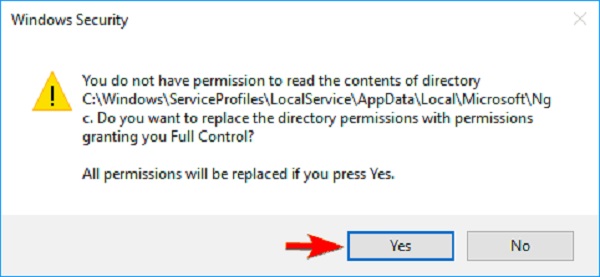
پس از انجام این مراحل میتوانید به راحتی فولدر Ngc را پاک کنید.
نهایتا کامپیوتر خود را ریستارت کنید، به احتمال زیاد مشکل برطرف شده باشد.
توجه داشته باشید که این روش تنها در صورتی کاربرد دارد که شما از PIN استفاده کنید.
در غیر این صورت میتوانید روشهای دیگر را امتحان کنید.
حل مشکل ماندن ویندوز در صفحه Welcome با غیرفعال کردن WAN adapter در BIOS
اگر با مشکل ماندن ویندوز در صفحه Welcome روبرو هستید، میتوانید این مشکل را با غیرفعال کردن Wireless WAN در BIOS حل کنید.
برای این روش توصیه میکنیم دفترچه راهنمای مادربرد کامپیوتر را مطالعه کنید و از دستورات آن استفاده نمایید.
حل مشکل گیر کردن ویندوز در صفحه Welcome با Automatic Repair
بسیاری از کاربران میگویند میتوان این مشکل را به سادگی با Automatic Repair حل کرد.
برای اجرای Automatic Repair، کامپیوتر را چندین بار ریستارت کنید. روی دکمهی Advanced options کلیک کنید.
سپس این مسیر را بروید: Troubleshoot < Advanced options < Automatic Repair
اکنون Automatic Repair آغاز میشود. مراحل مختلف آن را طی کنید تا این پروسه انجام شود.
اگر نتوانستید گزینه Automatic Repair را پیدا کنید، میتوانید از روش زیر Startup Repair را انجام دهید.
روی آیکون روشن خاموش در گوشهی پایین سمت راست صفحه کلیک کنید.
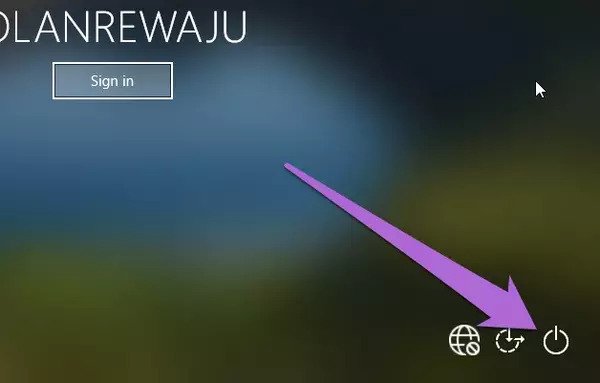
کلید Shift روی کیبورد را نگه دارید و دکمه ریستارت را بزنید.
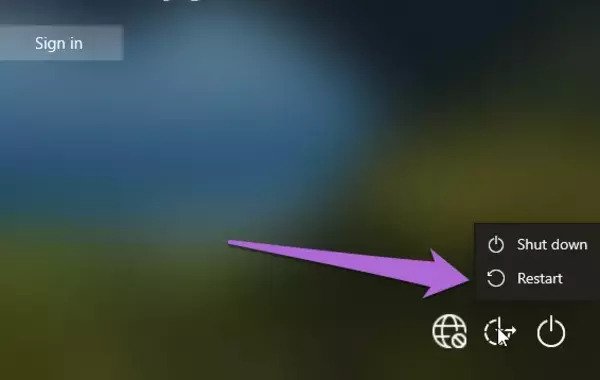
در پنجرهای که باز میشود، Troubleshoot را انتخاب کنید.
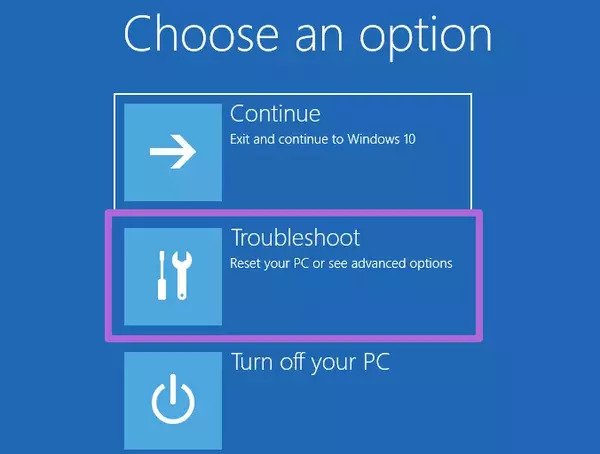
سپس گزینه Advanced options را انتخاب کنید.
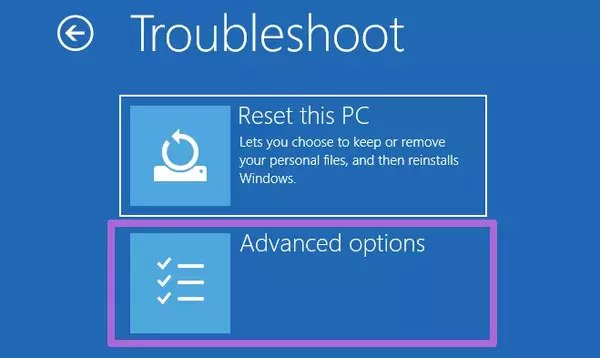
روی Startup Repair کلیک کنید. در برخی نسخههای ویندوز ۱۰ نام این گزینه به Automatic Repair تغییر یافته است.
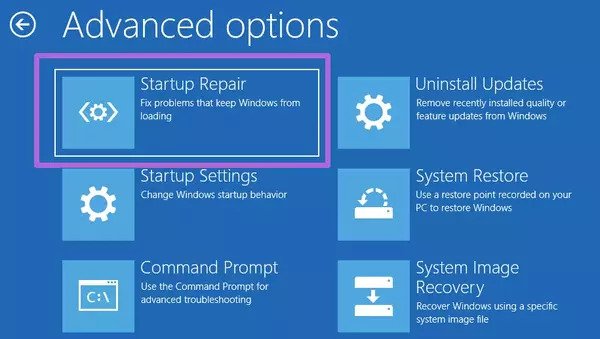
اکنون کامپیوتر ریستارت میشود. در پنجرهای که باز میشود، اکانت مورد نظر را انتخاب کنید.
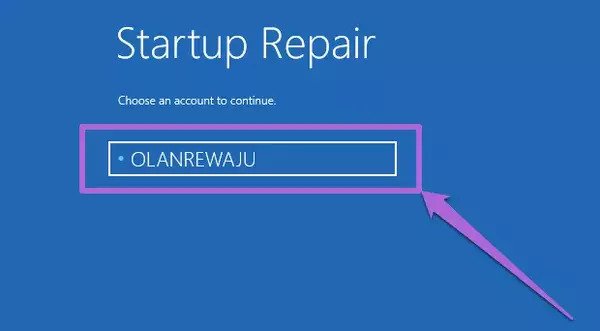
رمز عبور را وارد کنید و دکمه Continue را برای ادامه بزنید.
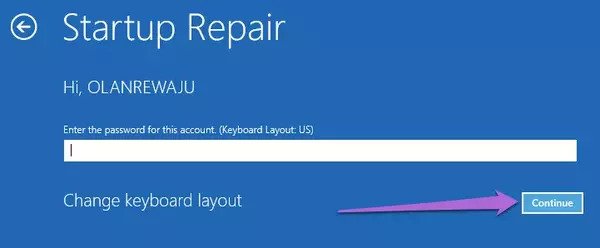
اگر کامپیوتر شما رمز عبور ندارد، نوار بالا را خالی بگذارید و دکمه Continue را بزنید.
حل مشکل قفل شدن ویندوز هنگام بالا آمدن سیستم از طریق Command Prompt
شما میتوانید مشکل گیر کردن ویندوز ۱۰ در صفحه Welcome را با کمک Command Prompt نیز حل کنید.
برای این کار، مانند روش بالا عمل کنید با این تفاوت که در منوی Advanced options، گزینه Command Prompt را انتخاب کنید.
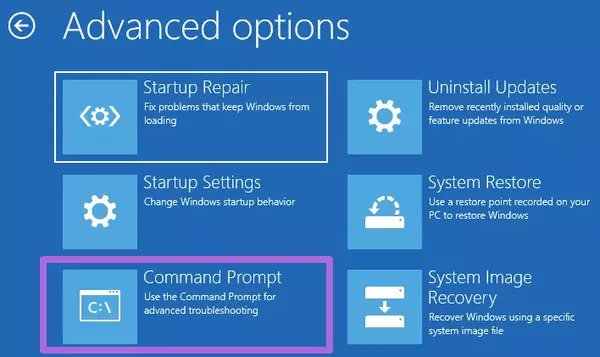
دستورات زیر را به صورت جداگانه وارد کنید و دکمه اینتر روی کیبورد را بعد از هرکدام بزنید.
bootrec /fixmbr
bootrec /fixboot
bootrec /scanos
bootrec /rebuildbcd
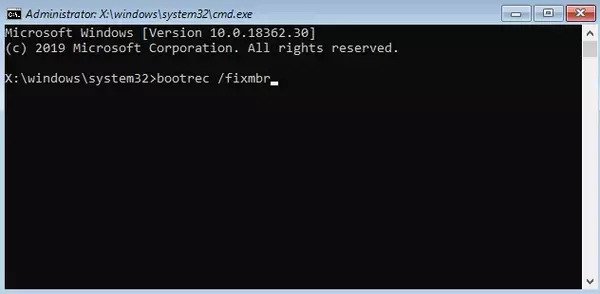
این دستورات هرگونه مشکلی که در روشن شدن کامپیوتر وجود داشته باشد را پیدا کرده و از بین خواهند برد.
ممکن است اجرای هر دستور چند دقیقه طول بکشد. اجازه دهید پروسهی هرکدام به طور کامل انجام شود و بعد دیگری را وارد کنید.
در نهایت دستورات زیر را جداگانه وارد کنید:
sfc /scannow
/chkdsk c: /f /r
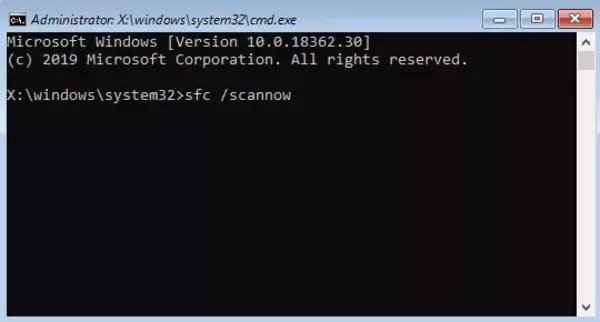
دستور اول، Check Disk را اجرا خواهد کرد که در دیسک کامپیوتر به دنبال ارورها میگردد و آنها را از بین میبرد.
دستور دوم System File Checker را اجرا میکند که تمامی فایلهای خراب یا از بین رفته را جایگزین میکند.
حل مشکل گیر کردن ویندوز در صفحه Welcome با ریستارت Windows Update service
اگر همچنان با این مشکل روبرو هستید، باید Windows Update service را ریستارت کنید و نام تعدادی از فایلها را تغییر دهید.
برای این کار، ابتدا مانند روش چهارم وارد حالت Safe Mode شوید.
کلیدهای ویندوز و X را روی کیبورد همزمان فشار دهید و در پنجرهی باز شده، Command Prompt Admin را انتخاب کنید.
اگر Command Prompt را پیدا نمیکنید میتوانید Powershell Admin را انتخاب کنید.
با باز شدن Command Prompt دستورات زیر را وارد کنید:
net stop wuauserv
%cd %systemroot
ren SoftwareDistribution SD.old
net start wuauserv
سپس Command Prompt را ببندید و چک کنید که مشکل حل شده است یا خیر.
اگر هنگام آپدیت، ویندوز شما گیر میکند میتوانید مطلب کلاسیک وب درباره حل مشکل گیر کردن آپدیت ویندوز این مشکل را حل کنید.
حل مشکل گیر کردن ویندوز در صفحه Welcome با کمک System Restore
ممکن است مشکل گیر کردن ویندوز شما به دلیل نصب یک اپلیکیشن خراب پیش آمده باشد.
میتوانید با کمک منوی Advanced Recovery و بازگرداندن کامپیوتر به بکآپهایی که قبلا گرفته شده این مشکل را حل کنید.
همینطور که در روش سیزدهم گفته شد، وارد منوی Advanced options شوید و System Restore را انتخاب کنید.
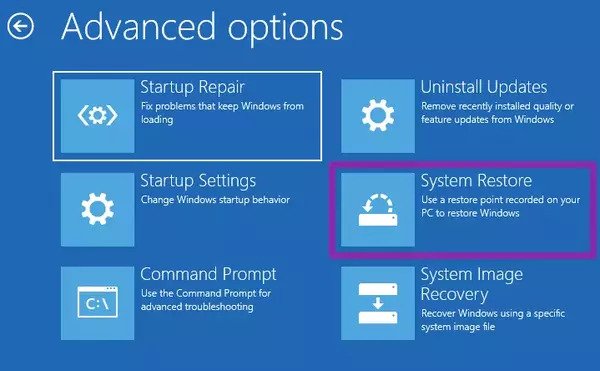
برای ادامه کافی است مراحل System Restore را طی کنید. اگر بکآپی در کامپیوتر وجود نداشته باشد ارور زیر را دریافت خواهید کرد.
در این صورت میتوانید روشهای دیگر را امتحان کنید.
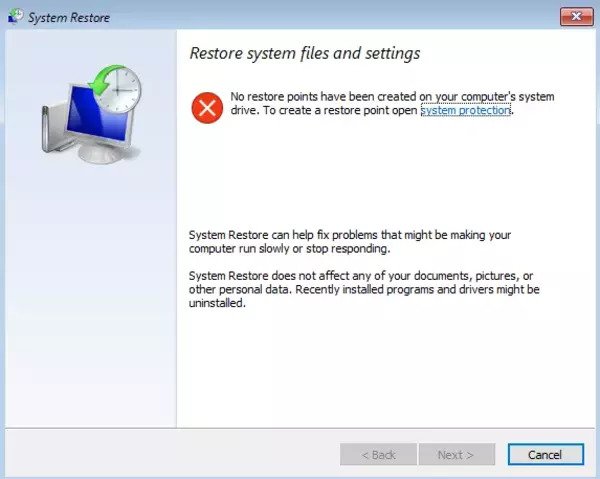
حل مشکل بالا نیامدن ویندوز ۱۰ با Reset کردن ویندوز
اگر هیچ کدام از روشهای بالا جواب ندادند، میتوانید به عنوان یک راه حل نهایی ویندوز را Reset کنید.
توجه کنید که Reset کردن ویندوز، تمامی فایلهای موجود در درایو C را پاک خواهد کرد پس بهتر است از آنها بکآپ بگیرید.
برای بکآپ گرفتن، باید مانند روش چهارم وارد حالت Safe Mode شوید و همچنین Windows 10 Installation Media را داشته باشید.
پس از اینکه بکآپ را تهیه کردید، از طریق روش زیر ویندوز را Reset کنید:
کامپیوتر را چند بار ریستارت کنید تا Automatic Repair شروع شود.
به این مسیر بروید: Troubleshoot < Reset this PC < Remove everything
دقت کنید که برای مرحله بعدی داشتن Installation Media الزامی است.
سپس نسخهی ویندوز خود را انتخاب کنید و روی Only the drive where Windows is installed < Just remove my files کلیک کنید.
نهایتا روی دکمه Reset کلیک کنید.
دستورات روی صفحه را دنبال کنید تا پروسه تکمیل شود.
پس از انجام این روش، ویندوز شما عوض میشود و مشکل به صورت دائمی برطرف میگردد.
نظرات و پیشنهادات شما؟
آیا ویندوز ۱۰ شما نیز تاکنون در صفحه Welcome گیر کرده است؟ اگر شما نیز این مشکل را داشتهاید و موفق به حل آن شدهاید میتوانید در قسمت دیدگاهها نظرات و تجربیات خود را با ما در میان بگذارید.

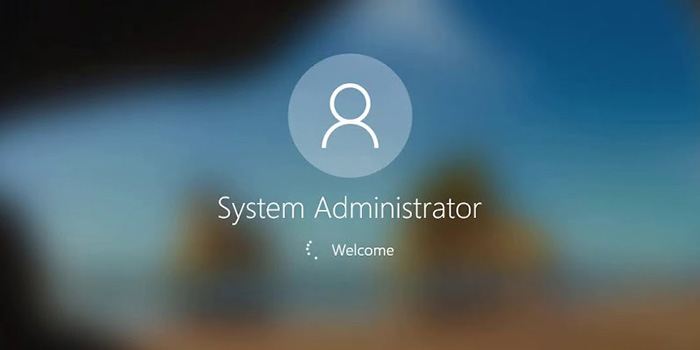
آخرین دیدگاه ها
تا کنون دیدگاهی ثبت نشده است.