همانطور که می دانید برنامه ها بخش مهمی از هر نوع سیستم عاملی از جمله ویندوز ۱۰ را تشکیل می دهند. هنگام کار با سیستم خود ممکن است متوجه شوید که وقتی روی برنامه ای کلیک می کنید برنامه باز نمی شود و در برخی مواقع سیستم هنگ می کند. ⚠️ به نظر می رسد دلایل مختلفی می تواند باعث ایجاد این مشکل شود. در آموزش ۱۸ روش حل مشکل باز و اجرا نشدن برنامه در ویندوز ۱۰ ما سعی داریم علاوه بر بیان این علت ها به شما کمک کنیم تا برنامه های خود را به طور عادی باز و اجرا کنید، پس با ما همراه باشید.
علت باز نشدن برنامه در ویندوز ۱۰
Fix Windows 10 Apps Not Opening or Running
اگر نمی توانید برنامه های خود را در ویندوز ۱۰ باز کنید، راه حل های توضیح داده شده در ادامه را دنبال کنید. ما فرض می کنیم که قبلا سیستم خود را از نظر وجود بدافزار و ویروس بررسی کرده اید چون می توانند باعث ایجاد مشکلات عجیبی شوند. توجه داشته باشید که اگر در حین باز کردن برنامه ها با خطای This app can’t open مواجه می شوید از ۱۳ راه حلی که قبلا آموزش دادیم استفاده کنید.
علت باز نشدن برنامه در ویندوز ۱۰ چیست؟
| رایج ترین سناریوها | شرح خطا |
| برنامه های ویندوز ۱۰ پس از به روز رسانی کار نمی کنند | برنامهها پس از نصب بهروزرسانی خاص ویندوز کار نمیکنند، چنین خطاهایی غیر معمول نیستند، اما میتوانید به راحتی آنها را برطرف کنید. |
| برنامه های ویندوز ۱۰ از نوار وظیفه باز نمی شوند | برنامه ها با استفاده از میانبر Taskbar اجرا نمی شوند یا نمایش داده نمی شوند یا به ماکزیمایز نمی شوند. برنامه ها در Task Manager اجرا می شوند اما در ویندوز ۱۰ باز نمی شوند این مشکل معمولاً در تنظیمات مانیتور دوگانه رخ می دهد. |
| برنامه های ویندوز ۱۰ پس از سیستم ریستور باز نمی شوند | اگر عملیات سیستم ریستور با موفقیت کامل نشود یا با هر نوع خرابی فایل مواجه شود، می تواند باعث بروز این مشکل و مشکلات دیگر شود. |
| برنامه های ویندوز ۱۰ بلافاصله باز و بسته می شوند | برنامههای ویندوز ۱۰ باز نمیمانند بسته شدن مداوم در هنگام باز کردن برنامه |
| برنامه های تنظیمات ویندوز ۱۰ باز نمی شوند | ممکن است خاکستری شده یا کاملاً حذف شده باشند اگر برنامه تنظیمات ویندوز ۱۰ دائماً خراب شود، همه برنامه های مرتبط تحت تأثیر قرار خواهند گرفت. |
| برنامه های ویندوز ۱۰ باز نمی شوند (Administrator) | این مشکل هنگام تلاش برای اجرای برنامه ها در حین استفاده از حساب ادمین ظاهر می شود |
| برنامه های ویندوز ۱۰ از منوی استارت باز نمی شوند | این مشکل به مواردی مرتبط است که منوی استارت به طور کلی ناپدید شده است (و می تواند در تمام نسخه های ویندوز رخ دهد) |
| برنامه های ویندوز ۱۰ پس از راه اندازی مجدد باز نمی شوند | پس از راه اندازی مجدد سیستم، برنامه ها کار نمی کنند |
| باز نشدن برنامه های لپ تاپ | از File Explorer گرفته تا مرورگرها، سیستم شما چیزی باز نمی کند.
این مشکل می تواند به خاطر تداخلات نرم افزاری و همچنین رجیستری رخ دهد. |
سیستم خود را ریستارت کنید
با ساده ترین راه حل شروع می کنیم و آن هم ریستارت کردن سیستم است. روی منوی Start کلیک کنید و بعد آیکن Power را انتخاب کنید. Restart را انتخاب کنید و منتظر بمانید تا سیستم شما خاموش و روشن شود. حالا سعی کنید که برنامه خود را باز یا اجرا کنید. اگر حتی بعد از خاموش کردن سیستم به مدت ۱ دقیقه و وشن کردن آن باز هم مشکل دارید راه حل های زیر را امتحان کنید.

تنظیمات برنامه را بررسی کنید
بسیاری از برنامه ها در تنظیمات خود شامل گزینه Launch at startup هستند. تنظیمات برنامه را بررسی کنید و مطمئن شوید که این گزینه فعال است.
برای مثال، برای راهاندازی OneDrive در هنگام بوت شدن ویندوز، روی آیکن Help & Settings کلیک کنید و سربرگ Settings را باز کنید. این گزینه در زیر بخش General است. دستورالعمل ها برای هر برنامه ای متفاوت است. بنابراین اگر خودتان نمی توانید این تنظیمات را پیدا کنید از سایت توسعه دهنده کمک بگیرید.
مطمئن شوید که سرویس Windows Update در حال اجرا است
اجرا نشدن برنامه در ویندوز ۱۰ می تواند به خاطر اجرا نشدن سرویس Windows Update باشد. پس برای بررسی این موضوع، کلیدهای Win + R را با هم فشار دهید تا پنجره Run باز شود. وقتی این پنجره باز شد عبارت services.msc را وارد کنید و کلید اینتر را فشار دهید یا دکمه OK را کلیک کنید.

در لیست سرویس ها Windows Update را پیدا کنید و مطمئن شوید که Startup Type به Manual یا Automatic ست شده است. اگر اینطور نیست دو بار روی سرویس Windows Update کلیک کنید تا پنجره Properties باز شود. در این پنجره بخش Startup Type را پیدا کنید و از لیست Manual یا Automatic را انتخاب کنید. برای ذخیره تغییرات روی Apply و بعد OK کلیک کنید.

مطمئن شوید که سیستم عامل خود را آپدیت کرده اید
گاهی اوقات می توان این نوع مشکل را با انجام بروزرسانی ویندوز برطرف کرد، بنابراین مطمئن شوید که جدیدترین آپدیت را نصب کرده اید. بهروزرسانیهای سیستمعامل نقصها و باگهای امنیتی را برطرف میکنند و تجربه کاربری شما را ساده میکنند.
وارد تنظیمات سیستم خود شوید و Update & Security را انتخاب کنید.
به قسمت Windows Update بروید و آخرین آپدیت ها را دانلود کنید.
اگر به روز رسانی در دسترس باشد، در پنجره سمت راست نمایش داده می شود. اگر از شما خواسته شد تا نصب به روز رسانی را به پایان برسانید، روی Restart کلیک کنید. اگر به روز رسانی در دسترس نباشد، پیامی خواهید دید که به شما می گوید ویندوز به روز است.
حل مشکل باز نشدن برنامه در ویندوز ۱۰ با Troubleshoot
اگر مشکل باز نشدن برنامه در ویندوز ۱۰ را تجربه می کنید می توانید ابزار Troubleshoot را اجرا کنید. برای انجام این کار در کادر جستجوی ویندوز عبارت Troubleshoot را تایپ کنید و از نتایج روی Troubleshoot settings کلیک کنید.
بعد روی Additional troubleshooters کلیک کنید.
برای انتخاب Windows Store Apps به پایین اسکرول کنید و روی Run the troubleshooter کلیک کنید.
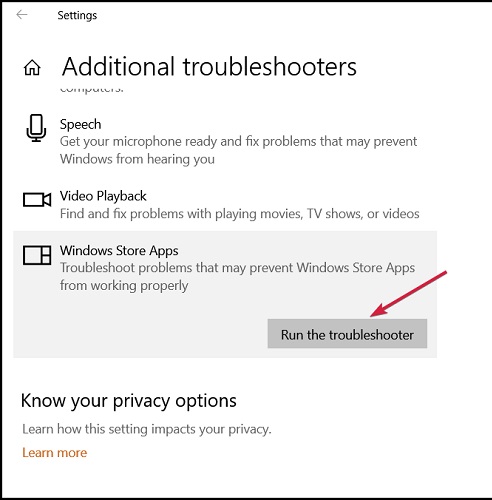
اگر برنامه های زیادی را نصب کرده باشید کمی طول می کشد اما در نهایت سعی کنید که برنامه ای که باز نمی شود را اجرا کنید و ببینید مشکل رفع شده است یا خیر.
آپدیت نبودن و مشکل اجرا نشدن برنامه در ویندوز ۱۰
اصلا ممکن است علت اجرا نشدن برنامه ها در ویندوز ۱۰ به آپدیت نبودن خود برنامه مربوط شود. برای آپدیت کردن شما می توانید از دو روش استفاده کنید: ۱٫ از مایکروسافت استور و ۲٫ از طریق CMD
آپدیت کردن برنامه ها از مایکروسافت استور
مایکروسافت استور را باز کنید. برای ای کار می توانید کلیدهای Win + S را با هم فشار دهید و Store را تایپ کنید. از لیست نتایج Microsoft Store را انتخاب کنید.
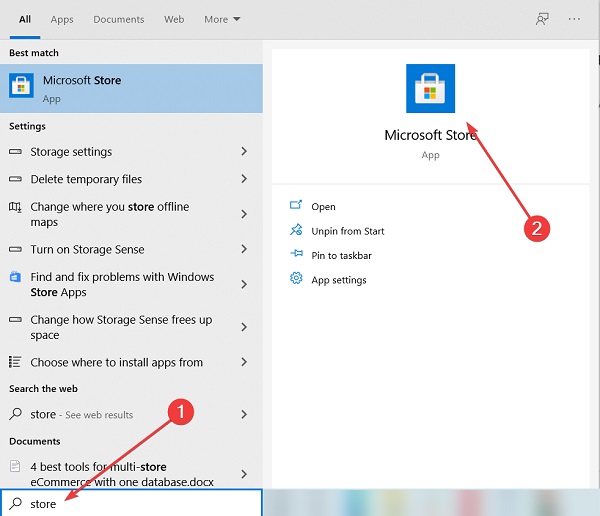
وقتی که Windows Store باز شد روی آیکن اکانت مایکروسافت خود در گوشه سمت راست بالا (کنار کادر جستجو) کلیک کنید و از منو گزینه Downloads and updates را انتخاب کنید.

سپس Check for updates را کلیک کنید و همه برنامه ها را آپدیت کنید.
آپدیت کردن برنامه ها با استفاده از Command Prompt
در کادر جستجوی ویندوز عبارت CMD را تایپ کنید. از نتایج روی Command Prompt کلیک راست کنید و Run as administrator را انتخاب کنید.
هنگامی که پنجره مشکی را روبروی خود دیدید دستور زیر را وارد کنید و کلید اینتر را فشار دهید:
schtasks /run /tn “MicrosoftWindowsWindowsUpdateAutomatic App Update”
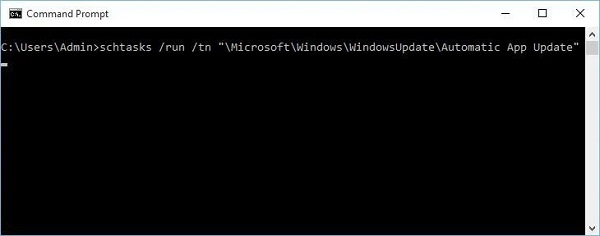
این دستور به طور خودکار برنامه های ویندوز را آپدیت می کند.
برنامه را مجدد نصب کنید
اگر برنامه های خاصی در ویندوز ۱۰ وجود دارند که باز نمی شوند ممکن است لازم باشد آن را دوباره نصب کنید. برای انجام این کار منوی استارت را باز کنید و برنامه مشکل دار را پیدا کنید. روی آن کلیک راست کنید و Uninstall را انتخاب کنید. بعد از حذف، وارد ویندوز استور شوید و سعی کنید دوباره آن را دانلود کنید.
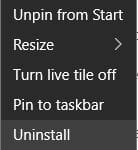
از System File Checker استفاده کنید
یکی از دلایل باز نشدن برنامه ها این است که فایل های خراب دارد. تعیین دقیق این فایل ها ممکن است کار سختی باشد اما یک راه ساده استفاده از System File Checker برای جستجوی اطلاعات گم شده یا خراب شده است.
کلیدهای Win + R را با هم فشار دهید و بعد CMD را در آن تایپ و اینتر کنید. با این کار پنجره Command Prompt باز می شود. حالا فقط دستور sfc /scannow را وارد کنید و منتظر بمانید تا فرایند تمام شود (بسته به حجم درایو شما تا چند دقیقه طول می کشد).
System File Checker به دنبال فایل های خراب می گردد و در صورت امکان آنها را تعمیر می کند. پس از اتمام این فرایند، خلاصهای از فعالیت و همچنین مقصدی را که میتوانید فایلهای گزارش را در آنجا پیدا کنید، به شما نمایش داده می شود.

حل مشکل باز نکردن برنامه ها در ویندوز ۱۰ یا ریست کش استور
در اینجا شما می توانید از ریست کش استفاده کنید و برنامه های ویندوز ۱۰ خود را باز کنید. برای انجام این کار طبقه مراحل گفته شده در بالا Command Prompt را به عنوان ادمین باز کنید. هنگامی که Command Prompt باز شد عبارت wsreset.exe را تایپ کرده و کلید اینتر را فشار دهید تا اجرا شود.

Command Prompt را ببندید و سعی کنید که برنامه Store را راه اندازی کنید و برنامه های خود را به روز کنید.
اگر نمی توانید برنامه Store را باز کنید و راهی برای بروزرسانی برنامه هایتان وجود ندارد ممکن است بخواهید با دنبال کردن مراحل بالا، کش را ریست کنید.
مطمئن شوید که سرویس Application Identity service در حال اجرا است
اگر هنوز هم با مشکل اجرا نشدن برنامه ها در ویندوز ۱۰ مواجه هستید می توانید کلیدهای Win + R را با هم فشار دهید و عبارت Services.msc را وارد کنید و اینتر را فشار دهید یا روی دکمه OK کلیک کنید.

وقتی پنجره Services باز شد، سرویس Application Identity Service را پیدا کنید و دوبار روی آن کلیک کنید.
وقتی پنجره Application Identity Properties باز شد، بخش Service status را پیدا کنید.

اگر Service status به Stop تنظیم شده است روی دکمه Start کلیک کنید تا سرویس شروع شود.
برای ذخیره تغییرات روی Apply و OK کلیک کنید.
پنجره Services را ببندید و سیستم خود را ریستارت کنید.
حل مشکل باز نشدن فایل های EXE در ویندوز ۱۰ به تغییر مالکیت درایو C
برای تغییر مالکیت درایو C و حل مشکل باز نشدن فایل های EXE در ویندوز ۱۰ دو روش وجود دارد که در ادامه توضیح خواهیم داد:
تغییر مالکیت درایو C از طریق Properties
This PC را باز کنید و درایوی که ویندوز ۱۰ در آن نصب شده است را پیدا کنید، به طور پیش فرض باید پارتیشن C:/ باشد.
روی درایو کلیک راست کرده و Properties را انتخاب کنید.
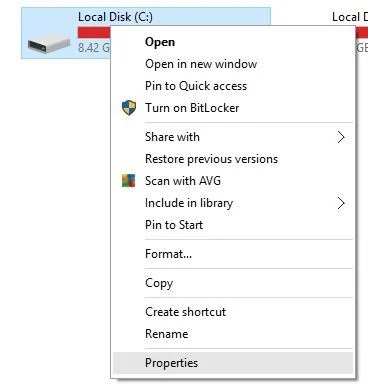
به سربرگ Security بروید و روی دکمه Advanced کلیک کنید.
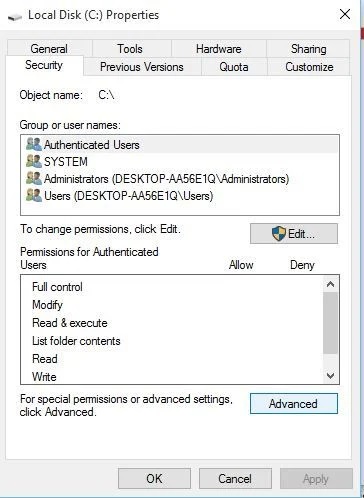
در بخش Owner روی لینک Change کلیک کنید.

پنجره User یا Group را انتخاب کنید و روی دکمه Advanced کلیک کنید.
روی دکمه Find Now کلیک کنید (لیستی از کاربران یا گروه های کاربری ظاهر می شود).
گروه Administrators را انتخاب کنید و روی OK کلیک کنید.
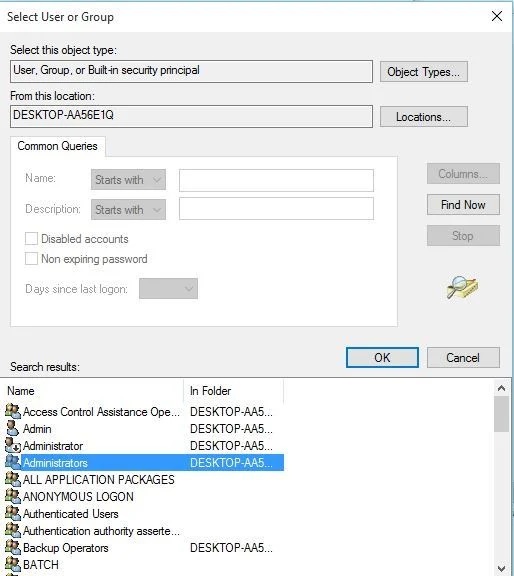
در پنجره User یا Group روی OK کلیک کنید.

در پنجره Advanced Security Settings باید owner را به Administrators تغییر دهید و Administrators group باید به لیست Permission entries اضافه شود.
گزینه Replace owner on sub containers and objects را انتخاب کنید.

روی Apply و بعد OK کلیک کنید. منتظر بمانید تا فرایند تکمیل شود.
اضافه کردن مجوز Full Control به گروه ALL APPLICATION PACKAGES
Properties پارتیشن دیسک خود را باز کنید و به سربرگ Security بروید.
روی دکمه Edit کلیک کنید.
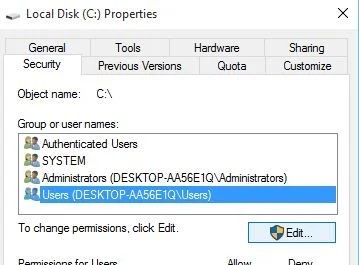
پنجره Permissions for the Local Disk باز خواهد شد. روی دکمه Add کلیک کنید.

حالا پنجره Select User or Group باز خواهد شد. روی دکمه Advanced و سپس Find Now کلیک کنید.
در لیست ALL APPLICATION PACKAGES را باز کنید و بعد روی دکمه OK کلیک کنید.

دوباره روی OK کلیک کنید.
حالا، ALL APPLICATION PACKAGES به لیست اضافه می شود و Full Control را کلیک کنید. در نهایت برای ذخیره تغییرات روی Apply و OK کلیک کنید.
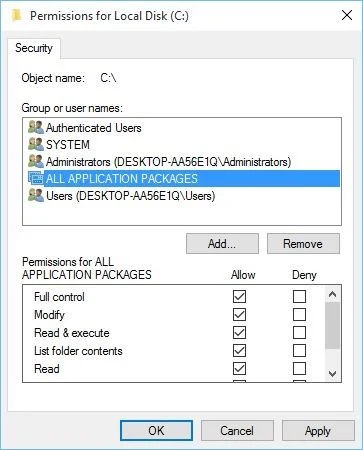
اگر مشکل همچنان ادامه دارد disk partition properties را باز کنید به سربرگ Security بروید و Full control را به گروه Users اضافه کنید.
حل مشکل اجرا نشدن برنامه بدون ارور با تغییر FilterAdministratorToken در رجیستری
برای رفع مشکل اجرا نشدن برنامه ها در ویندوز ۱۰ کلیدهای Win + R را با هم فشار دهید تا پنجره Run باز شود.
وقتی پنجره Run باز شد، Regedit را تایپ کنید و اینتر را فشار دهید و یا روی دکمه OK کلیک کنید.

در پنجره Registry Editor به مسیر زیر بروید:
HKEY_LOCAL_MACHINESOFTWAREMicrosoftWindowsCurrentVersionPoliciesSystem
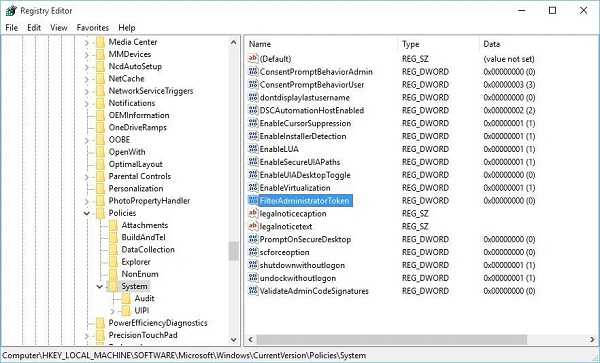
در قسمت سمت راست FilterAdministratorToken را پیدا کنید (اگر وجود ندارد می توانید در قسمت راست، کلیک راست کنید و New را انتخاب کنید و DWORD (32-bit) را انتخاب کنید).
حالا نام Value جدید را به FilterAdministratorToken تغییر دهید.
روی FilterAdministratorToken DWORD دابل کلیک کنید و در قسمت Value Data عدد ۱ را وارد کنید و روی OK کلیک کنید تا تغییرات ذخیره شوند.
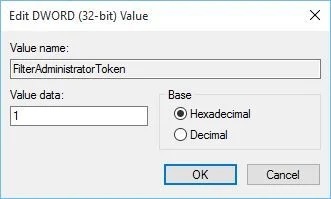
Registry Editor را ببندید و سیستم خود را ریستارت کنید.
رفع مشکل اجرا نشدن برنامه ها در ویندوز ۱۰ با پاورشل
کلیدهای Win + S را با هم فشار دهید و PowerShell را وارد کنید. از لیست نتایج PowerShell را پیدا کنید و روی آن کلیک راست کنید و Run as administrator را انتخاب کنید.
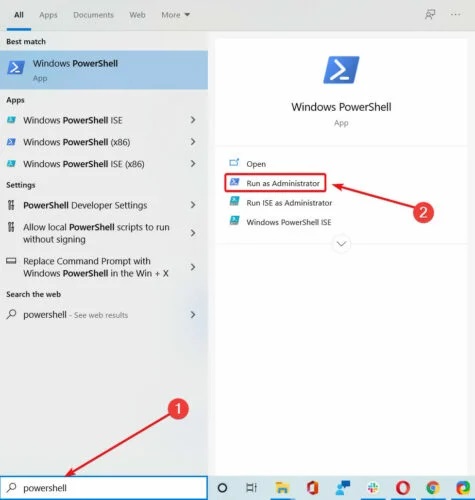
وقتی صفحه پاورشل را روبروی خود دید متن زیر را وارد کنید و کلید اینتر را فشار دهید:
Get-appxpackage -packageType bundle |% {add-appxpackage -register -disabledevelopmentmode ($_.installlocation + “appxmetadataappxbundlemanifest.xml”)}
بعد از اجرا شدن کد بالا
$bundlefamilies = (get-appxpackage -packagetype Bundle).packagefamilyname
را وارد کنید. سپس
get-appxpackage -packagetype main |? {-not ($bundlefamilies -contains $_.packagefamilyname)} |% {add-appxpackage -register -disabledevelopmentmode ($_.installlocation + “appxmanifest.xml”)}
را وارد کنید.
همچین می توانید روش زیر را هم امتحان کنید:
روی PowerShell کلیک راست کنید و PowerShell as administrator را انتخاب کنید.
دستور زیر را وارد کنید و کلید اینتر را فشار دهید تا اجرا شود:
ren %windir%System32AppLockerPlugin*.* *.bak
پنجره PowerShell را ببنید و سیستم خود را ریستارت کنید.

رفع مشکل اجرا نشدن نرم افزار در ویندوز ۱۰ با انتقال پوشه Database
شما می توانید با انتقال پوشه Database از یک پروفایل به پروفایل دیگر مشکل اجزا نشدن نرم افزار در ویندوز ۱۰ خود را حل کنید. برای انجام این کار مراحل زیر را دنبال کنید:
همان طور که در بالا توضیح دادیم Command Prompt را به عنوان ادمین اجرا کنید.
کدهای زیر را به ترتیب وارد کنید و کلید اینتر را فشار دهید تا اجرا شوند:
net user “TempAdmin1” “password1” /add
net user “TempAdmin2” “password2” /add
net localgroup administrators “TempAdmin2” /add
کلیدهای Ctrl + Alt + Delete را با هم فشار دهید و روی Sign out کلیک کنید و از حساب خود خارج شوید.
وارد اکانت TempAdmin1 شوید. کاربران password1 را به عنوان رمز عبور وارد می کنند.
از اکانت TempAdmin1 خارج شوید.
وارد اکانت TempAdmin2 شوید. از password2 به عنوان رمز عبور استفاده کنید.
بعد از اینکه وارد اکانت TempAdmin2 شدید، فایل اکسپلورر را باز کنید.
روی سربرگ View کلیک کنید و گزینه Hidden items را انتخاب کنید. با این کار فایل ها و پوشه های مخفی را مشاهده می کنید.

به آدرس زیر بروید:
C:UsersTempAdmin1AppDataLocalTileDataLayer
پوشه Database را پیدا کنید، روی آن کلیک راست کنید و Copy را انتخاب کنید.

حالا باین این پوشه را در پروفایل اصلی خود Paste کنید. پس باید به مسیر زیر بروید:
C:UsersYOUR_USERNAMEAppDataLocalTileDataLayer
نام پوشه Database را به Database.BAD تغییر دهید.
روی فضای خالی کلیک راست کنید و از منو Paste را انتخاب کنید.
سیستم خود را ریستارت کنید و به پروفایل اصلی خود برگردید.
کلیدهای Win + S را با هم فشار دهید و User Accounts را تایپ کنید. اکانت ها را از لیست انتخاب کنید.
روی Manage another account کلیک کنید و اکانت های TempAdmin1 و TempAdmin2 را انتخاب کنید و روی Delete Account کلیک کنید تا این اکانت ها حذف شوند.
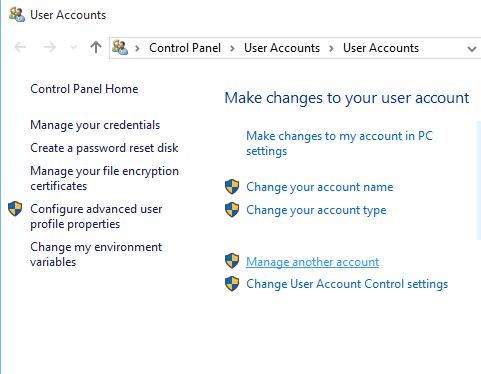
برای تکمیل این راه حل؛ باید دو پروفایل جدید ایجاد کنیم و پوشه Database را از یک پروفایل به پروفایل اصلی شما انتقال دهیم.
گرچه این فرایند ممکن است کمی پیچیده به نظر برسد، فقط باید مراحل بالا را با دقت دنبال کنید تا بتوانید از آن به عنوان راه حل استفاده کنید.
رفع مشکل اجرا نشدن فایل EXE در ویندوز ۱۰ با ساخت اکانت محلی جدید
Settings را باز کنید و Accounts را انتخاب کنید.
به بخش Family and other users بروید و روی Add someone else to this PC کلیک کنید.

در صفحه زیر روی I don’t have this person’s sign-in کلیک کنید.

حالا Add a user without Microsoft را کلیک کنید.
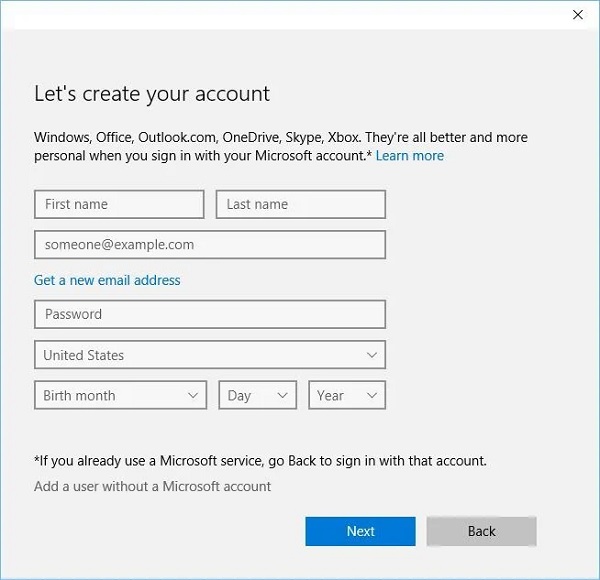
برای کاربر جدید Username و Password را انتخاب کنید.
Settings سپس Accounts و Your Account را کلیک کنید.
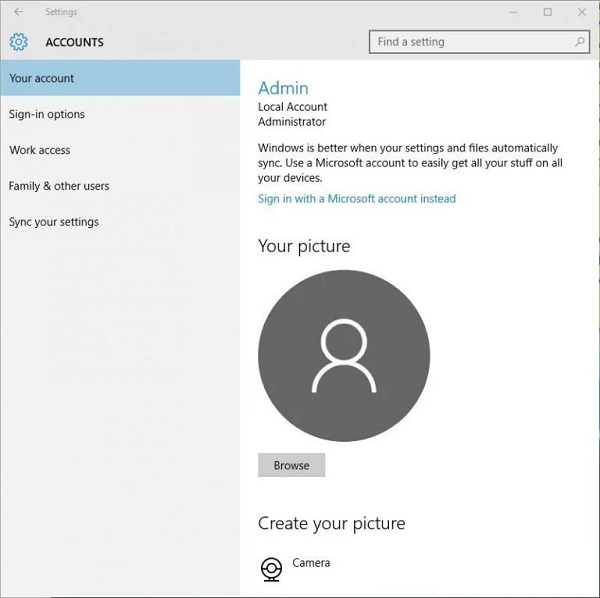
Sign in with local account instead را کلیک کنید.

current password یا رمز ورود فعلی خود را وارد کنید و Next را کلیک کنید.
بعد از انجام این کار، Username و Password را برای اکانت محلی خود وارد کنید و روی Sign Out And Finish کلیک کنید.
به یک اکانت محلی جدید وارد شوید و فایل های شخصی خود را به آن انتقال دهید.
به Settings بروید و به ترتیب Accounts، Your Account و Sign in with a Microsoft account instead را کلیک کنید.
نام کاربری و رمز عبور را وارد کنید و روی Sign in کلیک کنید.
حالا می توانید اکانت قدیمی خود را حذف کنید و به استفاده از اکانت جدید خود ادامه دهید.
لیست Startup ویندوز را چک کنید
اگر متوجه شدید که یکی از برنامه های شما از Startup اجرا نمی شود، روی دکمه Start کلیک راست کنید و Task Manager را انتخاب کنید.
سربرگ Startup را باز کنید.
ستون status برنامه را بررسی کنید اگر روی Disabled تنظیم شده است برنامه را انتخاب کنید و روی دکمه Enable پایین پنجره کلیک کنید.
سیستم خود را ریستارت کنید و بررسی کنید که برنامه اجرا می شود یا خیر.
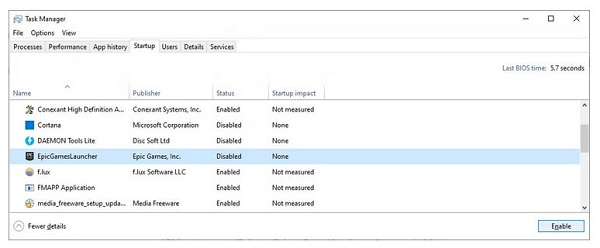
حل مشکل باز نشدن برنامه در ویندوز ۱۰ با چک کردن پوشه Startup
پوشه Startup به شما اجازه می دهد تا برنامه ها را طوری تنظیم کنیم که به طور خودکار هنگام بالا آمدن ویندوز اجرا شوند. برای دسترسی به این پوشه، با فشار دادن کلیدهای Win + R پنجره Run را باز کنید و بعد shell:common startup را وارد کنید و OK را کلیک کنید. برررسی کنید که آیا برنامه ای که می خواهید در هنگام راه اندازی اجرا شود وجود دارد یا خیر. فایل EXE برنامه را در پوشه Startup کپی پیست کنید.
توجه داشته باشید که اضافه کردن تعداد زیادی از فایل های اجرایی برنامه به این پوشه می تواند زمان بوت شدن ویندوز ۱۰ را کند نماید.
اسکن DISM را اجرا کنید
علت باز نشدن برنامه در ویندوز ۱۰ می تواند به گم شدن یا خراب شدن فایل سیستمی مربوط شود. معمولا هنگام برخورد با این مشکل باید دستور SFC را اجرا کنید که در بالا توضیح دادیم. با این حال، اگر چندین فایل سیستمی آسیب دیده باشد این دستور جوابگو نخواهد بود و باید از دستور DISM استفاده کرد.
Command Prompt را به عنوان ادمین اجرا کنید و دستورات زیر را به ترتیب اجرا کنید:
DISM /Online /Cleanup-Image /CheckHealth
DISM /Online /Cleanup-Image /ScanHealth
DISM /Online /Cleanup-Image /RestoreHealth

از Task Scheduler استفاده کنید
یکی از دلایلی که ممکن است یک برنامه راه اندازی نشود این است که برای اجرا به مجوز ادمین نیاز دارد. برای جلوگیری از این مشکل، می توانید از Task Scheduler برای راه اندازی برنامه مجوز ادمین استفاده کنید.
در نهایت اگر این مشکل را ویندوز ۱۱ تجربه می کنید می توانید مطلب آموزش ۱۱ روش حل مشکل باز و اجرا نشدن برنامه ها در ویندوز ۱۱ را دنبال کنید.
نظرات و پیشنهادات شما؟
امیدواریم با آموزش ۱۸ روش حل مشکل باز و اجرا نشدن برنامه در ویندوز ۱۰ توانسته باشید نرم افزارهای خود را اجرا کنید. اگر نکته ای وجود دارد که از قلم افتاده است، روش دیگری می شناسید، نظر یا پیشنهادی دارید می توانید در بخش نظرات این مطلب با ما به اشتراک بگذارید.

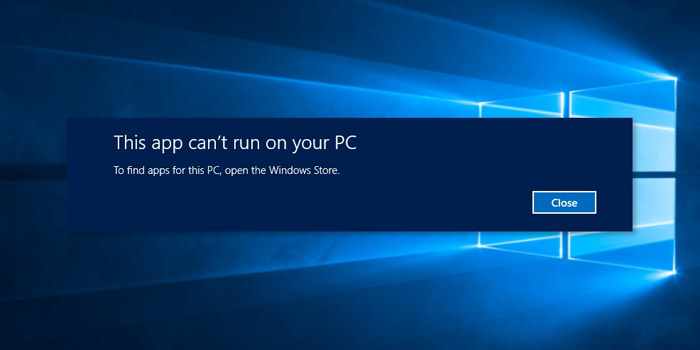
آخرین دیدگاه ها
تا کنون دیدگاهی ثبت نشده است.