منو استارت در ویندوز یکی از کاربردی ترین بخش های ویندوز است که دسترسی شما به بخش های مختلف ویندوز را میسر میکند. با این حال به دلایل مختلفی گاهی این بخش با مشکل مواجه میشود و کار نمیکند. ⚠️ در این مطلب از کلاسیک وب به آموزش ۲۰ روش حل مشکل کار نکردن و مشکل باز نشدن استارت ویندوز ۱۱ میپردازیم.
رفع مشکل کار نکردن دکمه استارت در ویندوز ۱۱
?How to Fix ‘Windows 11 Start Menu Not Working’ Issue
پیش از این در کلاسیک وب به آموزش ۹ روش حل مشکل از کار افتادن و باز نشدن منوی استارت در ویندوز ۱۰ پرداختیم. کاربران ویندوز ۱۱ نیز ممکن است با این مشکل مواجه شوند. در ادامه چند روش برای رفع مشکل عدم کارکرد منوی استارت و نوار وظیفه در ویندوز ۱۱ بررسی میکنیم.
راه اندازی مجدد ویندوز برای رفع مشکل باز نشدن استارت ویندوز ۱۱
برخی از مشکلات ویندوز بدلیل یکسری اشکالات جزئی هستند. راحت ترین و سریعترین راه برای رفع این مشکلات ریستارت کردن ویندوز است. ریستارت کردن بسیاری از مشکلات شما را میتواند حل کند. برای این کار Alt + F4 را فشار دهید. در کادر Shut Down Windows منو کشویی را روی Restart تنظیم کنید و روی OK کلیک کنید.

حل مشکل باز نشدن استارت ویندوز ۱۱ با ریستارت کردن Windows Explorer
به غیر از ریستارت کردن ویندوز شما میتوانید Windows Explorer را ریستارت کنید تا مشکل حل شود. برای این کار کلید های Ctrl + Shift + Esc را فشار دهید تا Task Manager باز شود. بعد از آن Windows Explorer را پیدا کرده و روی آن راست کلیک کنید. گزینه Restart را انتخاب کنید.
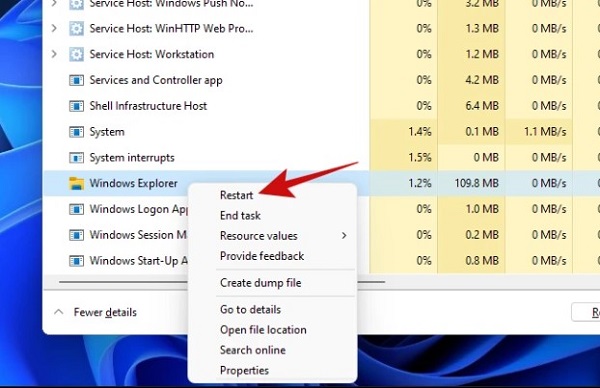
حذف و نصب مجدد آپدیت ویندوز
آپدیت کردن ویندوز میتواند بعضی از مشکلات ویندوز را حل کند اما با این حال گاهی اوقات نیز میتواند باعث بروز برخی از مشکلات شود. در صورتی که بعد از آپدیت ویندوز با مشکل مواجه شدید میتوانید آپدیت را حذف و دوباره نصب کنید. برای این کار از طریق منو Start وارد Settings شوید. در بخش System روی Windows Update کلیک کنید.

گزینه Update History را انتخاب کنید.
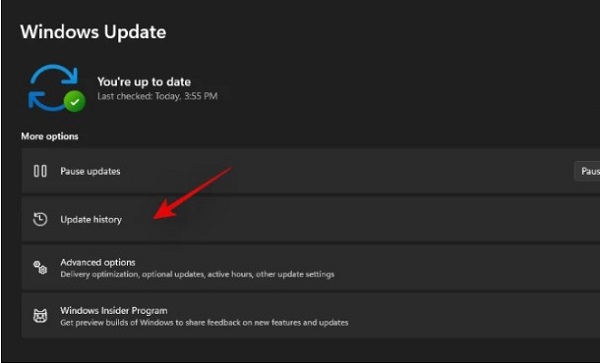
روی Uninstall Updates کلیک کنید.
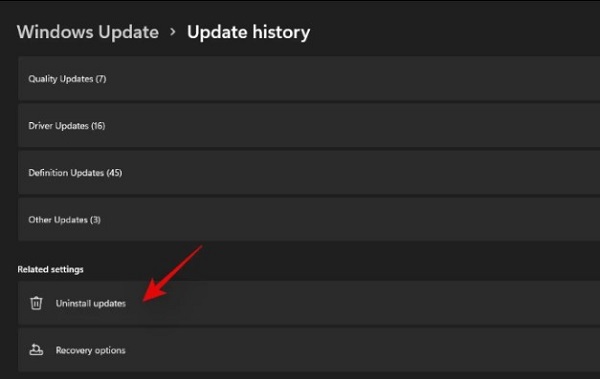
بروز رسانی مورد نظر را انتخاب کنید. از بالا Uninstall را انتخاب کنید.

بعد از اتمام ویندوز خود را ریستارت کنید. مجددا وارد Settings شوید و به قسمت Windows Update بروید.

روی Check for updates کلیک کنید تا ویندوز بروز رسانی شود.

در صورتی که مشکل باز نشدن استارت ویندوز ۱۱ بعد از آپدیت کردن نبوده و اخیرا ویندوز خود را آپدیت نکردید میتوانید با روش گفته شده ویندوز را آپدیت کنید. همچنین اگر با مشکل آپدیت نشدن و گیر کردن آن مواجه هستید میتوانید مطلب آموزش ۱۰ روش حل مشکل گیر کردن آپدیت ویندوز ۱۱ را مطالعه کنید.
آپدیت نبودن درایور ها دلیل مشکل باز نشدن استارت ویندوز ۱۱
به غیر از آپدیت ویندوز شما میتوانید درایور ها را برای رفع مشکل کار نکردن استارت در ویندوز ۱۱ بروز رسانی کنید. برای آپدیت درایور های گرافیکی کلید های Windows + X را فشار داده و Device Manager را انتخاب کنید. روی Display adapters کلیک کنید و در زیر منو آن روی درایور گرافیکی خود راست کلیک کنید. از منو باز شده Update driver را انتخاب کنید.

در کادر باز شده روی Search automatically for drivers کلیک کنید.
برای رفع کار نکردن دکمه استارت ویندوز ۱۱ قابلیت Hide the Taskbar را غیر فعال کنید
ممکن است به اشتباه قابلیت Hide the Taskbar فعال شده باشد. بنابر این شما میتوانید برای حل مشکل عدم نمایش منوی استارت در ویندوز ۱۱ این قابلیت را غیر فعال کنید. برای این کار Settings را باز کنید. به بخش Personalization بروید و روی Taskbar کلیک کنید.
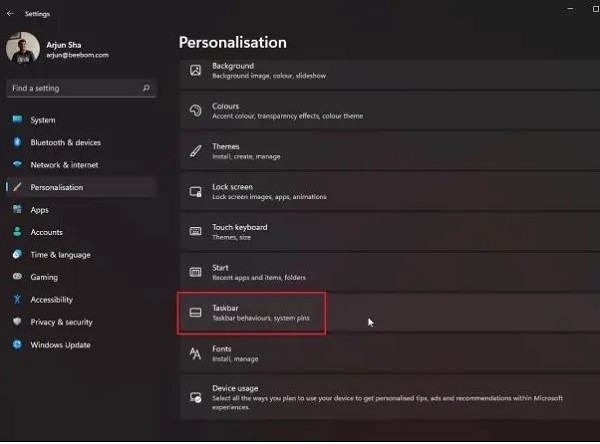
قابلیت Automatically hide the taskbar را غیر فعال کنید.
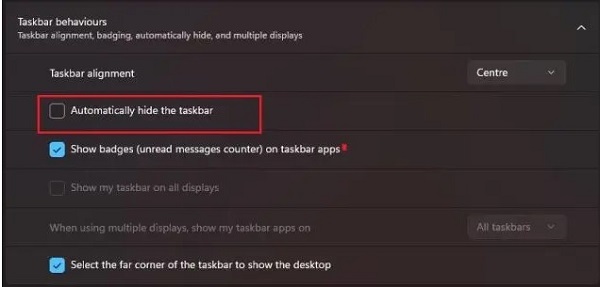
رفع کار نکردن دکمه استارت ویندوز ۱۱ با ریستارت سرویس Iris
برای رفع مشکل با ریستارت سرویس Iris در قسمت جست جو ویندوز Cmd را تایپ کنید و روی Run as administrator کلیک کنید.

دستور reg delete HKCUSOFTWAREMicrosoftWindowsCurrentVersionIrisService /f && shutdown -r -t 0 را وارد کنید و کلید Enter را فشار دهید. بعد از اجرای دستور ویندوز را ریستارت کنید.
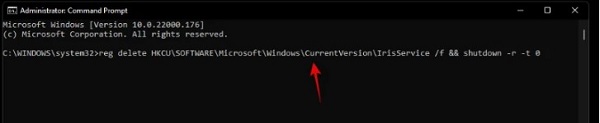
استارت ویندوز ۱۱ کار نمی کند؟ فایل های خراب را تعمیر کنید
گاهی اوقات ممکن است برخی از فایل ها در ویندوز خراب شوند. در این حالت شما میتوانید برای رفع مشکل کار نکردن منو استارت ویندوز ۱۱ فایل های خراب را تعمیر کنید. برای این کار در قسمت جست جو ویندوز Cmd را تایپ کنید و روی Run as administrator کلیک کنید.

دستور sfc /scannow را تایپ کنید. در صورتی که خطایی نشان داد دستور های زیر را به ترتیب وارد کنید و بعد از هرکدام Enter را فشار دهید تا اجرا شوند.
- DISM /Online /Cleanup-Image /CheckHealth
- DISM /Online /Cleanup-Image /ScanHealth
- DISM /Online /Cleanup-Image /RestoreHealth
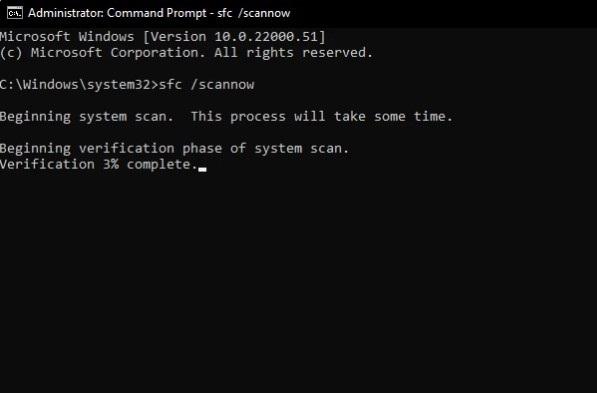
بازسازی قسمت جست جو ویندوز برای رفع مشکل کار نکردن دکمه استارت ویندوز ۱۱
بخش جست جو ویندوز و منو استارت با هم ادغام شده اند و در صورتی که بخش جست جو با مشکل مواجه شود منو استارت نیز با مشکل مواجه میشود. برای رفع این مشکلات با فشردن کلید های Windows + R ابزار Run را باز کنید. در کادر باز شده Control /name Microsoft.IndexingOptions را تایپ کنید.
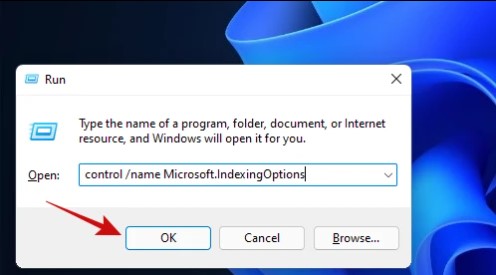
بعد از باز شدن کادر Indexing Options روی Modify کلیک کنید.

گزینه Show all locations را انتخاب کنید.
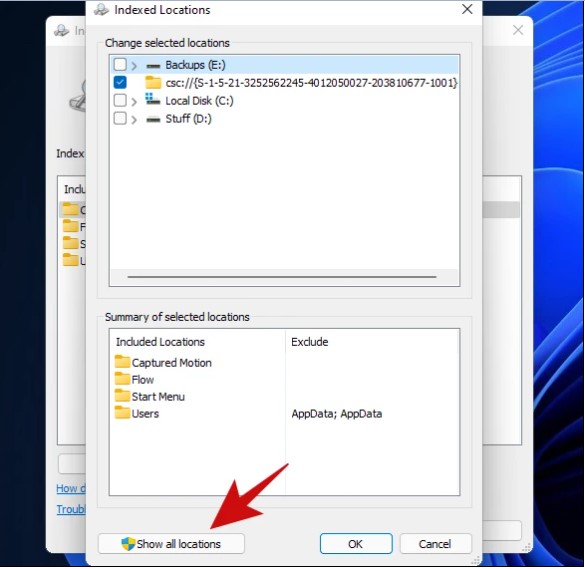
تیک تمام لوکیشن ها را بردارید و روی OK کلیک کنید.

حالا روی Advanced کلیک کنید.
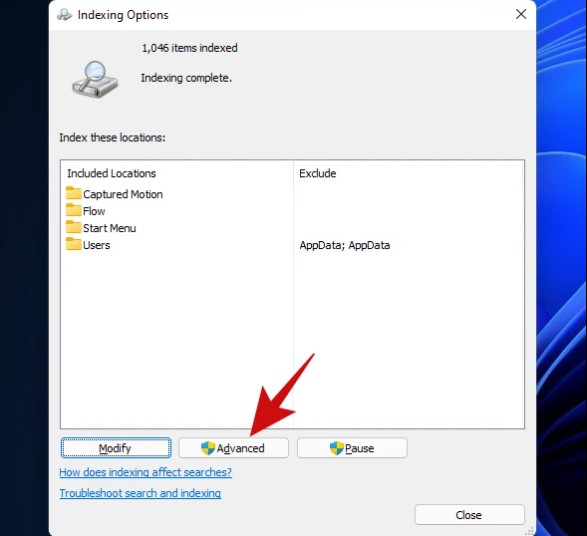
گزینه Rebuild را انتخاب کنید. اکنون ویندوز بازسازی قسمت جست جو را شروع میکند تا مشکلات پیش آمده رفع شود.
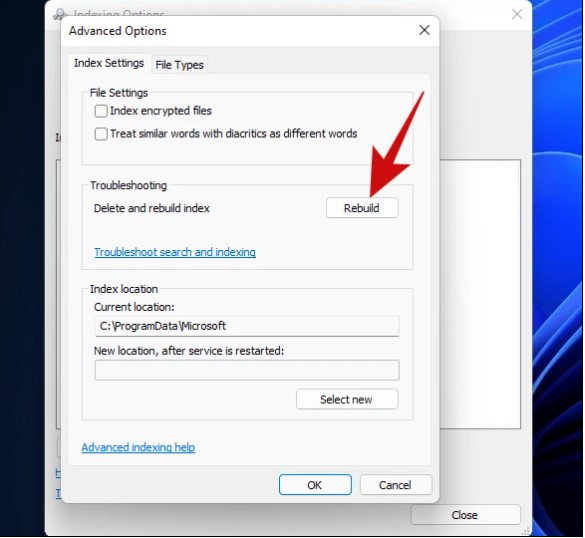
حذف برنامه هایی که منو استارت را تغییر میدهند
اگر برنامه هایی دارید که منو استارت را تغییر میدهند برای رفع مشکل میتوانید این برنامه ها را پاک کنید. برنامه هایی مانند Open Shell، Classic Start، WinAero Tasbar و TaskbarX بیشتر با ویندوز ۱۰ سازگار هستند و زمانی که شما آن ها را روی ویندوز ۱۱ نصب میکنید ممکن است با مشکلاتی مانند مشکل باز نشدن منو استارت ویندوز ۱۱ مواجه شوید. در این صورت میتوانید برنامه های گفته شده را از روی ویندوز حذف کنید.
اجرا کردن Windows Troubleshooter
ابتدا Start_Menu_troubleshooter را دانلود کنید. سپس فایل زیپ را استخراج کنید.

فایل Startmenu.diagcab را کپی کنید و در دسکتاپ خود پیست کنید. سپس روی آن دوبار کلیک کنید.

گزینه Advanced را انتخاب کنید.

تیک Apply repairs automatically را بزنید و روی Next کلیک کنید.
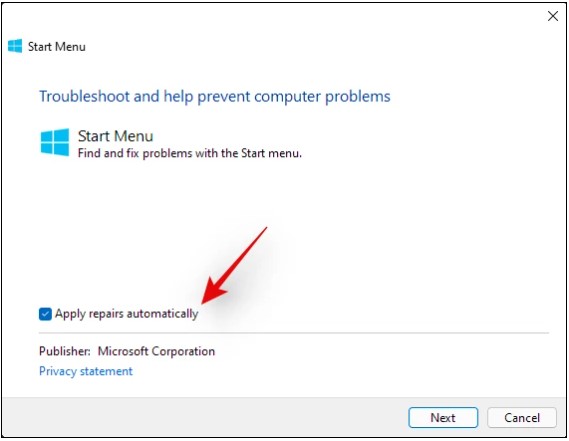
حالا Windows Troubleshooter به طور خودکار عیب یابی میکند و در صورت وجود مشکل آن را رفع میکند.
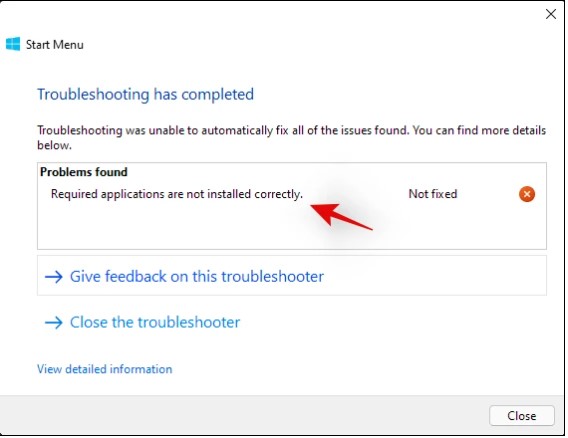
باز گرداندن تغییرات Registry برای رفع مشکل عدم کارکرد منوی استارت و نوار وظیفه در ویندوز ۱۱
یکی دیگر از کارهایی که میتوانید برای رفع مشکل باز نشدن استارت در ویندوز ۱۱ انجام دهید باز گرداندن تغییرات Registry است. برای این کار کلید های Windows + R را فشار دهید تا ابزار Run باز شود. درون کادر ابزار Run کلمه Regedit را تایپ کنید و روی OK کلیک کنید.

مسیر ComputerHKEY_CURRENT_USERSoftwareMicrosoftWindowsCurrentVersionExplorerAdvanced را بالای کادر باز شده تایپ کنید و روی Enter بزنید تا به مسیر مورد نظر بروید. Show_StartClassicMode را پیدا کرده و روی آن راست کلیک کنید. از منو باز شده Modify را انتخاب کنید.

Value data را به ۰ تغییر دهید و روی OK کلیک کنید.
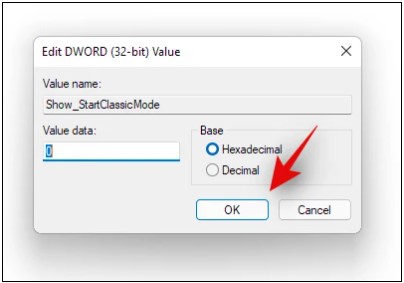
حالا از روی کیبورد کلید های Ctrl + Shift + Esc را فشار دهید تا Task Manager باز شود. به تب Details بروید. سپس Explorrer.exe را انتخاب کنید و از پایین کادر روی End Task کلیک کنید. برای تایید و ادامه روی End Process کلیک کنید.
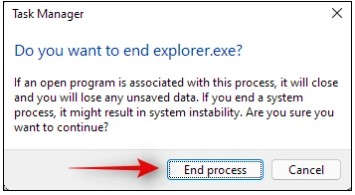
سپس از منو بالای کادر File را انتخاب کنید و روی Run new task کلیک کنید.
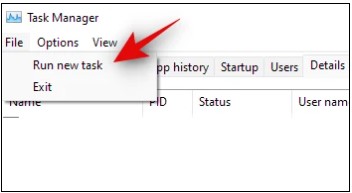
در کادر باز شده Explorer.exe را تایپ کنید و روی Ok کلیک کنید. با این کار Explorer مجددا راه اندازی میشود.
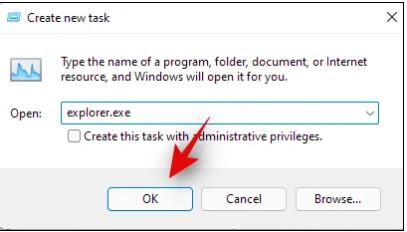
به Registry editor بازگردید. Start_ShowClassicMode را انتخاب کنید. از روی کیبورد Delete را فشار داده و در کادر باز شده برای تایید و ادامه روی Yes کلیک کنید. بعد از طی کردن مراحل ویندوز خود را مجددا راه اندازی کنید.
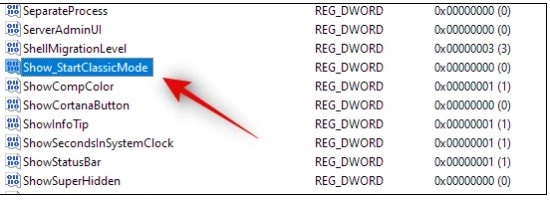
نصب مجدد برنامه های اصلی مانند منو استارت
PowerShell را در قسمت جست جو ویندوز تایپ کنید و روی Run as administrator کلیک کنید.

دستور Get-appxpackage -all *shellexperience* -packagetype bundle |% {add-appxpackage -register -disabledevelopmentmode ($_.installlocation + “appxmetadataappxbundlemanifest.xml”)} را تایپ کنید و Enter را فشار دهید.

ابزار Run را باز کنید. درون کادر آن Control /name Microsoft.IndexingOptions را تایپ کنید.
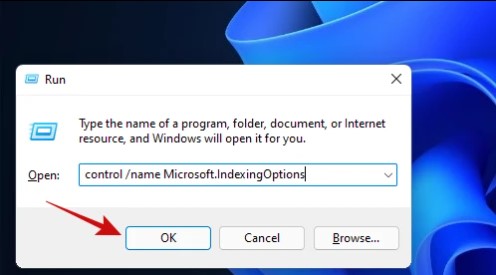
روی Modify و سپس Show all locations کلیک کنید.

تیک تمام گزینه ها را بردارید و روی OK کلیک کنید.

سپس Advanced را انتخاب کنید.
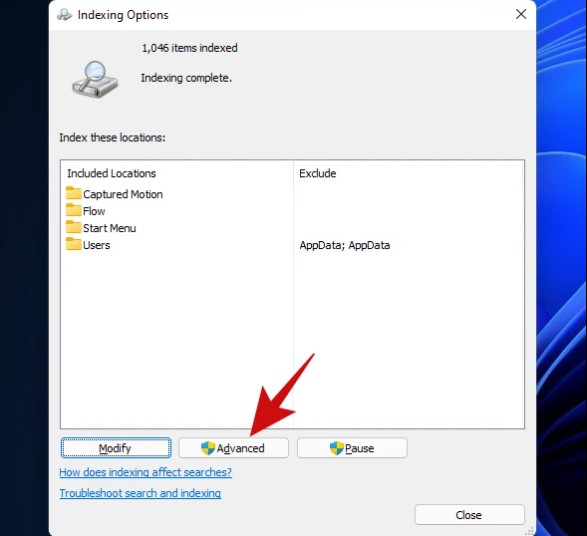
زیر بخش Troubleshooting روی Rebuild کلیک کنید. در پایین کادر روی OK کلیک کنید. بعد از اتمام مراحل گفته شده ویندوز خود را ریستارت کنید.
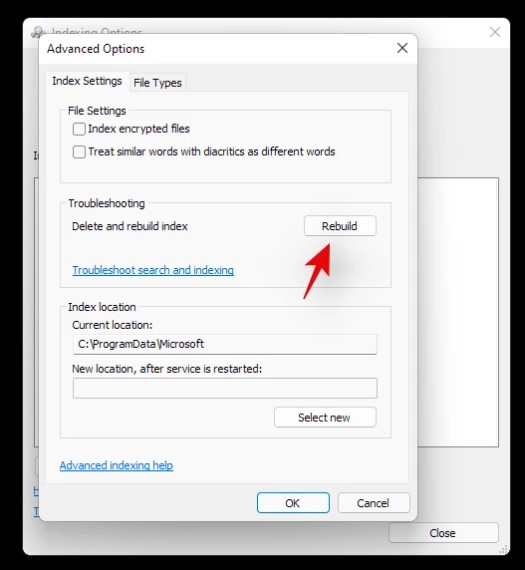
ایجاد Registry value برای فرایند Xaml منو استارت
برای ایجاد Registry value برای فرایند Xaml منو استارت Windows + R را فشار دهید و در کادر باز شده Regedit را تایپ کنید. روی OK کلیک کنید.

آدرس HKEY_CURRENT_USERSoftwareMicrosoftWindowsCurrentVersionExplorerAdvanced را در بالای کادر وارد کنید.

در صفحه خالی راست کلیک کنید و New را انتخاب کنید. از منو باز شده DWORD (32-bit value) را انتخاب کنید. نام آن را EnableXamlStartMenu بگذارید.
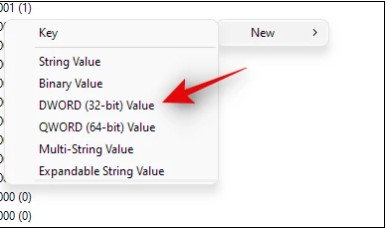
Value data را ۰ بگذارید. سپس ویندوز خود را مجددا راه اندازی کنید.

رفع مشکل عدم کارکرد منوی استارت و نوار وظیفه در ویندوز ۱۱ با ریستارت کردن سرویس های پس زمینه
Task Manager را با انتخاب کلید های Ctrl + Shift + Esc از روی کیبورد باز کنید. به تب Details بروید. بعد از آن StartMenuExperienceHost.exe را انتخاب کنید.
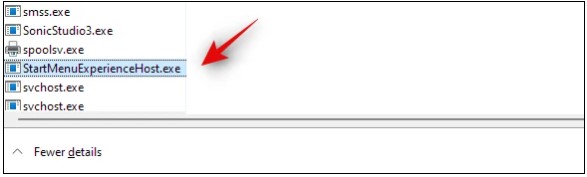
از پایین کادر روی End Task کلیک کنید و در کادر باز شده End Process را انتخاب کنید.
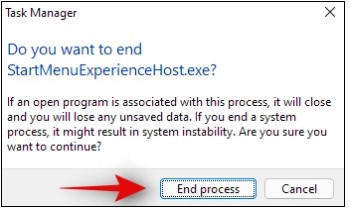
ایجاد حساب کاربری جدید برای رفع مشکل باز نشدن منو استارت ویندوز ۱۱
شما میتوانید در ویندوز ۱۱ خود یک حساب کاربری جدید ایجاد کنید و بررسی کنید ببینید در اکانت جدید منو استارت کار میکند یا خیر. برای ساخت حساب کاربری جدید Settings را باز کنید و به بخش Accounts بروید.

روی Family & other users کلیک کنید.
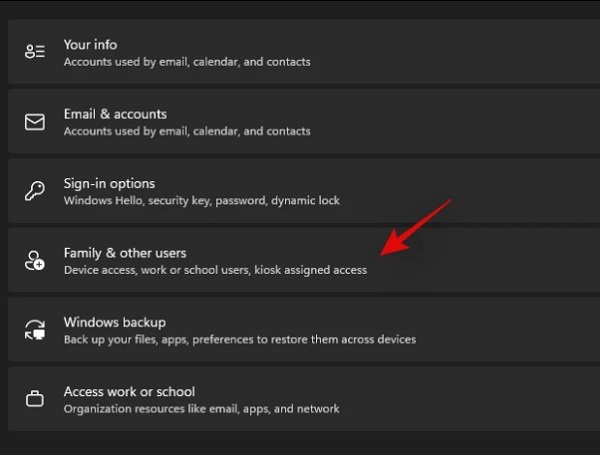
گزینه Add account را انتخاب کنید.

روی I don’t have this person’s sign-in information کلیک کنید.
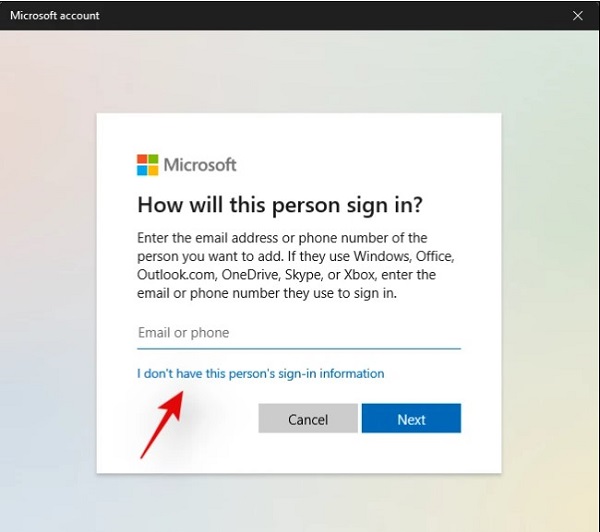
در مرحله بعد Add a user without a Microsoft Account را انتخاب کنید.
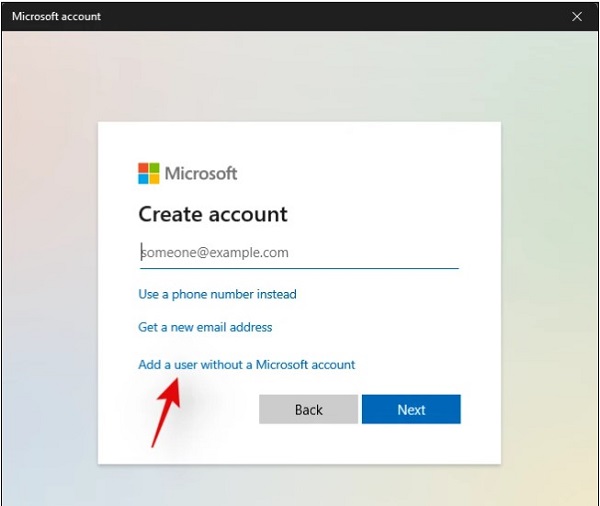
یک نام کاربری و پسورد وارد کنید. در آخر روی Next کلیک کنید.
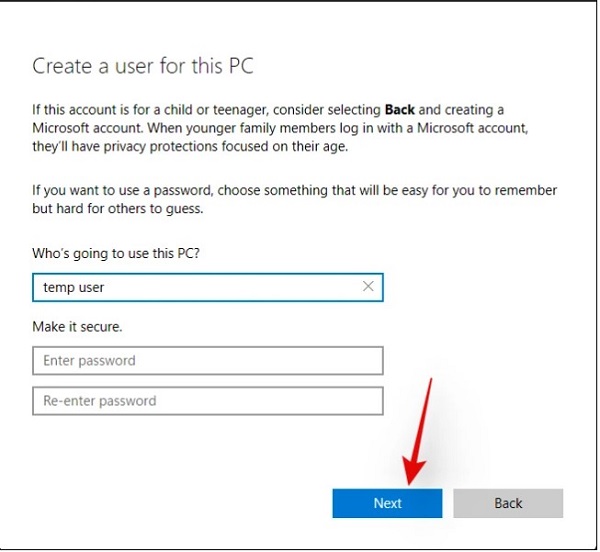
بررسی کنید منو استارت در Safe mode کار میکند یا خیر؟
Settings را باز کنید و به بخش Windows Update بروید.

روی Advanced options کلیک کنید.

وارد بخش Recovery شوید.
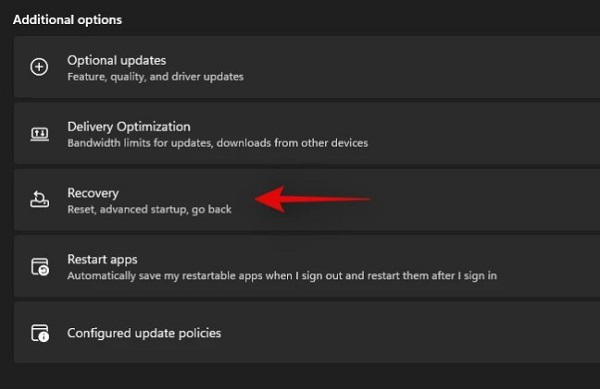
گزینه Restart now را کنار Advanced startup انتخاب کنید.
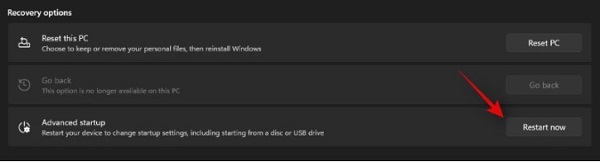
در کادر باز شده روی Restart now کلیک کنید.
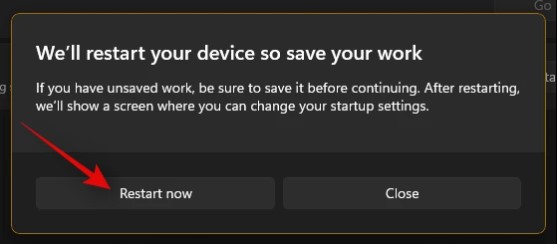
بعد از آن ویندوز ریستارت میشود. در صفحه باز شده روی Troubleshoot کلیک کنید. Advanced options را انتخاب کنید. روی Startup Settings کلیک کنید. بعد از آن F4 را فشار دهید تا وارد Safe mode شوید.
ویروسی شدن ویندوز علت مشکل باز نشدن منو استارت ویندوز ۱۱
برای اسکن ویندوز با آنتی ویروس در قسمت جست جو ویندوز Windows Security را تایپ کنید و روی نتیجه آن کلیک کنید.
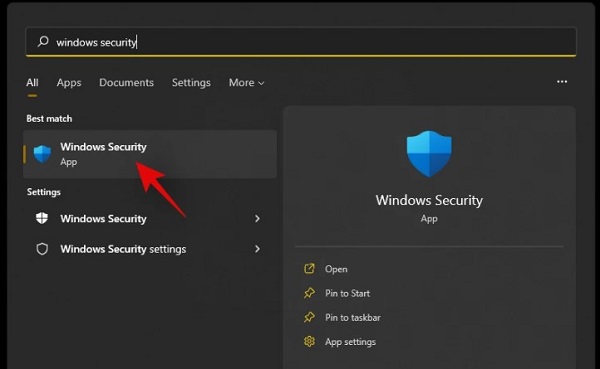
به بخش Virus & threat protection بروید.
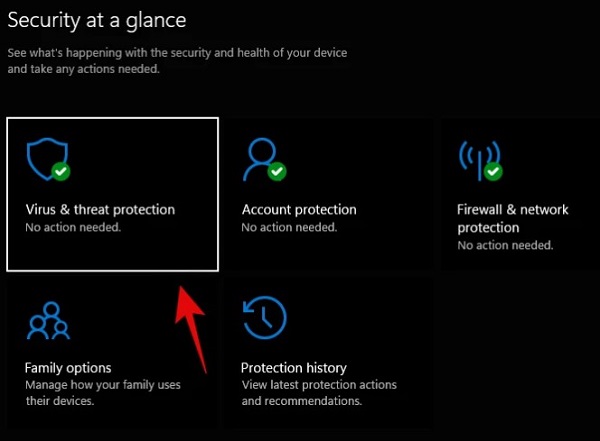
گزینه Scan options را انتخاب کنید.

حالا Full Scan را فعال کنید و روی Scan now کلیک کنید.
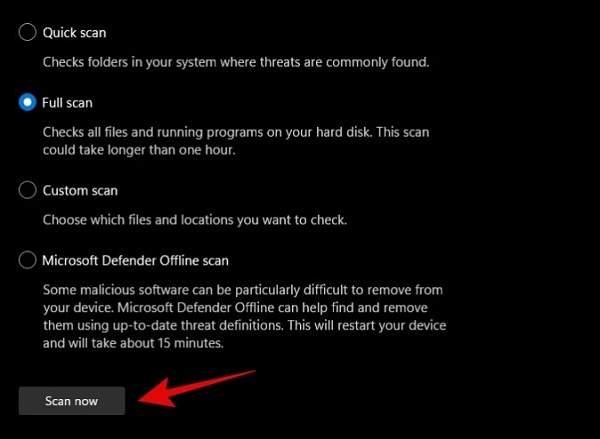
ساخت User جدید با استفاده از Command prompt برای رفع مشکل باز نشدن منو استارت ویندوز ۱۱
برای باز کردن Command prompt کلید های Windows + R را فشار دهید تا ابزار Run باز شود. درون کادر ابزار Run کلمه Cmd را تایپ کنید و روی OK کلیک کنید. دستور net user /add User Password را وارد کنید. به جای User نام کاربری و به جای Password رمز عبور دلخواه خود را وارد کنید.
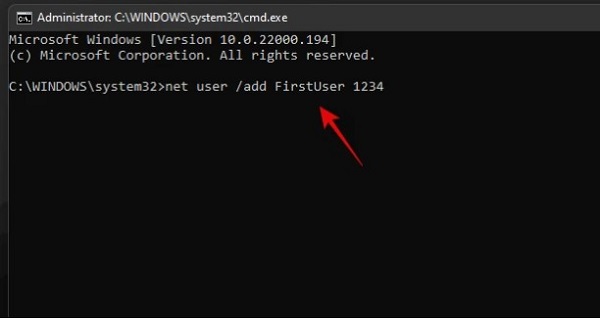
سپس دستور net localgroup administrators User /add را وارد کنید. به جای User نام کاربری که مرحله قبل تایپ کردید، وارد کنید.

استارت ویندوز ۱۱ باز نمیشه؟ ویندوز را ریست کنید
قبل از انجام این روش ابتدا مطمئن شوید که با روش های بالا مشکل عدم نمایش منوی استارت در ویندوز ۱۱ رفع نشده سپس این روش را امتحان کنید. برای ریست کردن ویندوز ۱۱ کلید های Windows + R را از روی کیبورد خود فشار دهید تا ابزار Run باز شود. درون کادر ابزار Run کلمه PowerShell را تایپ کنید و روی OK کلیک کنید.
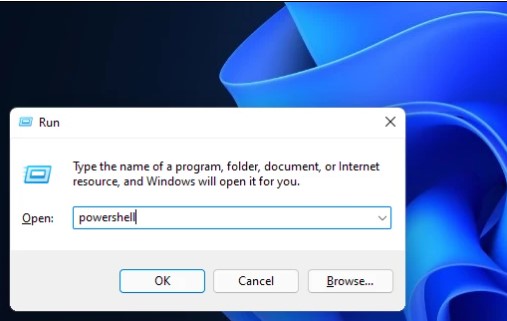
زمانی که پاورشل باز میشود شما باید درون پوشه C:Windowssystem32 باشید. دستور System reset را وارد کنید. در کادر باز شده گزینه Keep my files را انتخاب کنید.

در صفحه بعد شما میتوانید فایل هایی که از روی ویندوز پاک میشوند را ببینید. برای ادامه و ریست ویندوز روی Next کلیک کنید.
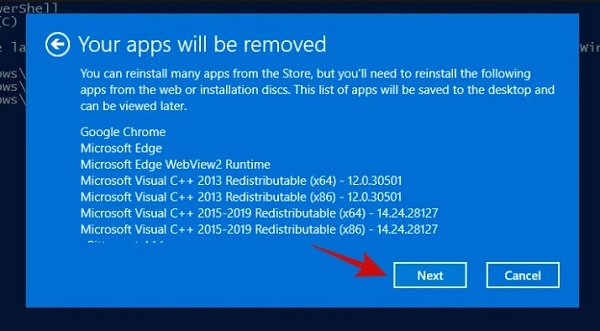
ویندوز را دوباره نصب کنید
اگر تمامی روش های بالا را امتحان کردید اما هنوز با مشکل کار نکردن دکمه استارت ویندوز ۱۱ مواجه هستید میتوانید ویندوز را مجددا نصب کنید. این کار باعث میشود فایل های سالم جایگزین فایل های خراب شوند.
نظرات و پیشنهادات شما؟
در مطلب امروز راجع به روش های رفع مشکل عدم کارکرد منوی استارت و نوار وظیفه در ویندوز ۱۱ صحبت کردیم. آیا شما توانستید با روش های بالا مشکل کار نکردن دکمه استارت ویندوز ۱۱ را رفع کنید؟ شما میتوانید نظرات، پیشنهادات و تجربیات خود را در زمینه رفع مشکل عدم نمایش منوی استارت در ویندوز ۱۱ با ما در بخش دیدگاه به اشتراک بگذارید.

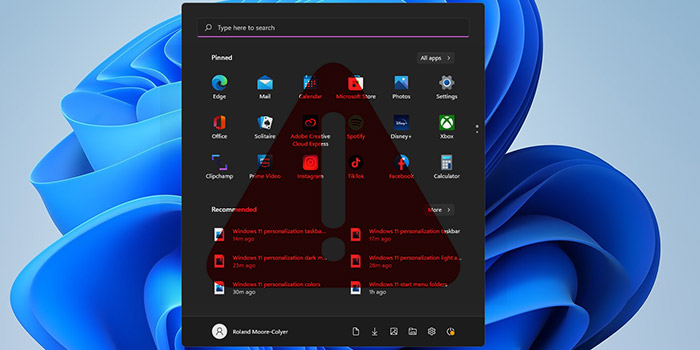
آخرین دیدگاه ها
تا کنون دیدگاهی ثبت نشده است.