شرکت ها غالبا برای محافظت از بازار کاری خود لوگو (Watermark) خود را بر روی تصاویرشان قرار می دهند. با این کار شما ممکن است نتوانید از این عکس استفاده کنید و بخواهید از روی عکس واترمارک یا لوگو آن را حذف کنید. با استفاده از Photoshop شما می توانید به سادگی این کار را انجام دهید. امروز در کلاسیک وب روش هایی را به شما آموزش می دهیم که به کمک فتوشاپ می توانید نوشته های واترمارک را که بر روی تصویر درج شده است حذف کنید.
آموزش ۲ روش حذف واترمارک نوشته و لوگو از روی عکس در فتوشاپ
How to Remove a Watermark in Photoshop
پیش از این در کلاسیک وب به آموزش ۶ روش قرار دادن واترمارک روی عکس در فتوشاپ Photoshop پرداختیم. در این مطلب قصد داریم به آموزش برداشتن لوگو از روی عکس با استفاده از فتوشاپ بپردازیم. چندین روش برای رسیدن به این هدف وجود دارد.
چگونه لوگو را از روی عکس برداریم؟ برای برداشتن لوگو سریعترین و راحتترین راه ممکن این است که با استفاده از ابزار Crop واترمارک را از تصویر حذف کنید. تنها کاری که لازم است انجام دهید این است که تصویر را تا جایی که لوگو وجود ندارد انتخاب کرده و آن را Crop کنید.
اما این روش حذف نوشته از روی عکس در فتوشاپ به دلیل اینکه شما ممکن است قسمت های مهمی از تصویر را از دست بدهید روش مناسبی نیست.
حذف لوگو و نوشته از روی عکس در فتوشاپ با استفاده از ویژگی (Aware Fill)
جهت عکس را در فتوشاپ باز کنید، متن لوگو یا واتر مارک را به حالت انتخاب در آورید. می توانید با ابزار های متخلفی این کار را انجام دهید مانند ابزار Pen ، ابزار Quick Selection یا ابزار Magic Wand. صرف نظر از هر ابزاری که استفاده کنید واترمارک به صورت زیر به حالت انتخاب در می آید:

در این مرحله حذف لوگو از روی عکس در فتوشاپ لازم است تا تنظیمات اندکی روی ناحیه انتخاب شده انجام دهید، برای دقیق تر شدن آن را بزرگنمایی کرده تا پیکسل های پس زمینه را در بر بگیرد. به مسیر Select > Modify > Expand بروید در دیالوگ باکس باز شده تعداد پیکسل هایی را که می خواهید انتخاب کرده و سپس بر روی OK کلیک کنید.
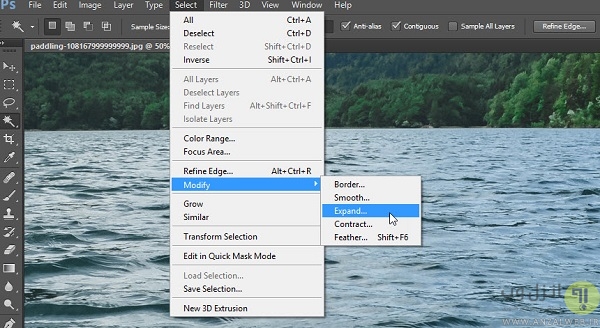
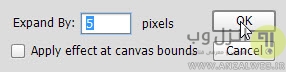
اکنون از قالبیت Content Aware Fill برای حذف اشیاء از روی عکس استفاده کنیدبه مسیر Edit > Fill بروید، در دیالوگ باکس باز شده از قسمت Contents ،Content Aware را انتخاب کرده، قسمت Color Adaptation را به حالت غیر انتخاب گذاشته، قسمت Mode را به Normal و Opacity را ۱۰۰٪ کرده و دکمه OK را بزنید.
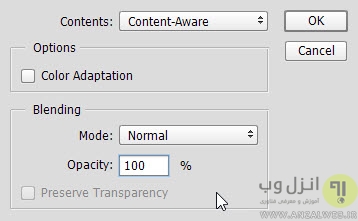
پس از اعمال تنظیمات Content-Aware عکس به صورت زیر در می آید:
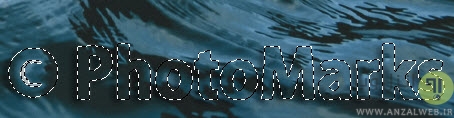
ناحیه انتخاب شده را با فشردن Ctrl+D از حالت انتخاب خارج کنید. اکنون مشاهده می کنید که ناحیه واترمارک استفاده شده به رنگ پس زمینه در آمده ولی هنوز قالب آن قابل مشاهده است و باید آن را نیز حذف کنید.

به منظور حذف قالب متن لازم که از ابزار Clone Stamp Tool استفاده کنیم، برای این کار از منوی سمت چپ نوار ابزار آن را انتخاب کرده (یا S را فشار دهید). سپس کلید Alt را نگه داشته (توجه کنید که مکان نما به هدف تبدیل می شود) و نمونه های اطراف واترمارک را بگیرید. اکنون می توانید با کلیک کردن و درگ کردن مکان نما عکس را در ناحیه واترمارک رتوش کنید و این کار را تا زمانی که هیچ نشانه ایی از واترمارک باقی نمانده ادامه دهید.
علاوه بر روش بالا از طریق منو زیر نیز میتوانید به Content-Aware Move Tool و تنظیمات آن (منو بالا) دست یابید:
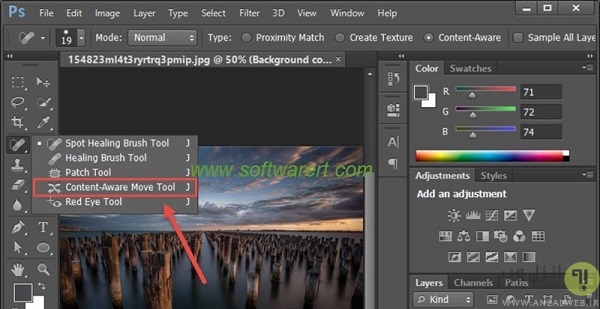
اگر میخواهید حذف لوگو از روی عکس در گوشی اندروید نیز انجام دهید میتوانید از ۶ روش حذف لوگو و متن از روی عکس و فیلم در اندروید استفاده نمایید.
حذف لوگو با استفاده از ابزار های Clone Stamp و Healing Brush
روش دیگر حذف واترمارک روی عکس در فتوشاپ استفاده از ابزار های Clone Stamp و Healing Brush است که در زیر مراحل آن را توضیح می دهیم: عکس مورد نظر خود را در فتوشاپ باز کرده و ابزار Clone Stamp را ابز نوار ابزار سمت چپ انتخاب کنید. سپس اندازه براش را بسته به نیاز خودتان انتخاب کنید.

مکان نما را روی ناحیه ایی که واترمارک وجود دارد قرار دهیدو سپس کلید “Alt” را نگه داشته و روی ناحیه ایی نزدیک واترمارک که میخواهید پیکسل های آن را بردارید کلیک کنید. هنگامی که نمونه گیری تان تمام شد کلید “Alt” را رها کنید. سپس با کلیک چپ ماوس روی واترمارک بکشید.

ابزار Healing Brush را از نوار ابزار سمت چپ انتخاب کنید و از آن برای از بین بردن بقایا و تمیز کردن نقاط و رد های باقی مانده استفاده کنید. اکنون روی عکس کلیک کرده و اندازه مناسب براش و درجه سختی (hardness) آن را انتخاب کنید. در این حالت کلید “Alt” را نگه داشته و نمونه هایی از اطراف واترمارک را که میخواهید انتخاب و سپس با کلیک های کوچک رد های باقی مانده از واترمارک را حذف کنید.
نمونه مشابه اینکار را قبلا در روش حذف یک یا چند نفر و عوامل اضافی عکس در فتوشاپ نیز به شما آموزش دادیم.
فیلم آموزش روش حذف واترمارک نوشته و لوگو از روی عکس در فتوشاپ
شما می توانید مراحل حذف واترمارک از روی عکس را در فیلم زیر مشاهده و اقدام به برداشتن لوگو از روی عکس با فتوشاپ کنید:
نظرات و پیشنهادات شما؟
امروز در کلاسیک وب ما ۳ روش متنوع حذف واترمارک از عکس با استفاده از فتوشاپ را به شما آموزش دادیم. اگر در این زمینه سوال یا نظری دارید و یا اینکه نرم افزار دیگری برای برداشتن نوشته از روی عکس می شناسید که در آموزش امروز نیست می توانید آن را در بخش نظرات این پست با ما در میان بگذارید.


آخرین دیدگاه ها
تا کنون دیدگاهی ثبت نشده است.