استفاده از ایموجی 🙂 راه خوبی برای بیان احساسات است. در ویندوز ۱۰ نیز میتوانید از اموجیها استفاده کنید. برای این کار میتوانید از روش های مختلفی استفاده کنید. امکان استفاده از ایموجیها در بخشهای مختلف ویندوز وجود دارد.در این مطلب از کلاسیک وب به آموزش ۳ روش استفاده از ایموجی ویندوز ۱۰ میپردازیم.
استفاده از کیبورد ایموجی ویندوز ۱۰
?How to Find and Use Emojis in Windows 10
ایموجی ها میتوانند به شما کمک کنند تا جملات خود را بهتر ادا کنید، احساسات خود را به خوبی بروز دهید و گاهی به متن خود جلوه زیباتری ببخشید. در دنیای امروز میتوان حتی تنها با ایموجیها با فردی دیگر حرف زد! در ویندوز ۱۰ نیز میتوانید همانند گوشی و تبلت خود از ایموجیهای مختلف استفاده کنید. البته شکل و مدل ایموجیها بستگی به این دارد که در بستر (با پشتیبانی از یونیکد) کدام برنامه آنان را باز میکنید. به عنوان مثال، در Notepad ایموجیها سیاه و سفید هستند. در صورتی که در فایرفاکس کاملا رنگی هستند. در این مطلب از کلاسیک وب نحوه استفاده از ایموجی در ویندوز ۱۰ را آموزش میدهیم. با ادامه این مطلب ما را همراهی کنید.
کلید میانبر ایموجی در ویندوز ۱۰ چیست؟
برای استفاده از ایموجی در کیبورد لپ تاپ و کامپیوتر، وقتی در صفحهای هستید که میتوانید در آن تایپ کنید، دکمههای Win+. یا Win+; را فشار دهید. فرقی ندارد که صفحهای که در آن تایپ میکنید، چه برنامهای است. این برنامه میتواند Word باشد، مرورگری باشد یا صفحه چت یک پیامرسان باشد.

کافی است روی ایموجی مدنظر خود کلیک کنید تا در بخشی که نشانگر ماوس قرار دارد، وارد شود.

با کلیک روی علامت ذرهبین میتوانید واژهای را جستجو کنید و ایموجی آن را مشاهده کنید. به عنوان مثال، برای پیدا کردن پرندهها واژه Bird را جستجو کنید. در آپدیت جدید حتی نیازی نیست روی ذرهبین کلیک کنید. کافی است کلیدهای میانبر را فشار دهید و پس از نمایان شدن کارد ایموجی، واژه خود را تایپ کنید.

هر چند تا ایموجی که بخواهید میتوانید وارد کنید. برای بستن پنل ایموجی روی علامت ضربدر در بالا و سمت راست پنل بزنید.

در پایین پنل ایموجیها، دستهبندیهای مختلفی وجود دارد که با کلیک روی آنها میتوانید ایموجیهای مخصوص آن دستهبندی را مشاهده کنید.
در برخی موارد هم میتوانید رنگ ایموجی را تغییر دهید.

نکته: ممکن است این پنل در تمامی برنامهها به خوبی کار نکند و گاهی ارورهایی داشته باشد. مثلا در برنامه دیسکورد، با کلیک روی یک ایموجی، دو ایموجی وارد میشود.
نمایش صفحه کلید ایموجی ویندوز ۱۰ با Touch keyboard
روش دیگر برای استفاده از ایموجی های ویندوز ۱۰ این است که از کیبورد مجازی استفاده کنید. برای این کار روی تسکبار راست کلیک کنید و گزینه Show touch keyboard button را انتخاب کنید.

حال میتوانید آیکون کیبورد مجازی را در سمت راست تسکبار مشاهده کنید.

روی آن کلیک کنید تا کیبورد فعال شود. سپس روی علامت صورتک در پایین کیبورد مجازی کلیک کنید تا وارد بخش ایموجی شوید.

حال میتوانید وارد بخشهای مختلف ایموجی شوید. دستهبندیها را انتخاب کنید، ایموجیهایی را که اخیرا استفاده کردهاید، مشاهده کنید.

روی هر ایموجی که میخواهید کلیک کنید تا وارد شوید. با دو بار کلیک کردن روی ایموجیهای انسان و صورتک میتوانید رنگ آنها را تغییر دهید.
برای یادگیری نحوه استفاده از کلیپ بورد ویندوز ۱۱، مطلب آموزش استفاده از کلیپ بورد ویندوز ۱۱ را مطالعه کنید.
استفاده از ایموجی ها در ویندوز ۱۰ با کپی کردن
به جای استفاده از شورت کات ایموجی ویندوز ۱۰ یا ورود به تنظیمات ایموجی در ویندوز ۱۰ میتوانید ایموجیها را از جای دیگری کپی کنید و در بخش موردنظر خود Paste کنید. به عنوان مثال، ایموجی را از یک سایت یا پیام رسانی مثل تلگرام کپی کنید و سپس در محل موردنظر خود Paste کنید.

ایموجیها قابلیتهای جالب دیگری هم دارند که در مطلب ۵ سرویس آنلاین جالب برای استفاده کاربردی از اموجیها میتوانید با آنها آشنا شوید.
نظرات و پیشنهادات شما؟
در این مطلب از کلاسیک وب روش های تایپ ایموجی در ویندوز ۱۰ را آموزش دادیم. شما از کدام روش برای نمایش دادن ایموجی ویندوز ۱۰ استفاده میکنید؟ لطفا نظرات و پیشنهادات خود را در بخش دیدگاه با ما در میان بگذارید.

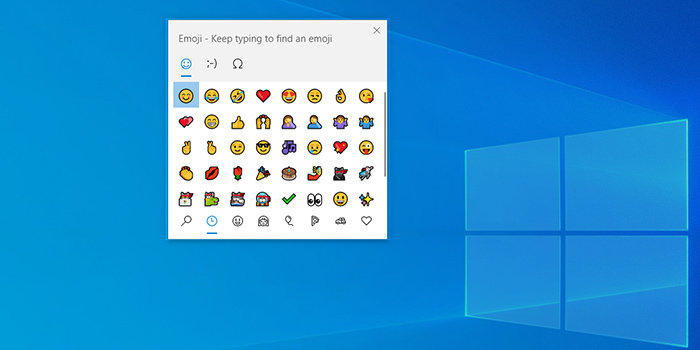
آخرین دیدگاه ها
تا کنون دیدگاهی ثبت نشده است.