ممکن است دلایل زیادی وجود داشته باشد بخواهید تاریخچه پرینت در ویندوز ۱۰ و ۱۱ 🖨️ را مشاهده کنید. شاید مطمئن نیستید که سندی که دارید را چاپ کرده اید یا که مشکوک هستید شخصی بدون اجازه شما از طریق سیستمتان عملیات چاپ را انجام داده است. در این مواقع آموزش روش دیدن تاریخچه پرینت در ویندوز ۱۰ ، ۱۱ و.. کلاسیک وب به شما کمک می کند تا ردیابی های لازم را انجام دهید.
تاریخچه پرینت های گرفته شده در ویندوز ۱۰ ، ۱۱ و..
How To See Print History on Windows 11 and Windows 10
بهطور پیشفرض، تاریخچه پرینت شما پس از پایان چاپ هر سند پاک میشود. می توانید این تنظیم را تغییر دهید تا بتوانید تعداد پرینت های گرفته شده سامسونگ ، کانون و غیره را از صف پرینت چاپگر خود مشاهده کنید. برای دیدن تاریخچه پرینت در ویندوز ۱۰، ۱۱ و غیره شما سه گزینه پیش رو دارید:
- استفاده از حافظه پرینترها و Printer queue
- استفاده از Windows Event Viewer
- استفاده از نرم افزار شمارش تعداد پرینت
در ادامه هر یک از این روش ها را به شما آموزش خواهیم دارد.
استفاده از حافظه پرینترها و دسترسی به Print Queue برای دیدن تاریخچه پرینت در ویندوز
برای دسترسی به صف چاپ خود، روی دکمه منوی استارت ویندوز راست کلیک کرده و گزینه Settings را انتخاب کنید. در پنجره تنظیمات خود به مسیر Devices > Printers & Scanners بروید.

چاپگر خود را در لیست Printers & Scanners پیدا کنید، روی آن کلیک کنید و بعد روی Open Queue کلیک کنید تا صف چاپ باز شود.

صف چاپگر شما با آیتم های چاپ فعلی شما نشان داده می شود. اسنادی که قبلا چاپ نموده اید نمایش داده نمی شوند به همین دلیل است که باید لاگین را فعال کنید.
نحوه فعال کردن هیستوری فایل های پرینت شده
در پنجره printer queue به مسیر Printer > Properties بروید. همچنین چاپگر خود را انتخاب کنید و روی Manage در منوی تنظیمات Printers & Scanners کلیک کنید.

در صفحه printer properties خود روی سربرگ Advanced کلیک کنید و بعد کادر Keep Printed Documents را انتخاب کنید.

برای ذخیره تنظیمات خود روی OK کلیک کنید.
بعد از فعال شدن هیستوری فایل های پرینت شده و پس از تکمیل فرایند پرینت گزینه های چاپ ناپدید نمی شوند.
مشاهده تعداد پرینت های گرفته شده Hp Epson Canon و..
صف چاپ یک نمای کوتاه مدت از اسناد چاپ شده قبلی شما را ارائه می دهد. اگر می خواهید یک لیست ماندگارتر را مشاهده کنید باید از Windows Event Viewer استفاده کنید.
برای شروع، روی دکمه منوی Start ویندوز خود کلیک راست کنید و گزینه Event Viewer را انتخاب کنید.

Event Viewer به شما امکان می دهد لیستی از فایل های چاپ شده قبلی را مشاهده کنید، اما باید ویندوز را تنظیم کنید تا ابتدا تاریخچه چاپگر طولانی مدت خود را ثبت کند.
نحوه فعال کردن هیستوری فایل های پرینت شده در Event Viewer
در Windows Event Viewer به مسیر Applications and Services Logs > Microsoft > Windows بروید و از سمت چپ Event Viewer (Local) را انتخاب کنید.

حالا تعداد زیادی از گزینه ها را مشاهده می کنید. به پایین اسکرول کنید تا گزینه PrintService را پیدا کنید.
از اینجا، روی Operational کلیک راست کرده و سپس روی دکمه Properties کلیک کنید.

چک باکس Enable Logging را انتخاب کنید و سپس حداکثر سایز را برای گزارش تنظیم کنید. هرچه سایز بزرگتر باشد، ویندوز تاریخچه اسناد چاپی شما را طولانیتر ثبت میکند.

برای ذخیره تنظیمات OK را کلیک کنید.
ویندوز اکنون به طور خودکار تاریخچه چاپگر را برای همه چاپگرهای نصب شده شما در یک فایل گزارش ذخیره می کند که می توانید در Event Viewer به آن دسترسی داشته باشید.
مشاهده هیستوری فایل های پرینت شده در Event Viewer
هنگامی که سابقه چاپگر شما فعال شد، می توانید در هر زمان که بخواهید از Event Viewer به آن دسترسی داشته باشید. برای انجام این کار، PrintService را پیدا کرده و باز کنید و سپس روی Operational کلیک کنید.

تاریخچه ای از تمام رویدادهای چاپگر ویندوز، از کارهای چاپ های تکمیل شده یا ناموفق، فهرست می شود.
در بخش Task Category مواردی که به عنوان Printing a Document لیست شده اند، اسنادی هستند که با موفقیت پرینت شده اند. چاپ های ناموفق هم در این دسته ظاهر می شوند.

برای ساده تر کردن مرتبسازی، میتوانید گزارش چاپ خود را بر اساس دستهها گروهبندی کنید.. برای انجام این کار، روی Task Category کلیک راست کرده و سپس روی دکمه Group Events by This Column را کلیک کنید. حالا آیتم های شما بر اساس دسته بندی جدا می شوند.

علاوه بر مشاهده تاریخچه پرینت می توانید برای مشاهده فعالیت های انجام شده و زمان های روشن و خاموش کردن ویندوز هم اقدام کنید. برای این کار کافیست مطلب چگونه تاریخچه تمام کارهایی که کاربر در ویندوز انجام داده است را مشاهده کنیم؟ را دنبال کنید.
نرم افزار شمارش تعداد پرینت
در حالی که Event Viewer کاربردی است، واضح ترین نمای اسناد چاپ شده را ارائه نمی دهد. میتوانید از نرم افزار شمارش تعداد پرینت PaperCut Print Logger برای مشاهده تاریخچه طولانی چاپگر خود استفاده کنید.
PaperCut Print Logger فهرستی از کارهای چاپ شده و تاریخ و زمان، اطلاعات کاربر ویندوزی که سند را چاپ کرده است؛ نام سند، تعداد صفحات و کپی ها را در اختیار شما قرار می دهد.

صفحه مدیریت را می توان از دایرکتوری پیش فرض PaperCut Print Logger مشاهده کرد.
در ویندوز ۱۰ این صفحه مدیریت معمولا در مسیر C:Program Files (x86)PaperCut Print Logger واقع شده است. روی میانبر ViewLogs دابل کلیک کنید تا پنل مدیریت باز شود (جایی که لیستی از اسناد چاپ شده شما بر اساس تاریخ تفکیک شده اند).

هنگامی که صفحه مدیریت PaperCut Print Logger را باز کردید، در View، روی دکمه «HTML» کلیک کنید تا به تاریخچه چاپ خود بر اساس تاریخ دسترسی پیدا کنید.
همچنین میتوانید روی دکمه «CSV/Excel» در زیر Date (Day) یا Date (Month) کلیک کنید تا تاریخچه چاپ روزانه یا ماهانه خود را به عنوان یک فایل Microsoft Excel XLS داشته باشید.

همچنین میتوانید از پوشه Logs > CSV در پوشه نصب PaperCut Print Logger به این گزارشها دسترسی پیدا کنید.
علاوه بر پرینتر ممکن است در نبود شما از پورت های USB سیستم تان استفاده شده باشد برای ردیابی وضعیت دستگاه خود مطلب چه دستگاه هایی در نبود شما به پورت USB کامپیوتر متصل شده اند؟ را دنبال کنید.
آیا کسی می تواند اطلاعاتی که چاپ کرده ام را مشاهده کند؟
با وجود اینکه یک سیستم عمومی که در خانه قرار گرفته است می تواند توسط هر یک از کاربران استفاده شود شاید هیچ کس تمایلی به دانستن اینکه چه کسی چه اطلاعاتی چاپ کرده است نداشته باشد. با این حال اگر در محیط شرکتی کار می کنید، به احتمال زیاد این ویژگی فعال است و گاهی اوقات توسط مدیر فناوری اطلاعات نظارت می شود.
آیا می توانم اسناد ارسال شده برای چاپ و ذخیره نشده را بازیابی کنم؟
شما نمی توانید اسناد را از صف چاپگر بازیابی کنید، اما به طور کلی در برنامه اکسل یا ورد می توانید از گزینه Recover Unsaved Documents برای ریکاوری اسناد ذخیره شده استفاده کنید تا سند ذخیره نشده ای که قبلا به پرینتر ارسال کرده اید را بازیابی کنید.
نظرات و پیشنهادات شما؟
امروز در کلاسیک وب آموزش ۳ روش دیدن تاریخچه پرینت در ویندوز ۱۰ ، ۱۱ و.. را در اختیار شما قرار دادیم. از طریق این راه حل ها می توانید روی پرینتر خود نظارت داشته باشید و کاربرانی که کارهای چاپ را انجام می دهند را ردیابی کنید. اگر شما راه حل دیگری می شناسید یا دارای نظر یا پیشنهادی هستید در بخش نظرات این مطلب آن را با ما به اشتراک بگذارید.

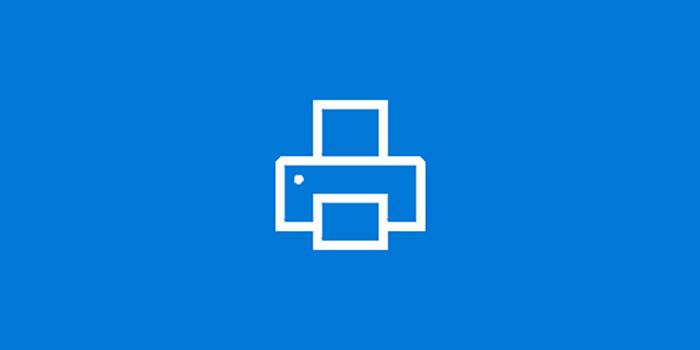
آخرین دیدگاه ها
تا کنون دیدگاهی ثبت نشده است.