مایکروسافت برای نصب ویندوز ۱۱ چند گزینه در اختیار کاربران قرار داده است ولی با این وجود همچنان نگرانی از دست رفتن اطلاعات وجود دارد. 💾 این نگرانی و ترس مخصوصا برای کاربرانی که تا به حال سیستم عامل خود را آپگرید نکرده اند وجود دارد. برای کمک به این دسته از کاربران مطلب امروز کلاسیک وب را به آموزش ۳ روش نصب ویندوز ۱۱ بدون پاک شدن اطلاعات اختصاص داده ایم.
آموزش نصب ویندوز ۱۱ بدون حذف اطلاعات و فایل ها
How to Install Windows 11 Without Losing Data
قبل از آموزش نصب ویندوز ۱۱ بدون پاک شدن اطلاعات باید الزامات را بشناسیم. همانطور که می دانید الزامات سیستم ویندوز ۱۱ نسبت به ویندوز ۱۰ کمی بیشتر است. در حالی که اکثر سیستم های مدرن می توانند ویندوز ۱۱ را بدون مشکل نصب کنند، دستگاه های قدیمی تر ممکن است با برخی از الزامات جدید دست و پنجه نرم کنند. در ادامه حداقل الزامات سیستمی که برای نصب و اجرای ویندوز ۱۱ باید در اختیار داشته باشید آورده شده است:
- پردازنده: ۱ گیگاهرتز، ۲ هسته، ۶۴ بیتی
- رم: ۴ گیگابایت
- فضای ذخیره سازی: ۶۴ گیگابایت
- سیستم عامل: UEFI با Secure Boot
- TPM: نسخه ۲٫۰
همانطور که متوجه شدید Secure Boot و TPM 2.0 مورد نیاز است. اینها ۲ ویژگی هستند که لزوما برای نصب سیستم عامل هی قبلی نیاز نداشتیم اما مایکروسافت تصمیم گرفته است که آنها را در ویندوز ۱۱ اعمال کند تا محافظت بهتری از کاربران و اطلاعات آنها داشته باشد. می توانید برنامه PC Health Check مایکروسافت را دانلود و اجرا کنید تا ببینید آیا دستگاه شما سازگار است یا خیر.
ویندوز ۱۱ نیاز دارد که Secure boot را از قبل فعال کرده باشید. Secure boot یک ویژگی امنیتی است که تنها در صورتی به سیستم شما اجازه بوت می دهد که بتواند امضای سیستم عامل شما و همچنین درایورهای سیستم عامل UEFI و برنامه های EFI را تایید کند. این کار برای جلوگیری از تاثیر بدافزارها بر بوت سیستم شما است.
TPM (Trusted Platform Module) یکی دیگر از الزامات برای نصب ویندوز ۱۱ است. TPM یک تراشه کوچک روی مادربرد است که عملکردهای زیادی را انجام می دهد اما به طور خاص در ویندوز ۱۱ برای محافظت از هویت Windows Hello و رمزگذاری BitLocker استفاده می شود.
بعد از اطمینان از داشتن الزامات بالا می توانید برای آپدیت ویندوز ۷ به ۱۱ بدون پاک شدن اطلاعات اقدام کنید.
دلایل پاک شدن اطلاعات
هنگام آپگرید سیستم عامل، پاک شدن اطلاعات اتفاق می افتد. در طول ارتقاء، سیستم شما در وضعیت بسیار آسیب پذیری قرار دارد. هر گونه اختلال در فرایند آپگرید می تواند به معنای از دست دادن داده های شما باشد. در ادامه برخی از دلایل رایج پاک شدن اطلاعات وجود دارد که باید از آنها باخبر باشید:
- قطع فرایند ارتقاء: اگر فرایند نصب ویندوز ۱۱ به دلایلی مانند قطع برق قطع شود می تواند باعث پاک شدن اطلاعات شما و احتمالا آسیب دیدن هارددیسک تان شود.
- نوع نصب اشتباه: هنگامی که در حال نصب یک سیستم عامل جدید هستید اغلب بین دو نوع نصب انتخاب خواهید داشت که شامل Upgrade یا Custom است. اگر Custom را انتخاب کنید و با مراحلی که باید انجام دهید آشنا نباشید پاک کردن اطلاعات به سادگی رخ می دهد.
- خرابی هارددیسک: هارددیسک یا درایو حالت جامد ممکن است در حین نصب ویندوز ۱۱ خراب شود. در صورت نصب ناقص فایل های سیستمی ممکن است خراب شوند و منجر به از دست رفتن داده های شما شود.
- خطای انسانی: همه اشتباه می کنند. این اشتباه می تواند به سادگی حذف یک پوشه اشتباه یا به اندازه استفاده از پارامترهای اشتباه در هنگام استفاده از دستور DiskPart باشد.
- حملات ویروسی: تعداد نامحدودی از ویروس ها در کمین هستند. هکرها منتظرند تا کاربران بی اطلاع را شکار کنند. ویروس ها عامل اصلی از دست دادن اطلاعات هستند بنابراین با استفاده از یک آنتی ویروس قوی از سیستم خود محافظت کنید.
آموزش نصب ویندوز ۱۱ بدون حذف شدن فایل ها
ممکن است برای تست سیستم عامل جدید ویندوز ۱۱ خود هیجان زده باشید که طبیعی است. شما یک رابط کاربری کاملا جدید و ویژگی های جالبی در اختیار خواهید داشت. به طور مثال می توانید برنامه های اندروید را به صورت بومی اجرا کنید. قبل از شروع لازم است که از تمام اطلاعات خود یک نسخه پشتیبان تهیه کنید. حتی اگر این روش ها کار کنند ممکن است اتفاقی بیافتد که فرایند را مختل کند (مانند قطع برق ناگهانی یا خرابی سخت افزاری). بعد از بکاپ گیری از روش های زیر استفاده کنید:
نحوه آپدیت ویندوز ۱۰ به ۱۱ بدون پاک شدن اطلاعات
اگر نسخه معتبر ویندوز ۱۰ را قبلا نصب کرده اید می توانید از طریق بخش Windows Update آن را به ویندوز ۱۱ ارتقاء دهید. این ساده ترین و محبوب ترین روش برای نصب ویندوز ۱۱ است.
همه سیستم های ویندوز ۱۰ توانایی ارتقاء سریع به ویندوز ۱۱ را ندارند. مایکروسافت به تدریج این بروزرسانی را برای همه سیستم های سازگار عرضه می کند و قصد دارد تا اواسط سال ۲۰۲۲ این فرایند را تکمیل کند و ابتدا دستگاه های واجد شرایط را در اولویت قرار می دهد. اگر سیستم شما قابلیت آپگرید شدن را دارد از مراحل زیر استفاده کنید و ویندوز ۱۱ را نصب کنید:
روی Start کلیک راست کنید و Settings را انتخاب کنید.

روی Update & Security کلیک کنید.

Check for updates را انتخاب کنید.

در بخش Upgrade to Windows 11 روی Download and install کلیک کنید.
نصب ویندوز ۱۱ بدون حذف اطلاعات با Windows 11 Installation Assistant
برای حفظ اطلاعات هنگام نصب ویندوز ۱۱ مایکروسافت به شما اجازه می دهد تا از Windows 11 Installation Assistant استفاده کنید. اگر هنوز بروزرسانی ها را از طریق Windows Update دریافت نمی کنید این ابزار به شما کمک می کند تا ویندوز ۱۱ را دانلود و نصب کنید. این روش نیازی به ساخت رسانه بوتیبل ندارد به همین خاطر یکی از ساده ترین روش هایی است که می توانید استفاده کنید:
Windows 11 Installation Assistant را دانلود کنید و آن را باز کنید. اگر تاییدیه ای از شما خواسته شد روی Yes کلیک کنید.

قوانین و شرایط را مطالعه کنید و در صورت تمایل آنها را بپذیرید.

وقتی ویندوز ۱۱ دانلود و برای نصب آماده شد روی Restart now کلیک کنید.

ویندوز ۱۱ در پس زمینه نصب خواهد شد. در نهایت با صفحه لاگین به سیستم روبرو می شوید که می توانید از آن برای ورود به دسکتاپ جدید خود استفاده کنید.
آپدیت به ویندوز ۱۱ بدون پاک شدن اطلاعات با استفاده از ISO
فایل های ISO فایل های ISO ایمیج هایی هستند که برای نصب سیستم عامل ها استفاده می شوند. می توانید ISO ویندوز ۱۱ را از وب سایت مایکروسافت دانلود کنید و از آن برای آپگرید ویندوز ۱۰ به ۱۱ بدون پاک شدن اطلاعات استفاده کنید. برای انجام این کار به یک USB برای ساخت درایو USB بوتیبل نیاز دارید. از طرف دیگر اگر USB قابل استفاده ندارید می توانید ISO را با استفاده از ابزاری مانند DAEMON Tools Lite به صورت مجازی نصب کنید.
این فرایند تمام اطلاعات موجود روی درایو USB شما را پاک می کند پس بهتر است قبل از ادامه مطمئن شوید که چیزی روی درایو USB خود ندارید و یا از اطلاعات خود نسخه پشتیبان تهیه کنید.
قبل از شروع این فرایند باید موارد زیر را دانلود کنید:
Windows 11 ISO : فایل ISO شامل ویندوز ۱۱ و تمامی فایل های لازم برای نصب است
Rufus: ابزار مفیدی است که برای ایجاد درایوهای USB بوتیبل استفاده می شود.
بعد از انجام مراحل بالا، دستورالعمل های زیر را برای ساخت درایو USB بوتیبل و نصب ویندوز ۱۱ دنبال کنید:
Rufus را باز کنید.

روی Select کلیک کنید و فایل ISO ویندوز ۱۱ را انتخاب کنید.

روی Start کلیک کنید.

از شما تائیدیه خواسته می شود روی OK کلیک کنید.

بعد از اتمام کار روی Close کلیک کنید. Windows Explorer را باز کنید و درایو USB خود را باز کنید. Setup را اجرا کنید. در صورت درخواست تائیدیه روی Yes کلیک کنید.

روی Next کلیک کنید.

شرایط و قوانین را مطالعه کنید و روی Accept کلیک کنید.

مطمئن شوید که Keep personal files and apps را انتخاب کرده اید. اگر این کار را نکرده اید می توانید با کلیک کردن روی Change what to keep این گزینه را انتخاب کنید. بعد از آماده شدن روی Install کلیک کنید.

بعد از چند بار ریستارت شدن، سیستم شما با ویندوز ۱۱ بوت می شود.
نحوه ریست کردن ویندوز ۱۱ بدون از دست دادن اطلاعات
اگر قبلا ویندوز ۱۱ را نصب کرده اید اما باید دوباره آن را ریست کنید، ویندوز چند گزینه در اختیار شما قرار می دهد تا این کار را بدون از دست دادن داده ها یا برنامه ها انجام دهید. مجددا قبل از انجام هر یک از روش های زیر مطمئن شوید که از اطلاعات خود بکاپ تهیه کرده اید.
استفاده از Reset PC
این روش برای ریست سیستم وسندوز ۱۱ بدون از دست دادن اطلاعات است، برای استفاده از آن:
روی Start کلیک راست کرده و Settings را انتخاب کنید.

روی Recovery کلیک کنید.

Reset PC را انتخاب کنید.

روی Keep my files کلیک کنید.

روی Local reinstall کلیک کنید.

Next را انتخاب کنید.

روی Reset کلیک کنید.

اجرای Repair Install
با استفاده از فلش بوتیبلی که ایجاد کردید می توانید برای رپیر کردن ویندوز ۱۱ اقدام کنید.
درایو USB بوتیبل خود را به سیستم وصل کنید.
در فایل اکسپلورر دستگاه USB خود را باز کنید و Setup را اجرا کنید. اگر تاییدیه از شما خواسته شد روی Yes کلیک کنید.

روی Next کلیک کنید.

شرایط و قوانین را مطالعه کنید و روی Accept کلیک کنید.

مطمئن شوید که Keep personal files and apps را انتخاب کرده اید و در نهایت Install را کلیک کنید.

چگونه از از دست رفتن اطلاعات در ویندوز ۱۱ جلوگیری کنیم؟
در این بخش از آموزش نصب ویندوز ۱۱ بدون حذف اطلاعات نکاتی را بیان می کنیم تا از دست دادن داده های خود جلوگیری کنید.
تهیه نسخه پشتیبان: تا حد زیادی موثرترین روش برای جلوگیری از دست رفتن داده ها، تهیه نسخه پشتیبان است. پشتیبان گیری از داده هایتان تضمین می کند که یک نسخه کامل از فایل هایتان را دارید که در صورت گم شدن نسخه اصلی قابل بازیابی است.
بر درایو خود نظارت داشته باشید: نظارت بر داده های SMART هارددیسک می تواند شما را از مشکلات جدی آگاه کند. می توانید از ویژگی مانیتورینگ دیسک در Disk Drill استفاده کنید تا در مورد مشکلات پیش آمده به روز باشید.
از آنتی ویروس استفاده کنید: با استفاده زا یک برنامه آنتی ویروس قابل اعتماد می توانید از حملات مخرب جلوگیری کنید و از داده های خود محافظت کنید.
دستگاه ها را به صورت ایمن خارج کنید: حذف دستگاه های ذخیره سازی در میانه فرایند نوشتن می تواند داده های شما را خراب کند. به جای قطع فیزیکی مطمئن شوید که دستگاه را به درستی و در زمان مناسب اجکت کرده اید.
از فایل های رسمی از فایل های رسمی ISO استفاده کنید: مشکل فایل های ISO غیر رسمی این است که ناپایدار هستند و به طور بالقوه توسط هکرها در معرض خطر قرار می گیرند. همیشه فایل های ISO را از وب سایت رسمی مایکروسافت دانلود کنید.
نصب ویندوز ۱۱ بدون پاک شدن اطلاعات به سادگی با توجه به نکات گفته شده در بالا امکان پذیر خواهد بود.
آیا در صورت نصب ویندوز ۱۱ اطلاعات خود را از دست خواهم داد؟
خیر، اگر ویندوز ۱۱ را به درستی نصب کنید، اطلاعات شما از بین نخواهد رفت. البته، اگر یک نصب سفارشی (Custom) انجام دهید و درایو خود را فرمت کنید، اطلاعات شما از بین خواهد رفت. هنگام ارتقاء به ویندوز ۱۱، همیشه مطمئن شوید که گزینه حفظ داده ها را انتخاب کرده اید.
صرف نظر از این، هر زمان که سیستم عامل را تغییر می دهید، باید از اطلاعات خود نسخه پشتیبان تهیه کنید.
چگونه ویندوز ۱۱ را بدون از دست دادن اطلاعات نصب کنم؟
با استفاده Windows 11 Installation Assistant می توانید به راحتی به ویندوز ۱۱ ارتقا دهید. قبل از انجام این کار، یک نسخه پشتیبان از اطلاعات مهم خود ایجاد کنید.
Windows 11 Installation Assistant را دانلود و اجرا کنید.
شرایط و قوانین را مطالعه کنید و بپذیرید.
روی Restart now کلیک کنید.
پس از تکمیل، از شما خواسته می شود که با استفاده از اعتبار مایکروسافت یا اعتبار محلی خود وارد دسکتاپ ویندوز ۱۱ جدید خود شوید.
چگونه ویندوز ۱۱ را به طور رسمی نصب کنم؟
اگر سیستم شما می تواند آن را پشتیبانی کند، به روز رسانی ویندوز ۱۱ پس از آماده شدن در قسمت Windows Update تنظیمات شما ظاهر می شود. این به تدریج توسط مایکروسافت اتفاق می افتد. اگر نمیخواهید منتظر بمانید، میتوانید آن را با استفاده از Windows 11 Installation Assistant یا ISO موجود در صفحه دانلود ویندوز ۱۱ توسط مایکروسافت، نصب کنید.
اگر ویندوز ۱۱ را دوباره نصب کنم چه اتفاقی می افتد؟
اگر از گزینه Reset PC برای نصب مجدد ویندوز ۱۱ استفاده کنید، دو گزینه در اختیار شما قرار خواهد گرفت:
Keep my files : برنامه ها و تنظیمات را حذف می کند، اما فایل های شخصی شما را نگه می دارد.
Remove everything: همه فایلها، برنامهها و تنظیمات شخصی شما را حذف میکند.
آیا می توانم ویندوز را بدون از دست دادن اطلاعات دوباره نصب کنم؟
بله، میتوانید با استفاده از گزینه Keep my files پس از کلیک بر روی دکمه Reset PC در برنامه Settings، ویندوز را بدون از دست دادن فایلهای شخصی خود مجدداً نصب کنید. با این اوصاف، شما همچنان باید از فایل های شخصی خود در یک مکان امن بکاپ بگیرید تا بیشتر ایمن باشید.
چرا نصب ویندوز ۱۱ چرا اینقدر طول می کشد؟
اگر نصب ویندوز ۱۱ روی رایانه شما زمان زیادی می برد، ممکن است به این دلیل باشد که هارد سیستم یا اتصال اینترنت شما بسیار کند است. همچنین ممکن است هارد دیسک سیستم شما به پایان عمرش نزدیک شده باشد و ویندوز با بدسکتور زیادی مواجه شود.
نصب ویندوز ۱۱ چقدر زمان می برد؟
معمولاً حدود ۴۵ دقیقه طول می کشد تا نصب تمیز ویندوز ۱۱ انجام شود، اما زمان بستگی به عملکرد رایانه و سرعت اتصال اینترنت شما دارد، بنابراین ممکن است بسیار متفاوت باشد.
نظرات و پیشنهادات شما؟
امیدواریم آموزش ۳ روش نصب ویندوز ۱۱ بدون پاک شدن اطلاعات امروز کلاسیک وب برای شما کاربردی بوده باشد. اگر در فرایند تبدیل ویندوز ۱۰ به ۱۱ بدون پاک شدن اطلاعات خود با سوال یا مشکلی مواجه شدید می توانید در بخش نظرات این مطلب با ما و دیگران در میان بگذارید.

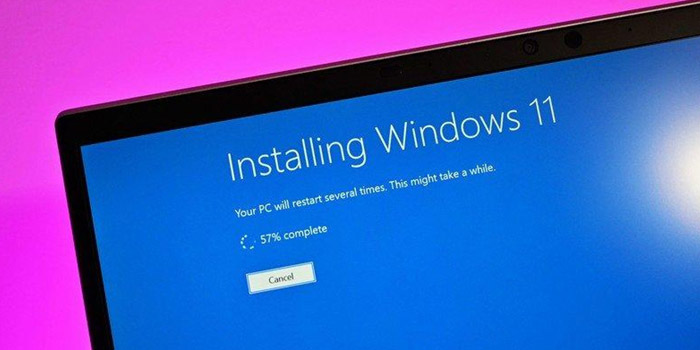
آخرین دیدگاه ها
تا کنون دیدگاهی ثبت نشده است.