همانطور که می دانید شما نمی توانید به طور مستقیم سیستم عامل های کامپیوتر (مثل ویندوز ۱۰، ۸، ۸٫۱، ۷، XP و …) را روی دستگاه اندروید خود نصب کنید. اما روش هایی وجود دارند که شما به کمک آنها می توانید روی تبلت یا گوشی اندروید خود سیستم عامل های کامپیوتر را نصب کنید. نحوه کار ساده است فقط کافی است پست امروز کلاسیک وب که در مورد نحوه نصب و اجرای ویندوز ۱۰، ۸، ۷، XP، ۹۵ در اندروید را دنبال کنید.
آموزش کامل نحوه دانلود و نصب ویندوز ۱۰، ۸ و ۷ بر روی تبلت و گوشی اندروید
How To Install Windows 10, 8, 7, XP On An Android Phone or Tablet
قبلا در کلاسیک وب در مورد نحوه نصب ویندوز ۱۰ در VMware workstation و نصب ویندوز از روی فلش مموری صحبت کردیم. اما امروز می خواهیم یک کار فوق العاده جالب انجام دهیم و آن هم نصب ویندوز در اندروید است. شاید فکر کنید نصب ویندوز روی تبلت یا دستگاه های اندرویدی واقعیت نداشته باشد اما شما می توانید خیلی راحت ویندوز ۱۰، ۸٫۱، ۸، ۷ و XP را روی تبلت یا گوشی اندرویدی خود نصب کنید. در ادامه ما ۳ روش نصب و اجرای ویندوز در اندروید را در ۳ بخش توضیح خواهیم داد.
روش اول دارای سه مرحله است و ما با استفاده از برنامه Limbo ویندوز ۱۰، ۸، ۷ و.. را در اندروید نصب می کنیم که خیلی ساده است و به مهارت خاصی نیاز ندارد فقط کافی است که مراحل را قدم به قدم پیش ببرید. در بخش دوم ما برای نصب ویندوز در اندروید به کابل USB و یک کامپیوتر احتیاج خواهیم داشت و در آخر برنامه شبیه ساز Wine را برای اجرا کردن ویندوز، لینوکس و مک در اندروید را به شما معرفی خواهیم کرد.

مراحل نحوه نصب ویندوز در اندروید بدون استفاده از کامپیوتر
در این قسمت از آموزش برای نصب ویندوز ۱۰، ۸، ۷، XP، ۹۵ در تبلت یا گوشی اندروید شما باید سه مرحله زیر را انجام دهید
- نصب برنامه Limbo
- دانلود یکی از سیستم عامل های ۱۰، ۸، ۷، XP، ۹۵
- کپی کردن فایل ویندوز ۱۰، ۸، ۷، XP، ۹۵ به برنامه Limbo
در ادامه هریک از این مراحل را با هم بررسی خواهیم کرد.
آموزش نصب برنامه Limbo برای اجرای ویندوز در اندروید بدون نیاز به روت
برای نصب برنامه Limbo گوشی اندروید یا تبلت خود را باز کنید. روی آیکن Google Play Store که شبیه به دکمه Play است تپ کنید. روی نوار جستجو تپ کنید. عبارت Limbo PC Emulator را تایپ کنید. حالا برنامه گوگل پلی استور شروع به جستجو می کند. در نتایج ظاهر شده روی Limbo PC Emulator QEMU ARM x86 تپ کنید. بعد روی دکمه سبز رنگ Install تپ کنید. وقتی از شما تایید دانلود خواسته می شود روی ACCEPT تپ کنید. با این کار شما اجازه می دهید برنامه Limbo روی تبلت تان دانلود شود.

روش دانلود برنامه ویندوز ۱۰، ۸ و ۷ برای اندروید
قبل از دانلود ویندوز ۱۰، ۸، ۷ و.. شما باید گزینه دانلود از منابع ناشناخته یا Downloads From Unknown Sources را فعال کنید. این گزینه به شما اجازه می دهد تا برنامه ها را از وب سایت ها دانلود کنید. پس برای انجام این کار وارد تنظیمات شوید. روی Security یا Lock Screen And Security تپ کنید. یک دکمه خاکستری با عنوان Unknown Sources مشاهده خواهید کرد روی آن تپ کنید و بعد برای تایید روی OK تپ کنید.
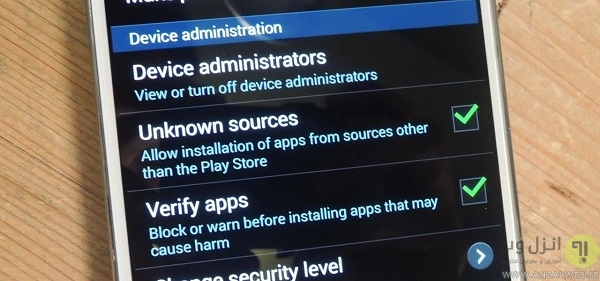
حالا مرورگر وب تان (مانند کروم) را باز کنید و از سایت مایکروسافت فایل Windows 8 ISO را دانلود کنید(در این قسمت از آموزش ما به طور مثال ویندوز ۸ را در اندروید نصب می کنیم). اسکرول را پایین بکشید وروی دکمه آبی رنگ دانلود کلیک کنید. اگر می خواهید سیستم عامل ۱۰، ۷، و.. را نصب کنید به سربرگ Windows بروید و ورژن مورد نظر خود را انتخاب کنید.

سیستم عامل مورد نظر خود را انتخاب کنید. برای انجام این کار روی منوی کرکره ای Select Edition تپ کنید و به طور مثال Windows 8.1 را انتخاب کنید. بعد روی دکمه آبی Confirm تپ کنید. اسکرول را پایین بیاورید و زبان مورد نظر خود را انتتخاب کنید. برای این کار روی منوی کرکره ای Choose One کلیک کنید و زبان مناسب خود را انتخاب کنید.
بعد روی Confirm تپ کنید. روی دکمه آبی ۳۲-Bit Download تپ کنید. ویندوز ۸ شروع به دانلود می کند. فرایند دانلود احتمال دارد تا یک ساعت طول بکشد. در طول این مدت شما باید به اینترنت متصل باشید. وقتی که فرایند دانلود کامل شد شا می توانید ویندوز ۸ را به پوشه Limbo اضافه کنید.
همچنین در صورت در تمایل میتوانید فایل ISO نصب ویندوز را از سایت های دانلود ایرانی نیز با لینک مستقیم و دانلود منیجر دانلود کنید.
نحوه اجرای ویندوز در اندروید با اضافه کردن فایل ویندوز به Limbo
برای اضافه کردن ویندوز ۸ یا ورژن های دیگر به برنامه Limbo ابتدا برنامه File Explorer خود را باز کنید. بسته به سازنده تبلت یا گوشی اندروید ممکن است این برنامه دارای نام های متفاوتی باشد. اگر برنامه اکسپلورر فایل ندارید می توانید یکی از آنها را از گوگل پلی استور دانلود کنید. برنامه ES File Manager یکی از مشهورترین برنامه های رایگان اکسپلورر فایل است. قبلا در کلاسیک وب ما ۱۰ مورد از بهترین و قوی ترین و بهترین برنامه های مدیریت فایل اندروید را معرفی کردیم که در صورت لزوم می توانید از آنها استفاده کنید.

به جایی که فایل ویندوز ۱۰، ۸، ۷ را دانلود کرده اید بروید. در بیشتر مواقع این فایل در پوشه Downloads حافظه داخلی یا کارت SD ذخیره می شود. فایل ویندوز را انتخاب کنید. حالا دست تان را روی فایل نگهدارید تا یک منو برای شما ظاهر شود. از منوی ظاهر شده روی Copy یا Move تپ کنید.
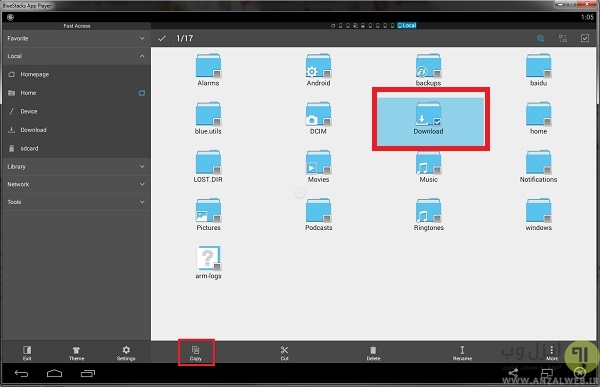
حالا پوشه Limbo را پیدا کنید و فایل ویندوز را در آن پیست کنید. اگر پوشه Limbo را در حافظه داخلی پیدا نمی کنید، سعی کنید آن را در کارت SD جستجو کنید. اگر موفق به این کار نشدید ممکن است لازم باشد تبلت یا گوشی اندرویدی خود را ریستارت کنید.
نحوه اجرای ویندوز ۱۰، ۸، ۷ و برنامه های آن توسط شبیه ساز در اندروید
برای اجرای ویندوز در اندروید، روی آیکن برنامه Limbo تپ کنید تا برنامه باز شود. حالا روی دکمه I Acknowledge که در پایین صفحه واقع شده است تپ کنید. برای تایید روی OK تپ کنید. روی منوی کرکره ای تپ کنید و Load Machine را انتخاب کنید. این منو در سمت راست – بالای صفحه است. گزینه New را انتخاب کنید. با این کار پنجره ای برای شما باز می شود.
برای سیستم عامل تان یک نام تایپ کنید به طور مثال windows 8 و روی دکمه CREATE که در پایین پنجره است ضربه بزنید. با این کار ویندوز ۸ به عنوان سیستم عامل شما انتخاب خواهد شد. روی منوی کرکر ای CPU Model تپ کنید و بعد مدل پردازنده خود را به qemu32 تغییر دهید. حالا روی منوی کرکره ای RAM Memory (MB) تپ کنید و رم خود به ۵۱۲ تغییر دهید. اگر تبلت یا گوشی اندروید شما یک گیگابایت رم دارد در اینجا روی ۱۰۲۴ تپ کنید.
گزینه Hard Disk A که در قسمت Storage این صفحه است را انتخاب کنید. احتمال دارید با اسکرول کردن این گزینه را ببینید. روی منوی کرکره ای Hard Disk A تپ کنید. از منوی ظاهر شده OPEN را انتخاب کنید. حالا لیستی از پوشه های حافظه داخلی تبلت یا گوشی اندروید برای شما باز خواهد شد.
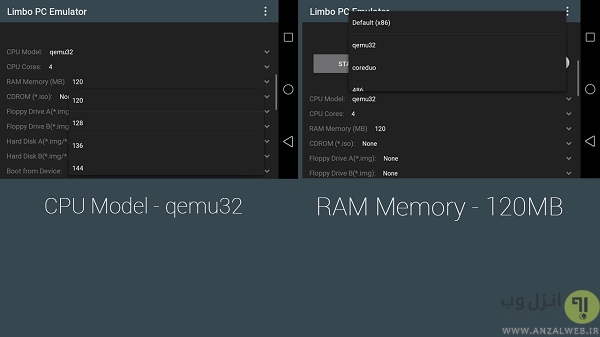
اسکرول را پایین بکشید و روی Limbo تپ کنید. بعد فایل Windows 8 یا نسخه های دیگر سیستم عاملی که دانلود کرده اید را پیدا کنید و برای انتخاب روی آن تپ کنید. اسکرول را پایین بکشید و گزینه Full Screen را انتخاب کنید. این گزینه در قسمت User interface صفحه واقع شده است. بعد گزینه آخر را انتخاب کنید تا بتوانید ویندوز ۸ یا ویندوز ۱۰، ۷، و .. را اجرا کنید. در نهایت روی دکمه Play یا Start تپ کنید. حالا ویندوز شروع به اجرا شدن در تبلت یا گوشی اندرویدی شما می کند.
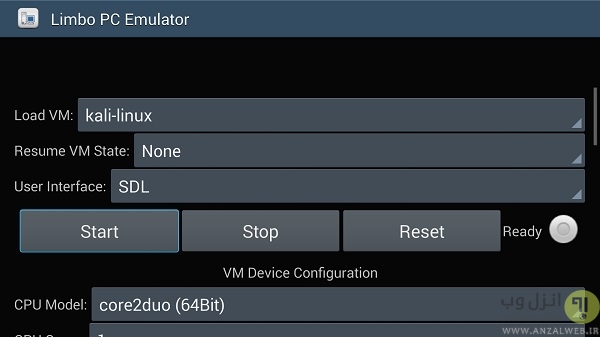
اگر قصد دارید مانع آپدیت شدن ویندوز شوید پیشنهاد می کنیم پست چگونه از دانلود و نصب مجدد آپدیت یکسان در ویندوز جلوگیری کنیم ؟ را مطالعه بفرمایید.
نحوه نصب ویندوز روی اندروید با کامپیوتر
این قسمت از آموزش برای اندروید kitkat، lollipop و حتی marshmallow قابل اجرا می باشد. وسایلی که برای نصب و اجرای ویندوز در اندروید نیاز داریم عبارتند از:
- گوشی یا تبلت اندرویدی
- کامپیوتر یا لپ تاپ
- اینترنت با سرعت بالا
- کابل USB
- برنامه Change My Software
مراحل نصب ویندوز در گوشی یا تبلت اندرویدی
برای شروع نصب وارد تنظیمات گوشی یا تبلت خود شوید. گزینه Developer Options یا گزینه های برنامه نویسان را انتخاب کنید. USB Debugging یا رفع عیب USB را انتخاب کنید. حالا وقتی که گوشی یا تبلت خود را از طریق کابل USB به کامپیوتر وصل می کنید کامپیوتر می تواند تغییراتی در اندروید شما ایجاد کند.

حالا برنامه change my software را در تبلت یا گوشی خود دانلود و نصب کنید. ما در اینجا بر اساس نسخه ویندوزی که شما نیاز دارید تمام ورژن های برنامه Change My Software را جمع آوری کرده ایم:
- Change my software 10 edition
- Change my software 8.1 edition
- Change my software 8 edition
- Change my software 7 edition
- Change my software Xp edition
خب بعد از این که برنامه change my software را دانلود کردید مراحل زیر را برای نصب ویندوز ۱۰ یا ۷,۸٫۱,۸,xp در اندروید انجام دهید.
کابل USB گوشی یا تبلت اندرویدی خود را به کامپیوتر وصل کنید. حالا برنامه Change My Software را در کامپیوتر اجرا کنید. در اینجا ما می خواهیم ویندوز ۸ را در اندروید نصب کنیم. شما می توانید نسخه های دیگر ویندوز را به همین روشی که توضیح خواهیم داد نصب کنید.
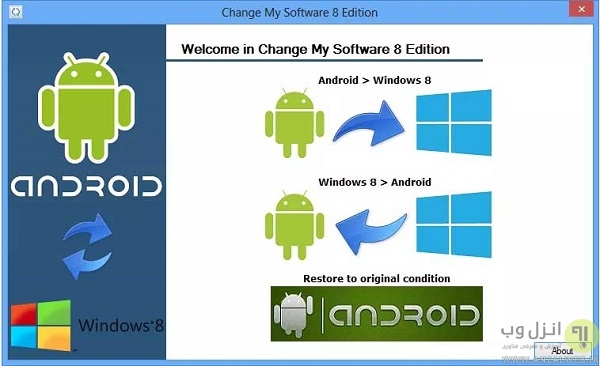
مسیر Android > Windows 8 را انتخاب کنید. اگر دستگاه شما به درستی وصل شده است و زبان خود را انتخاب کرده اید روی Continue کلیک کنید. حالا فرایند دانلود درایورهای ویندوز ۸ شروع خواهد شد منتظر بمانید تا دانلود به طور کامل انجام شود.

حالا گزینه Remove Android را از حالت انتخاب خارج کنید و روی دکمه install کلیک کنید. فرایند نصب ویندوز ۸ در اندروید شروع خواهد شد و دستگاه اندروید شما به طور اتوماتیک ریبوت خواهد شد. سیستم عامل اندروید یا ویندوزی که می خواهید در گوشی خود استفاده کنید را انتخاب کنید.
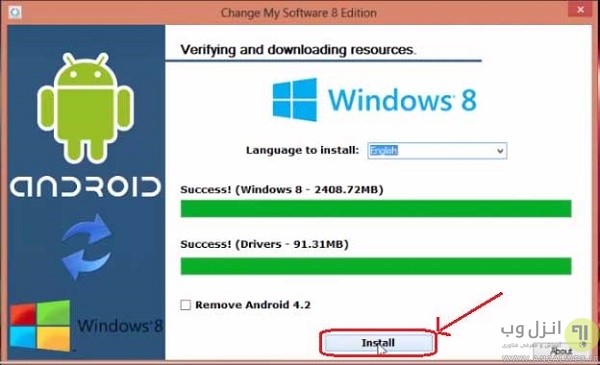
برای بار اول کمی طول می کشد تا ویندوز در گوشی اندروید لود شود. حالا شما می توانید ویندوز را در دستگاه اندروید خود ببینید و شروع به استفاده از آن کنید.

اگر با مشکل فریز شدن ویندوز مواجه هستید پیشنهاد می کنیم پست۱۲ روش فوق العاده حل مشکل فریز و هنگ کردن اکسپلورر ویندوز ۱۰ ، ۸ و ۷ را مطالعه بفرمایید.
روش اجرای ویندوز، لینوکس، مک در گوشی اندروید با برنامه Wine
برنامه Wine یکی از برنامه های محبوب و مشهوری است که به افراد اجازه اجرای ویندوز و سیستم عامل های دیگر (بخصوص لینوکس و مک) را در دستگاه اندروید می دهد. شما باید فایل APK را در سیستم های اندرویدی نصب کنید. وقتی که برنامه را باز می کنید شما می توانید منوی Start برنامه را مشاهده کنید.
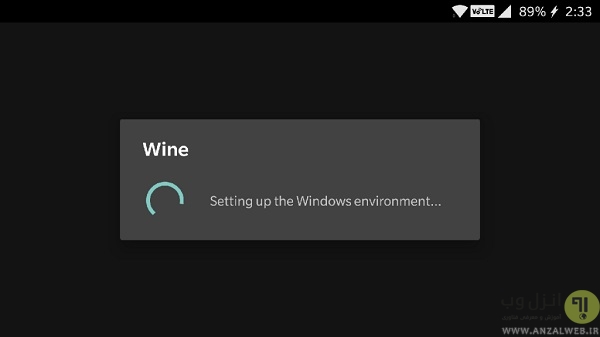
در آخر پیشنهاد می کنیم پست چگونه یک فلش با قابلیت نصب چند نسخه از ویندوز داشته باشیم ؟ را مطالعه بفرمایید.
نظرات و پیشنهادات شما؟
امروز در کلاسیک وب سه روش نصب سیستم عامل ویندوز در دستگاه های اندرویدی را توضیح دادیم. امیدارم با بکار بردن این آموزش در کنار سیستم عامل اندروید خود از سیستم عامل ویندوز لذت ببرید. نظرات و پیشنهادات خود را در بخش نظرات این پست با ما در میان بگذارید.


آخرین دیدگاه ها
تا کنون دیدگاهی ثبت نشده است.