امکان اتصال یک یا چند مانیتور به لپ تاپ 💻 برای بسیاری از مهندسین، گیمرها و… مفید است. گاهی برای اجرای برخی از برنامهها باید از مانیتوری بزرگتر یا حتی چند مانیتور اضافه استفاده شود. در این مطلب از کلاسیک وب به آموزش ۴ روش اتصال یک یا چند مانیتور به یک لپ تاپ میپردازیم.
نحوه اتصال دو مانیتور به یک لپ تاپ در ویندوز ۱۰ ، ۸ و ۷
?How To Connect One, Two, Or More Monitors To Your Laptop
اگر ده برنامه را به طور همزمان اجرا میکنید و باید دادههای آنان را به صورت همزمان مشاهده کنید، بهترین راه این است که از دو یا چند مانیتور به صورت همزمان استفاده کنید. علاوه بر این، ممکن است بخواهید تصویر لپ تاپ خود را در مانیتوری بزرگتر مشاهده کنید. برای این کارها میتوانید به لپ تاپ خود مانیتورهای دیگری متصل کنید و حالت نمایش تصویر را انتخاب کنید. در این مطلب از کلاسیک وب طریقه اتصال مانیتور به لپ تاپ را آموزش میدهیم. با ادامه این مطلب همراه ما باشید.
نکاتی درباره نحوه اتصال مانیتور به لپ تاپ
پیش از این که طریقه اتصال مانیتور به لپ تاپ را توضیح دهیم، ابتدا باید برخی موارد را چک کنید. ابتدا باید ببینید که دستگاه شما نمایش در چند مانیتور را پشتیبانی میکند یا خیر. ۹۹ درصد لپ تاپهای مدرن این قابلیت را دارند. به Settings و سپس System بروید. از سمت چپ روی Display کلیک کنید. سپس از سمت راست ویژگی Multiple displays را پیدا کنید.

در مرحله بعد باید پورتهای لپ تاپ خود را چک کنید. پورتها شامل HDMI، USB-C و miniDP میشوند و برخی از دستگاهها همه این موارد را ندارند. برخی دیگر نیز ممکن است از یک نوع دو تا داشته باشند و از نوع دیگر نداشته باشند.

مانیتورها را هم بررسی کنید و ببینید آنها چه پورتی دارند. اگر هنوز مانیتوری تهیه نکردید، پیش از خرید، دستگاهی را تهیه کنید که پورتهای هماهنگ با لپ تاپ شما را داشته باشند یا امکان تبدیل کردن آنها با کابل وجود داشته باشد. به عنوان مثال، امکان تبدیل DVI به HDMI وجود دارد اما امکان تبدیل VGA به HDMI به این سادگی وجود ندارد. به همین دلیل، ممکن است به کابلهای مختلف، دستگاههای تبدیل، هاب، کابلهای مناسب و… نیاز پیدا کنید.

پس از چک کردن این موارد باید این نکته را هم در نظر بگیرید که ممکن است اتصال چند مانیتور به لپ تاپ روی عملکرد یا نمایش صفحه تاثیر بگذارد. اگر کارت گرافیک و CPU بالا یا متوسط رو به بالا باشند، نیازی نیست نگران باشید و تاثیر خاصی مشاهده نخواهید کرد. البته این مورد بستگی به برنامههایی دارد که قرار است اجرا کنید. البته ممکن است دچار مشکل افت FPS شوید. ممکن است یکی از اسکرینها FPS بالاتری داشته باشد و دیگری پایینتر باشد یا هر دو دستگاه دچار افت FPS شوند زیرا لپ تاپ شما باید برای دو دستگاه فریم ایجاد کند.
اتصال مانیتور به لپ تاپ در ویندوز ۱۰ و استفاده از اسکرین لپت تاپ به عنوان مانیتور دوم
ابتدا مانیتور را با کابل مناسب به لپ تاپ وصل کنید. در این حالت مانیتور را روشن کنید. در اکثر موارد وقتی مانیتور روشن را به لپ تاپ وصل کنید، به صورت خودکار اسکرین لپ تاپ روی مانیتور میافتد و میتوانید برای انداختن تصویر لپ تاپ روی مانیتور کافی است از همین روش استفاده کنید.
اگر چنین چیزی اتفاق نیفتد، برای اتصال مانیتور به لپ تاپ در ویندوز ۱۰ و استفاده از اسکرین لپ تاپ به عنوان مانیتور دوم، روی دسکتاپ راست کلیک کنید. سپس Display Settings را انتخاب کنید. در این بخش تصویر دو مانیتور را میبینید. روی Identify کلیک کنید تا متوجه شوید که کدام یک برای لپ تاپ و کدام یک برای مانیتور است. در همین بخش میتوانید از تنظیمات دیگر نمایشگرها را تغییر دهید. وقتی متوجه شدید که کدام عدد برای کدام مانیتور است، اسکرینی را که میخواهید به عنوان نمایشگر اصلی شما باشد، انتخاب کنید.

به پایین صفحه و قسمت Multiple displays بروید. روی فلش منو کلیک کنید و Extend desktop to this display را انتخاب کنید.

تیک Make this my main display را هم بزنید. گاهی با انجام این کار کامپیوتر از شما سوالی میپرسد. روی Keep changes بزنید. اگر از نتیجه راضی نیستید روی Revert بزنید.
برای یادگیری نحوه اتصال چند کامپیوتر به یک مانیتور، مطلب نحوه اتصال چند یا دو کیس به یک مانیتور را مطالعه کنید.
نحوه اتصال دو مانیتور به لپ تاپ
برای اتصال دو مانیتور به لپ تاپ ابتدا باید تصمیم بگیرید که چه مدل نمایش داده شدن اطلاعات را میخواهید:
Duplicate: مانیتور دوم صفحه لپ تاپ را نشان خواهد داد.
Extend: صفحه ویندوز در دو مانیتور تقسیم خواهد شد یعنی بخشی از آن را در یک مانیتور و بخش دیگر را در مانیتور دیگر مشاهده خواهید کرد.
Show only on 1 or 2: تنها یکی از مانیتورها تصویر را پخش خواهند کرد و خودتان میتوانید آن را انتخاب کنید.

یکی از این گزینهها را انتخاب کنید. راه دیگر این است که از دکمه Fn به همراه دکمهای که به شکل دو مانیتور در کنار هم است، استفاده کنید. این دکمهها روی کیبورد قرار دارند.
اگر Extend these displays را انتخاب کردید، باید مانیتور دوم را که در دیاگرام بخش Customise your display قرار دارد، به بخشی بکشید که به صورت فیزیکی روی میز خود مشاهده میکنید. اگر رزولوشن مانیتور شما بیشتر از لپ تاپ است، اندازه آن در این بخش نیز بزرگتر خواهد بود. در این همین قسمت میتوانید اندازه متن، برنامهها و… را هم با توجه به مانیتور خود تغییر دهید. از قسمت Change the size of text, apps and other items این کار را انجام دهید. در آخر، وقتی تمامی تنظیمات را با توجه به مانیتورها اجرا کردید، روی Apply بزنید.

نحوه اتصال سه مانیتور به لپ تاپ

برای اتصال سه مانیتور به یک کارت گرافیک در ویندوز ۱۰، باید تمامی پورتهای لپ تاپ خود را شناسایی کنید. این پورتها میتوانند شامل موارد زیر شوند:
- USB-C with DisplayPort Alt Mode
- USB-C with Thunderbolt3
- Mini DisplayPort
- DisplayPort
رابط لپ تاپ به مانیتور را باید با دقت انتخاب کنید. این موارد را باید با توجه به لپ تاپ و مانیتور خود تهیه کنید. همچنین باید به ویژگیهای آنان مانند وضوح تصویر و… نیز دقت کنید.
علاوه بر به این، به هاب MST نیاز دارید. اگر مانیتورهای شما دارای HDMI هستند، بهتر است از این هاب استفاده کنید زیرا میتواند تصویر را تا ۴ مانیتور گسترش دهد. اگر میخواهید از مانیتورهای سازگار با MST استفاده کنید، تا ۷ مانیتور را میتوانید وصل کنید. این مانیتورها گرانتر هستند. البته لپ تاپ شما هم باید این تعداد مانیتور را پشتیبانی کند. پس ابتدا سازگاری لپ تاپ خود را چک کنید زیرا اکثر آنها تا ۳ مانیتور را میتوانند پشتیبانی کنند.
در آخر نیز، کافی است آنان را به لپ تاپ وصل کنید تا بتوانید صفحه را در آنها مشاهده کنید. در این حالت به Display Settings بروید. به بخش Using Your Laptop Screen as a Second Monitor بروید و برای هر کدام از مانیتورها، تنظیمات گفته شده را اجرا کنید.
برای استفاده از مانیتور لپ تاپ به عنوان مانیتور دوم کامپیوتر، مطلب آموزش استفاده از مانیتور لپ تاپ خراب شده به عنوان مانیتور دوم کامپیوتر را مطالعه کنید.
طریقه اتصال مانیتور به لپ تاپ در ویندوز ۷
برای اتصال دو مانیتور به لپ تاپ در ویندوز ۷، روی بخش خالی دسکتاپ راست کلیک کنید. سپس Screen resolution را انتخاب کنید.

سپس Extend these displays را از منوی Multiple displays انتخاب کنید و OK را بزنید.

به صورت پیش فرض مانیتور لپ تاپ به عنوان مانیتور سمت چپ و مانیتور دیگر به عنوان مانیتور سمت راست انتخاب شده است اما شما میتوانید آن را به سادگی و با Drag کردن تغییر دهید.
روی Screen resolution راست کلیک کنید و در صفحه باز شده، مانیتورها را با کشیدن جا به جا کنید. اگر نمیدانید کدام مانیتور برای لپ تاپ است، روی Identify بزنید.
نظرات و پیشنهادات شما؟
در این مطلب از کلاسیک وب نحوه اتصال مانیتور به لپ تاپ در ویندوز ۱۰، ۷ و… را آموزش دادیم. آیا موفق به اتصال مانیتوری دیگر به لپ تاپ خود شدید؟ لطفا نظرات و پیشنهادات خود را در بخش دیدگاه با ما در میان بگذارید.

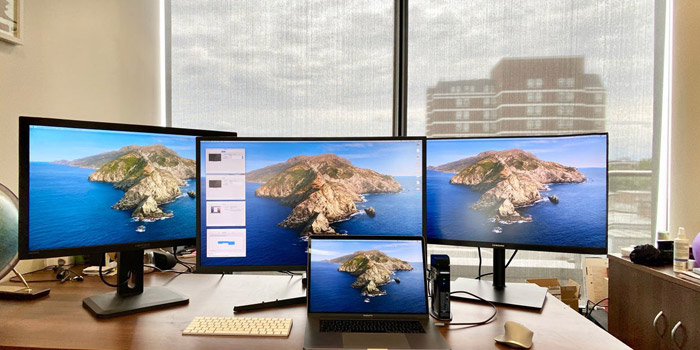
آخرین دیدگاه ها
تا کنون دیدگاهی ثبت نشده است.