فایلهای RAR 📁 در واقع پوشههایی حاوی چندین فایل یا پوشه دیگر هستند. این فایلها موجب صرفهجویی در فضا میشوند. با کمک نرمافزارهای مخصوص میتوانید این فایلها را باز کنید و محتویات آنها را استخراج کنید. در این مطلب از کلاسیک وب به آموزش ۴ روش استخراج و باز کردن فایل RAR در کامپیوتر میپردازیم.
چگونه فایل RAR را در کامپیوتر باز کنیم؟
?How to Extract .RAR Files On Computer
با کمک فایلهای RAR میتوانید چندین فایل را با هم و یکجا یکپارچهسازی کنید و حتی برای آنان رمز بگذارید. این نوع فایل به شما کمک میکند تا فضای بیشتری ذخیره کنید و در عین حال، همه چیز را مرتب نگه دارید. در این مطلب از کلاسیک وب نحوه استفاده از برنامه باز کننده فایل RAR برای کامپیوتر میپردازیم. با ادامه این مطلب همراه ما باشید.
فایل RAR چگونه باز میشود؟ در ویندوز
اگر میخواهید فایل RAR برای ویندوز را باز کنید، ابتدا باید نرم افزار باز کردن فایل های RAR برای کامپیوتر را دانلود کنید. به سایت RARLAB بروید و برنامه را با توجه به نسخه ویندوز خود دانلود و نصب کنید. سپس آن را باز کنید.

حال فایل موردنظر خود را پیدا کنید. روی آن کلیک کنید.

سپس روی Extract To که در بالای صفحه باز شده قرار دارد، بزنید.

در کادر Destination path از سربرگ General، محل ذخیره شدن فایل را انتخاب کنید. میتوانید روی فلش کوچک این کادر بزنید. سپس از منوی باز شده در سمت راست، پوشه موردنظر را انتخاب کنید.

در آخر OK را انتخاب کنید.

برای یادگیری نحوه پسورد گذاشتن روی فایل Zip و RAR مطلب نحوه رمزگذاری روی فایل زیپ و RAR در ویندوز را مطالعه کنید.
دانلود برنامه استخراج فایل RAR برای کامپیوتر و باز کردن آن در macOS
ابتدا باید نرم افزار خواندن فایل RAR برای کامپیوتر مک را دانلود کنید. برای این کار به App Store بروید و Unarchiver app را جستجو کنید. همچنین میتوانید این واژه را در اینترنت جستجو کنید.

با پیدا کردن صفحه دانلود برنامه اجرای فایل RAR برای کامپیوتر مک، روی INSTALL بزنید.
پس از دانلود برنامه، وارد بخش Spotlight که به شکل ذره بین است، شوید.

Unarchiver را جستجو کنید و روی نزدیکترین مورد کلیک کنید.

روی آن کلیک کنید و Ask every time را انتخاب کنید.

سپس به Finder بروید و پوشهای که فایل rar. در آن قرار دارد، پیدا کنید.

روی فایل RAR کلیک کنید.

سپس روی سربرگ File کلیک کنید و Open With را انتخاب کنید. از منوی باز شده، Unarchiver را انتخاب کنید.

از منوی سمت چپ محلی را برای ذخیره شدن فایل انتخاب کنید.

در آخر روی Extract بزنید. سپس به پوشهای که انتخاب کرده بودید، بروید. فایل در آنجا قرار دارد.

روش دیگر برای استفاده از نرم افزار RAR برای ویندوز ۷ ، ۱۰ و…
اگر برنامه WinRAR را نصب کرده باشید، برای استخراج فایل RAR برای کامپیوتر کافی است روی آن دو بار کلیک کنید. فایل در برنامه RAR باز خواهد شد. به جای این کار میتوانید برای باز کردن فایل در برنامه RAR برای ویندوز، روی آن راست کلیک کنید و Open with WinRAR را انتخاب کنید. سپس میتوانید از آنجا انتخاب کنید که میخواهید کدام بخش را باز یا Extract کنید.

برای باز کردن کافی است روی فایل موردنظر دو بار بزنید. برای استخراج نیز، فایل را انتخاب کنید. سپس Extract to را انتخاب کنید. همچنین میتوانید روی آن راست کلیک کنید و Extract to specified folder را انتخاب کنید. از بخش Destination path محل ذخیره شده فایل را انتخاب کنید. در آخر روی OK کلیک کنید.
نحوه باز کردن فایل RAR در کامپیوتر با ۷-Zip
فایل RAR خوان دیگر ۷-Zip نام دارد. ابتدا این برنامه باز کننده فایل RAR برای کامپیوتر خود دانلود کنید. پس از دانلود و نصب برنامه، کافی است روی هر فایل RAR دو بار کلیک کنید تا فایل در این برنامه باز شود.

حتی نیازی به باز کردن فایل به این روش نیست. کافی است روی فایل راست کلیک کنید و نشانگر موس را روی ۷-Zip ببرید. سپس یکی از گزینههای مربوط به Extract را انتخاب کنید تا فایل استخراج شود.

برای یادگیری کار با برنامه RAR اندروید، مطلب آموزش باز کردن ،استخراج و روش کار با فایل RAR در اندروید را مطالعه کنید.
نظرات و پیشنهادات شما؟
در این مطلب از کلاسیک وب به آموزش استخراج فایل RAR در کامپیوتر پرداختیم. شما با کدام برنامه فایل RAR را باز کردید؟ لطفا نظرات و پیشنهادات خود را در بخش دیدگاه با ما در میان بگذارید.

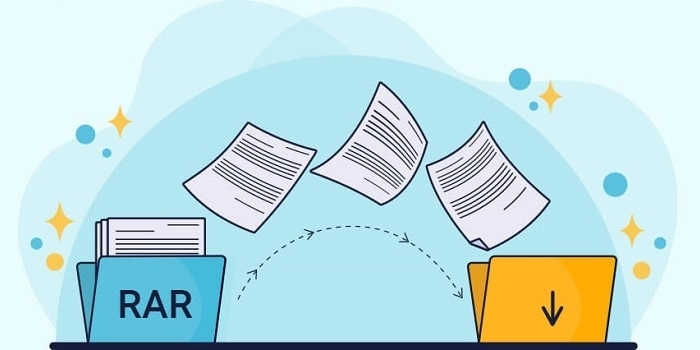
آخرین دیدگاه ها
تا کنون دیدگاهی ثبت نشده است.