احتمالا برای شما پیش آمده است که یک فایل ویدیویی 🎦 را دانلود کنید و باز نشود. همچنین گاهی اوقات ممکن است فیلمهای ضبط شده در گوشی یا دوربین عکاسی با فرمت MP4 باز نشود. در این مطلب از کلاسیک وب به شما ۴ روش تعمیر فایل ویدیویی خراب MP4 را آموزش میدهیم.
تعمیر فایل های خراب MP4
?How to Fix a Corrupt MP4 File
MP4، یکی از رایجترین و استانداردترین فرمتهای ویدیویی است. با این وجود، این فرمت بدون اشکال نیست و گاهی اوقات فایلهای MP4 دچار ارورهای مختلفی میشوند. با این وجود، تعمیر فایل خراب MP4 کار نسبتا راحتی است.
چرا فایل MP4 باز نمیشود؟
- انتقال ناقص فایل: در این حالت یک بار دیگر فایل ویدیویی خود را انتقال دهید، احتمالا مشکل شما حل میشود.
- خاموش شدن ناگهانی PC: اگر لپتاپ شما هنگام پخش یا ذخیره فایل MP4، خاموش شود احتمالا فایل ویدیویی شما دچار مشکلاتی مانند ناهماهنگی صدا و تصویر یا پخشنشدن کامل ویدیو خواهدشد.
- ویروسی شدن کامپیوتر: اگر کامپیوتر شما ویروسی باشد علاوه بر مشکلات نرمافزاری مختلف، فایلهای ویدیویی شما هم دچار مشکل خواهند شد.
- مشکل سختافزاری: اگر سختافزار رایانه شما از کار بیفتد، ممکن است نه تنها باعث از دست رفتن اطلاعات رایانه شما شود، بلکه همه فایلهای MP4 ذخیره شده در درایو آسیبدیده را نیز خراب کند.

تعمیر فایل های ویدیویی خراب MP4
برای تعمیر فایل MP4 در ویندوز و مک ۴ برنامه کاربردی وجود دارد که نحوه کار با آنها را یه شما آموزش میدهیم.
- VLC Player
- Remo Video Repair
- Kernel Video Repair Tool
- QuickTime
VLC Player، یک ابزار برای تعمیر فایل خراب MP4
VLC Player یک برنامه همهکاره است. در واقع یک ابزار عالی برای تعمیر MP4 است. با VLC، میتوانید فایلهای ویدیویی خراب را با تبدیل آنها به یک فرمت working file، تعمیر کنید. VLC می تواند ویدیوهای MP4 آسیبدیده یا خراب را به صورت رایگان اما با عملکردهای محدود تعمیر کند. VLC فقط میتواند خطاهای ویدیویی MP4 ساده را برطرف کند. به عنوان مثال، خطای عدم همگامسازی صوتی MP4 یا خطاهای Audio Delay. برای رفع مشکلات پیچیده خرابی MP4 مانند شکسته شدن هدر، فریمهای ویدیویی یا Audio Tracks آسیبدیده، باید از نرمافزارهای حرفهای تعمیر ویدیو MP4 مانند Remo استفاده کنید.

هشدار : برای جلوگیری از آسیب بیشتر، مطمئن شوید که یک کپی از فایل ویدئویی MP4 خراب قبل از تعمیر آن با استفاده از VLC تهیه کردهاید.
فایل MP4 خود را به فرمت دیگری تبدیل کنید
لازم به ذکر است که در این روش، ممکن است کیفیت فایل ویدیویی شما کاهش یابد.
VLC Player را باز کنید. روی تب Media کلیک کنید و گزینه Convert / Save را انتخاب کنید

بر روی دکمه Add کلیک کنید تا فایل ویدئویی MP4 خرابی که نیاز به تعمیر دارد را انتخاب کنید و روی Convert / Save کلیک کنید

Codec دیگری را از لیست انتخاب کنید و دکمه Browse را بزنید تا مقصد ذخیره فایل MP4 تعمیر شده انتخاب شود.

روی دکمه Start کلیک کنید . پس از اتمام مراحل تعمیر، می توانید ویدیوی MP4 خود را بدون هیچ مشکلی پخش کنید.
مقادیر کش را در VLC Player تغییر دهید
وقتی ویدیویی را در لپتاپ ویندوز یا مک پخش میکنید، VLC ویدیو را مستقیماً از هارد دیسک سیستم یا کارت SD متصل پخش نمیکند. در عوض، ویدیو را از حافظه کش بارگیری می کند تا پخش ویدیو بیعیب و نقص باشد. بنابراین، اگر مقدار Cache Memory را خیلی کم تنظیم کنید، می تواند هنگام پخش یک ویدیوی MP4 مشکل ایجاد کند. در چنین مواردی، فقط افزایش مقدار حافظه پنهان میتواند به شما برای تعمیر فایل ویدیویی خراب MP4 کمک کند. برای این کار:
VLC Media Player را باز کنید
روی گزینه Tools کلیک کنید و به Preferences بروید و یا کلیدهای Ctrl + P را همزمان بزنید.

در پایین صفحه از قسمت ALL ،Show Settings را انتخاب کنید تا پنجره Advanced Preferences را پیدا کنید.

در منوی بغل صفحه، روی Input / Codecs کلیک کنید و قسمت Advanced را پیدا کنید.

اکنون، File caching (ms) را به ۱۰۰۰ افزایش دهید تا مشکل Buffering ویدیو MP4 یا پخش نشدن آن برطرف شود.

پس از اتمام، تنظیمات را Save کرده و برنامه را مجددا راهاندازی کنید.
تعمیر فایل MP4 با استفاده از ابزار Remo Video Repair
Remo Video Repair یک نرمافزار پیشرفته و در عین حال کاربر پسند است که برای تعمیر فایل های ویدئویی MP4 خراب و آسیبدیده طراحی شدهاست. این برنامه از فرمتهای مختلف ویدئویی از جمله MOV ،AVI ،XVID و DIVX پشتیبانی میکند. با حالت Read-Only، ویدیوهای اصلی شما آسیبی نمیبیند. این نرمافزار حتی از تعمیر ویدیوهای خراب یا آسیبدیده رمزگذاریشده با کدک هایی مانند H.264 و H.265/HEVC پیشرفته نیز پشتیبانی میکند و پشتیبانی جامعی از طیف گستردهای از انواع مدلهای دوربین، فایلها و کدکها ارائه میدهد. برای تعمیر فایل MP4، طبق دستورالعمل زیر پیش بروید:
نرمافزار Remo Video Repair را بر روی ویندوز ۱۱/۱۰ یا نسخه قبلی آن دانلود و نصب کنید و نرمافزار را راهاندازی کنید.
روی گزینه Select File کلیک کنید و فایل ویدیویی MP4 خرابی را که باید اصلاح شود انتخاب کنید.

پس از انتخاب بر روی دکمه Repair کلیک کنید. دقت کنید که اگر ویدیوی MP4 شما بهشدت خراب شده باشد، ابزار از شما میخواهد فایل مرجعی (ویدئوی سالم) را انتخاب کنید که از همان دستگاه یا همان فرمت گرفته شده است.


پس از تکمیل فرآیند تعمیر ویدئو MP4، روی دکمه Preview برای تایید نتیجه کلیک کنید. در صورت رضایت، روی دکمه ذخیره کلیک کنید تا فایلهای MP4 تعمیرشده را به محل مورد نظر خود بازگردانید.

کدکهای فایل ویدیویی پشتیبانیشده:
Video – avc1/H.264, HEVC/H.265
Audio – RAW, mp4a, sowt
Kernel Video Repair، نرم افزار تعمیر فیلم های MP4 خراب
اگر یک فایل دارید که به طور جدی نیاز به تعمیر دارد، Kernel Video Repair Tool یک راه عالی برای انجام این کار است. Kernel Video Repair با طیف وسیعی از انواع فایلهای مختلف به خوبی کار میکند و یک راه عالی برای تعمیر فایل ویدیویی MP4 است. برای شروع کار با Kernel Video Repair Tool، این ابزار را دانلود کنید و سپس:
فایل خود را با استفاده از دکمه Select File در مرکز صفحه، اضافه کنید. همچنین می توانید آن را درگ کنید.


در صورت نیاز یک فایل مرجع آپلود کنید. اگر فایل شما واقعاً آسیبدیده است، باید فایلی از همان نوع فایل آسیبدیده از همان دستگاه آپلود کنید تا بتوانید آن را تعمیر کنید. سپس روی دکمه Repair Files کلیک کنید.
یک پوشه خروجی را انتخاب کنید. این پوشه جایی است که فایل تعمیرشده شما خواهد رفت.

منتظر بمانید تا برنامه کار کند.
شایان ذکر است تا زمانی که از نسخه رایگان Kernel Video Repair استفاده میکنید، ۳۰ ثانیه اول ویدیوی تعمیرشده شما را پیشنمایش میکند، که همیشه مفید نیست. شما میتوانید نسخه کامل این برنامه را بخرید و یا از نسخه کرک آن استفاده کنید.
QuickTime را برای تعمیر فایل ویدیویی MP4 در مک امتحان کنید
اگر از کاربران مک هستید و سعی میکنید یک ویدیوی MP4 غیرقابل پخش را درست کنید، میتوانید به سادگی پخشکننده رسانه QuickTime را برای رفع این مشکل امتحان کنید. برای تعمیر فایلهای MP4 غیرقابل پخش در Mac، مراحل زیر را دنبال کنید:
QuickTime Media Player را در لپتاپ خود باز کنید.
Show Movie Inspector را از تب Window انتخاب کنید. توجه کنید که Movie Inspector جزئیات مختلف ویدیو را نمایش میدهد، از جمله FPS فیلم، فرمت ویدیو، پخش FPS، اطلاعات پیکسل، مدت زمان، سرعت داده، و اندازه داده و …

اگر فایل ویدئویی MP4 آسیب دیده یا خراب شده باشد، QuickTime ممکن است یک پیام خطای صفحه سیاه نمایش دهد. برای رفع این مشکل، به Preferences بروید، QuickTime Preferences و Update را انتخاب کنید. در نهایت QuickTime را مجدداً راهاندازی کنید و دوباره فایل ویدیویی را پخش کنید.
نکاتی برای جلوگیری از خراب شدن ویدئو MP4
- وقتی باتری دوربین شما رو به اتمام است، فیلم ضبط نکنید. اگر دوربین شما در حین ضبط ویدیوی MP4 خاموش شود، ممکن است ویدیو را خراب کند.
- از استفاده از نرمافزارهای شخص ثالث (third-party software) غیرقابل اعتماد برای پخش، ویرایش، بازیابی و تبدیل ویدیوهای MP4 خودداری کنید.
- در طول فرآیند انتقال فایل MP4، کارتحافظه را از دوربین یا دستگاه خود خارج نکنید.
- دوربین یا کارت SD خود را به دستگاههای ویروسی وصل نکنید. ویروسها میتوانند به راحتی ویدیوهای MP4 شما را خراب کنند.
نظرات و پیشنهادات شما؟
در این مطلب به شما ۴ روش تعمیر فایل ویدیویی خراب در ویندوز و مک را آموزش دادیم. آیا این مطلب برای شما کاربردی بود؟ شما برای تعمیر فایل MP4 خود از چه روشهایی استفاده میکنید؟ لطفا نظرات و پیشنهادات خود را در بخش دیدگاه با ما درمیان بگذارید.

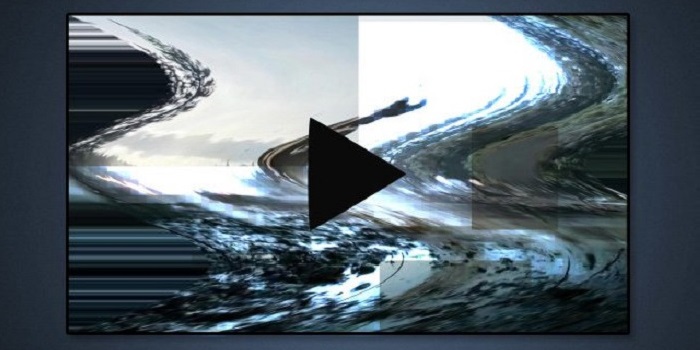

آخرین دیدگاه ها
تا کنون دیدگاهی ثبت نشده است.